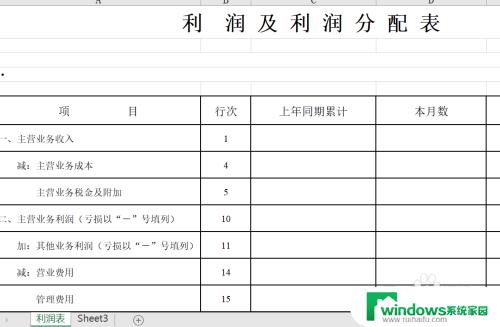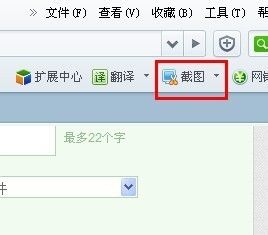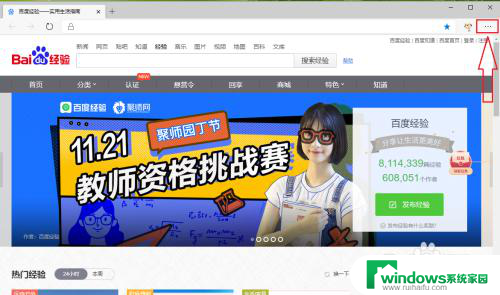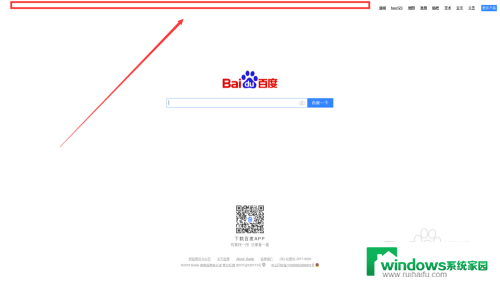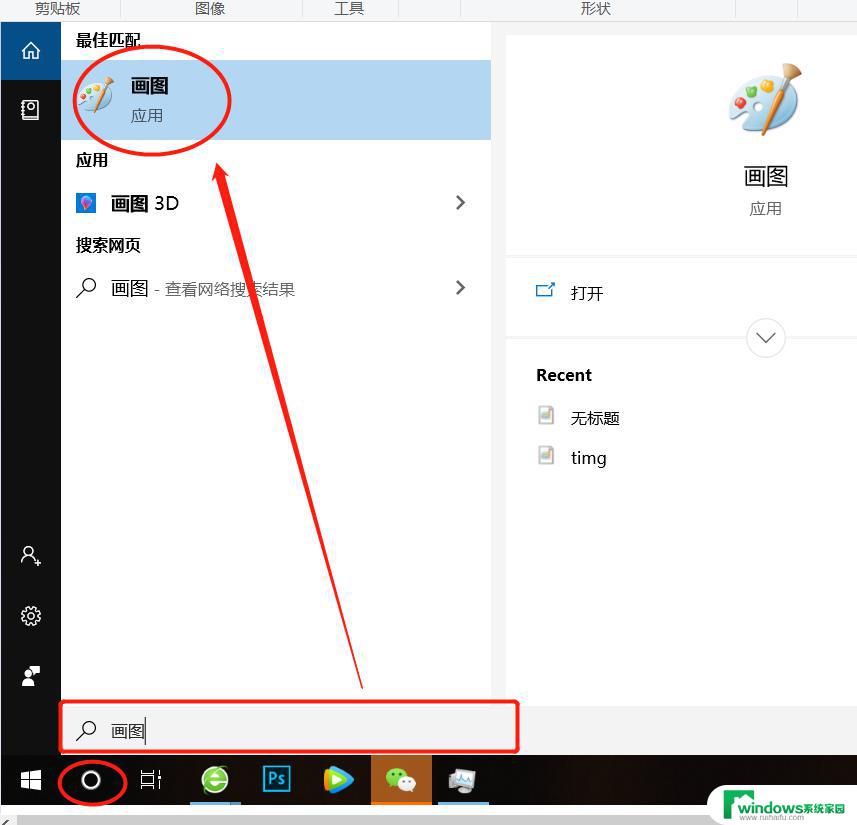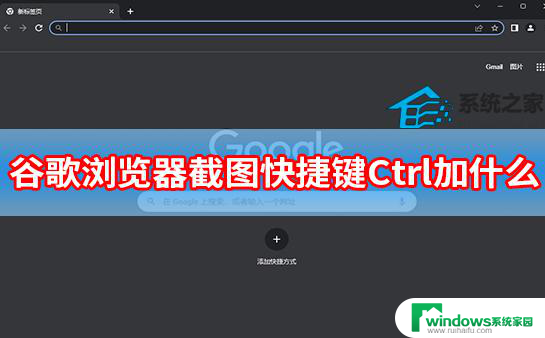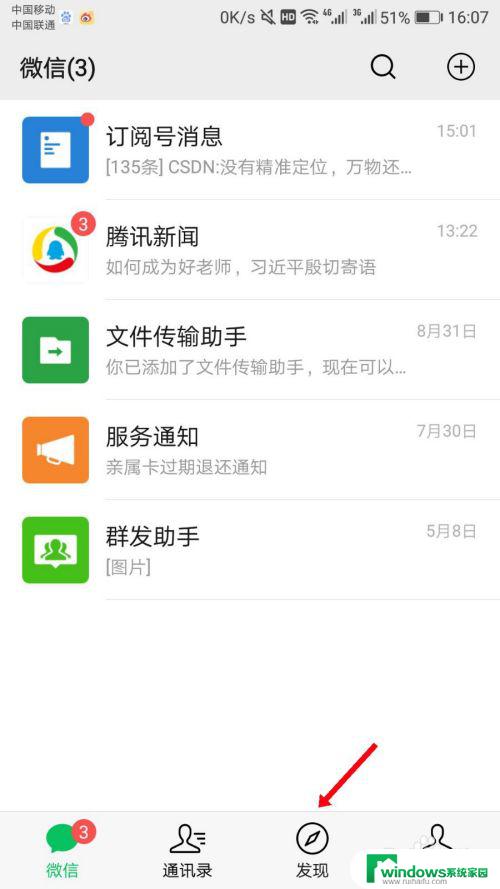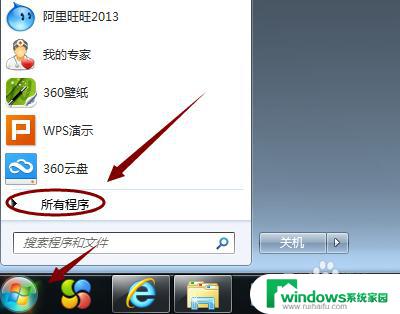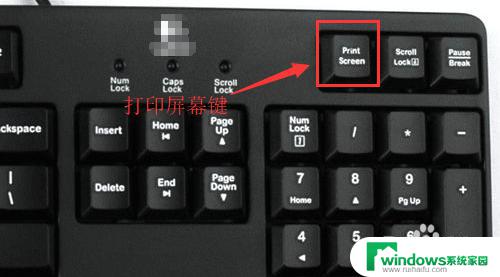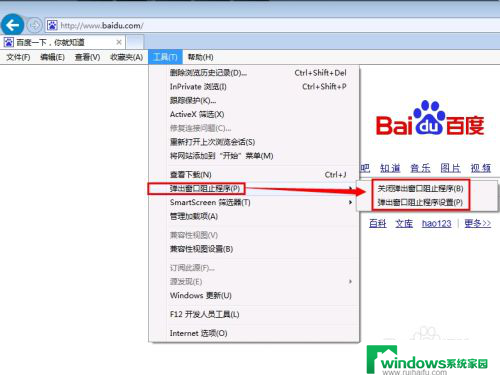Windows Internet Explorer如何截屏?快速掌握IE浏览器截屏技巧
windowsinternetexplorer如何截屏,在如今数字化和信息爆炸的时代,互联网已经成为了人们获取信息、交流沟通的重要工具,而作为最古老的浏览器之一,Windows Internet Explorer(IE)在很长一段时间内一直是人们上网冲浪的首选。与时俱进的技术和需求的不断变化,使得IE逐渐被其他现代化浏览器所取代。尽管如此对于仍在使用IE的用户来说,掌握一些IE的特殊功能仍然是有必要的。其中截屏功能是IE浏览器的一个常用技巧之一。无论是需要保存网页内容、分享有趣的信息,还是记录重要的在线事务,IE的截屏功能都可以派上用场。接下来我们将一起探索Windows Internet Explorer如何实现截屏的方法。
具体方法:
1.IE浏览器有自带截剪工具,在打开浏览器的右上方的小工具栏上会有一个剪刀的图标,直接合使用就可以了
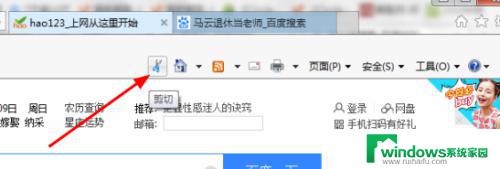
2.若在小工具栏上没看到剪刀图标时,可在工具栏右侧找到 [工具(O)]鼠标左键点开,找到 [工具栏(T)]点开
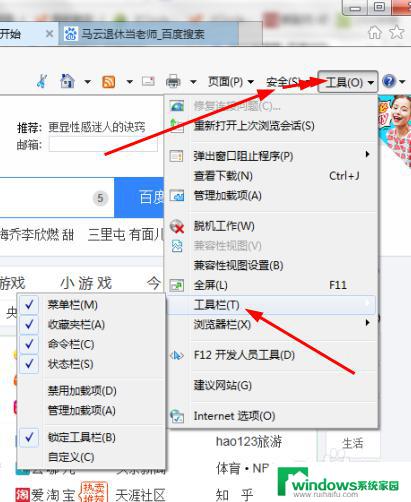
3.找到 [工具栏(T)]点开后,在出现的选项框中找到 [自定义]点开,会弹出一个小工具的选项框,可从左侧框中找到 剪刀标志并选定添加至后边框中点关闭,这时就可看到小工具栏上会有 剪刀的图标了
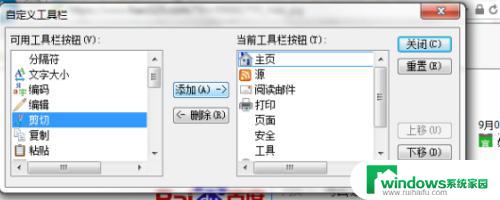
4.若有剪刀的小工具却不可以用时也可借用其他的截图方式,如键盘上同时按Ctrl+Print Screen Sys Rq 可截全屏(笔记本按Ctrl+Presc ),再用Ctrl+V粘贴在word上或QQ的输入框做保存就可以了


5.也可同时按Alt+Print Screen Sys Rq 可截当前窗口(笔记本按Alt+Presc ),再用Ctrl+V粘贴在word上或QQ的输入框保存

6.也可直接使用打开一个QQ对话框截图保存文件夹中
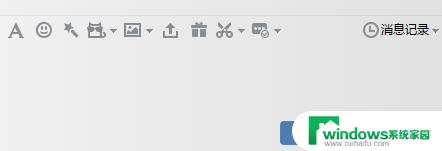
以上就是Windows Internet Explorer如何截屏的全部内容,对于不了解如何截屏的用户,可以根据小编的方法来操作,希望这篇文章能帮助到大家。