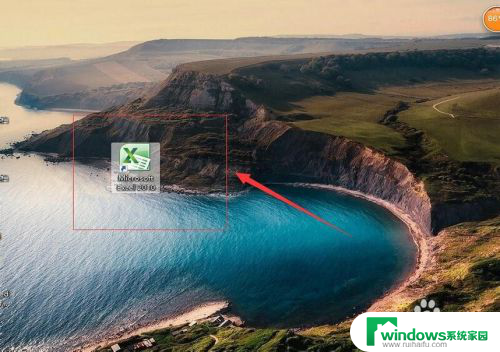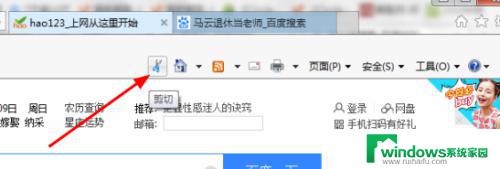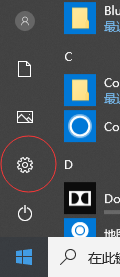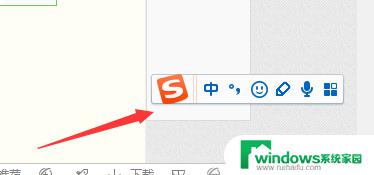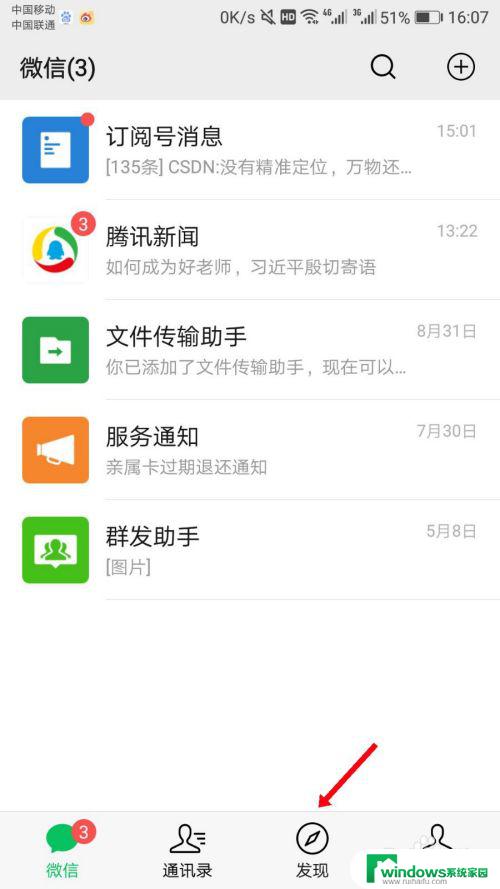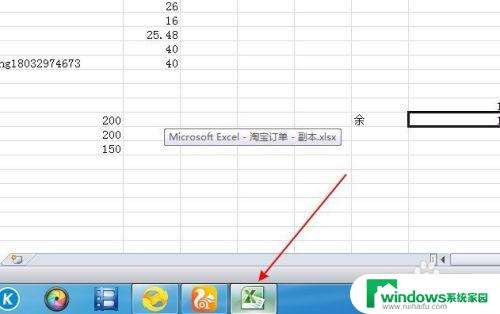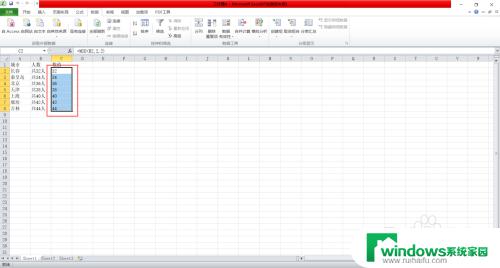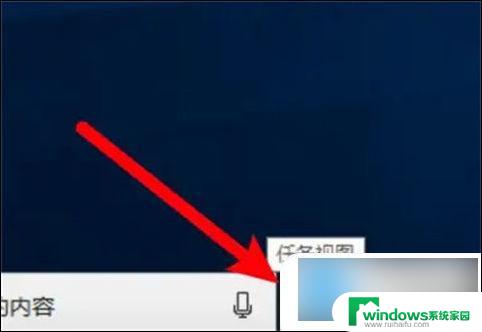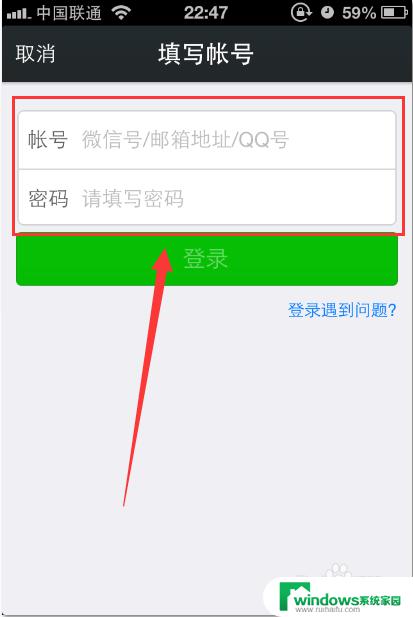Excel怎么分屏显示?快速掌握分屏窗口技巧!
excel怎么分屏显示,Excel 是众所周知的一款表格处理软件,在操作 Excel 时,我们有时需要将一个工作表分成多个窗格来方便查看和处理数据,那么具体怎么分屏显示呢?下面我们就来一起了解一下。
操作方法:
1. excel中多窗口分屏显示,一般有以下二种情况:
一、二个文件的分屏显示。二、多个文件的分屏显示。首先讲述第一种情况,这里先准备二个不同的表格文件。如图所示。
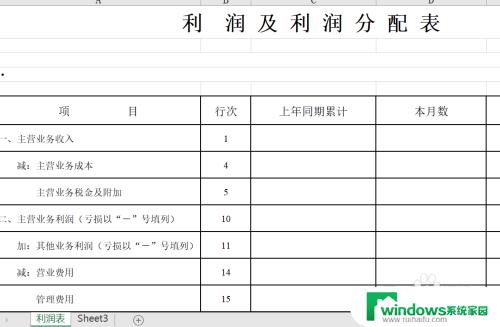
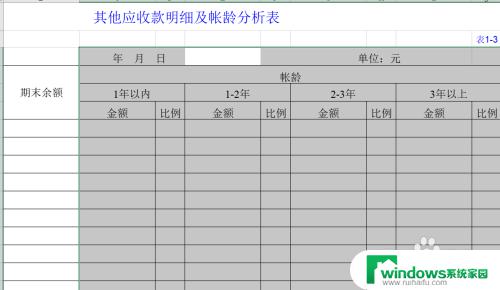
2. 在默认的情况下,打开二个表格时。可以在任务状态栏中看到分别打开的二个excel文档。点开软件中的视图选项卡,选择切换窗口。可以看到打开的二个文件。
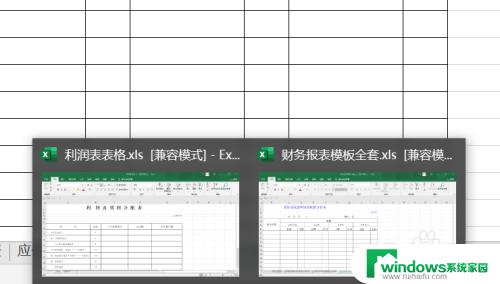
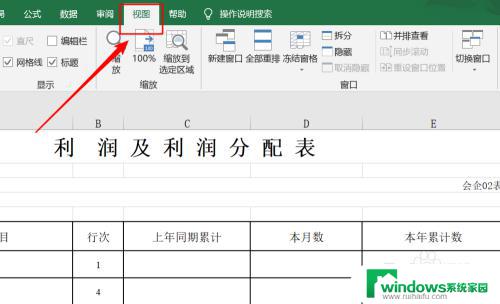
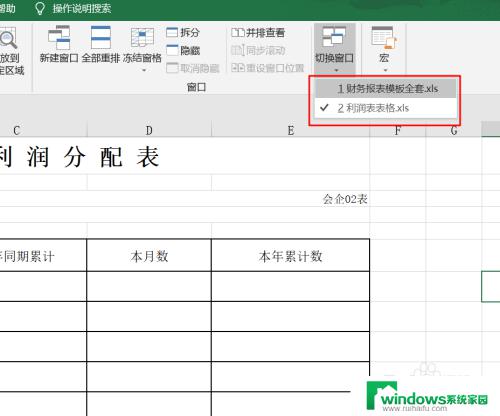
3. 当想要对二个表格进行分屏同时显示出来时,可点击平排查看。这样软件自动将二个文档水平排列,同时显示出来。选择同步滚动,只要滚动一个表格,另一表格也会跟着同步滚动。
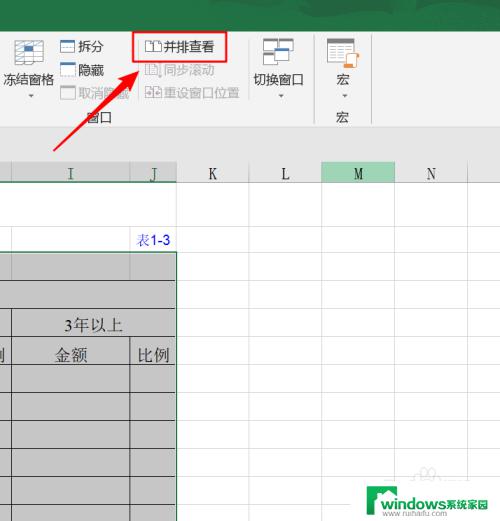
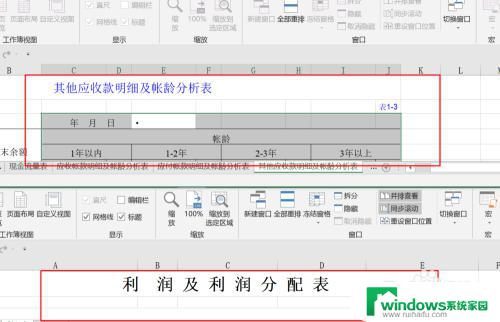
4. 不过水平分屏只能看到少量的表格,建议使用垂直分屏的方式。怎么做到?直接拖动其中一个表格向屏幕右或左边靠拢,当表格的外形变成竖直即可释放鼠标。表格即被调整成垂直状态。这样进行比较会更合适一些。
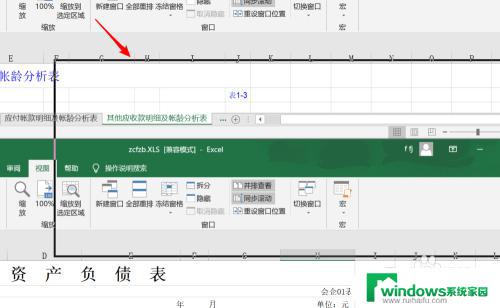
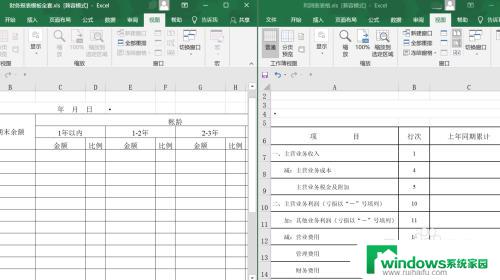
5. 第二种情况,就是多个文档的分屏显示。前提是打开了多个文档。在视图选项卡中找到全部重排选项。
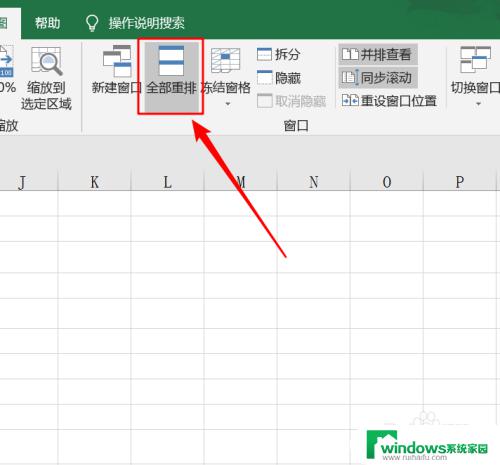
6. 点击全部重排选项,在弹出的对话框中选择垂直并排。软件会自动将所有打开的文档进行垂直并排。
当然选择水平并排时,文档也会进行相应的重排。
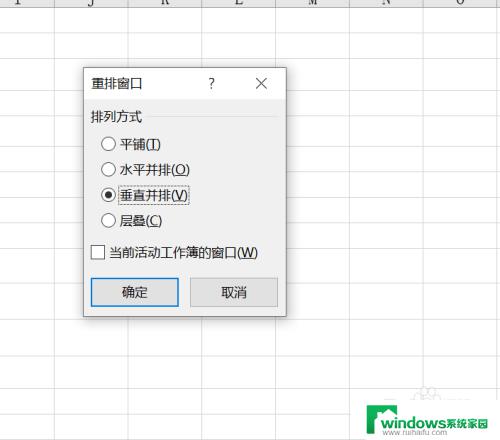
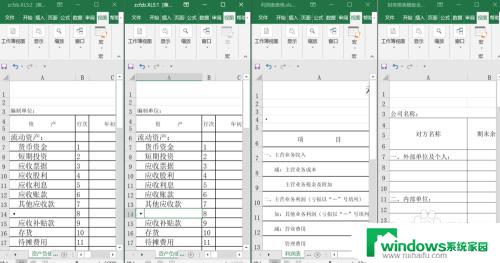
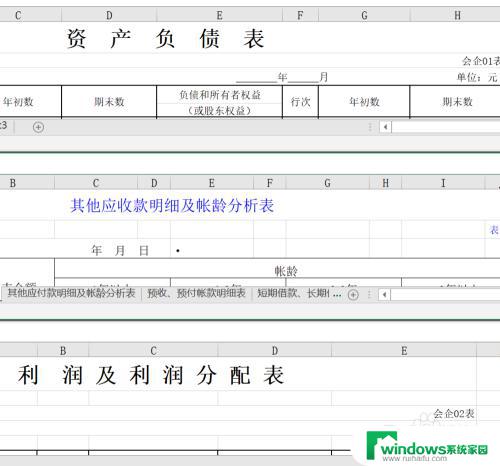
7. 一下打开了那么多文档,如果想要只显示一个文档怎么办呢?只要在相应文档的顶部双击鼠标,即可最大化显示该文档了。
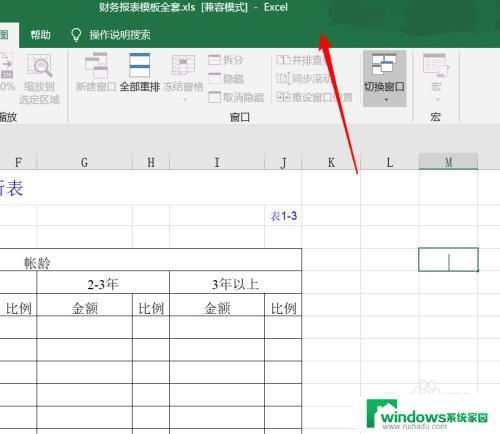
以上是Excel如何分屏显示的所有内容,如果您遇到此类问题,您可以根据以上步骤解决,这是一个非常简单和快速的过程,只需一步即可完成。