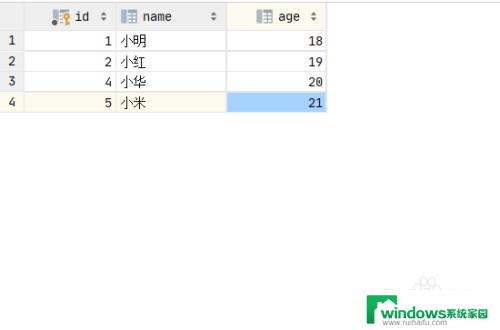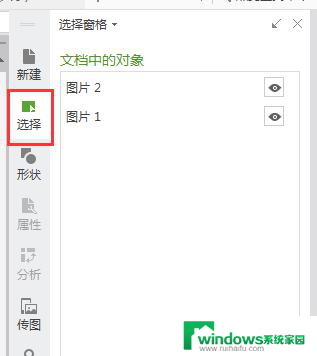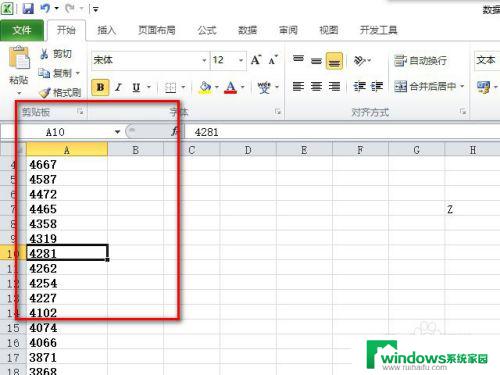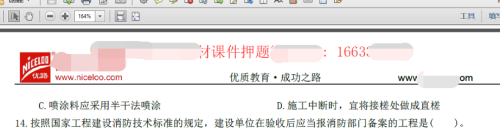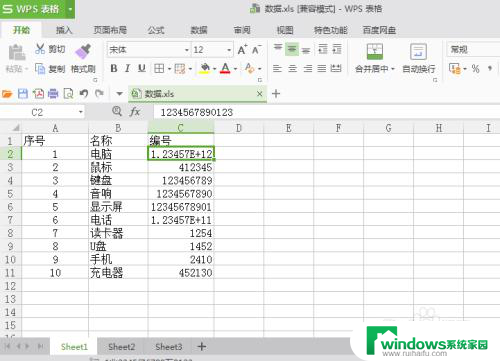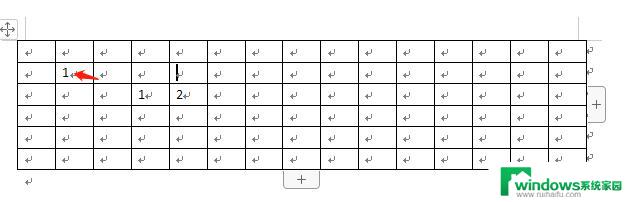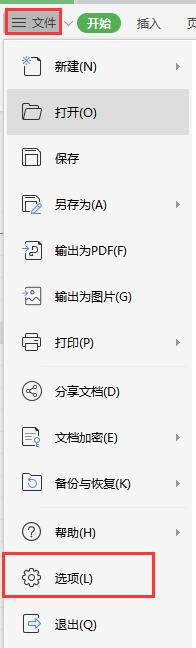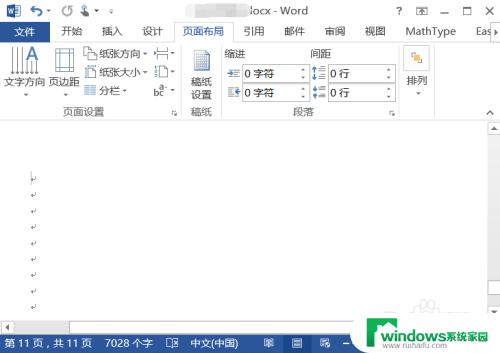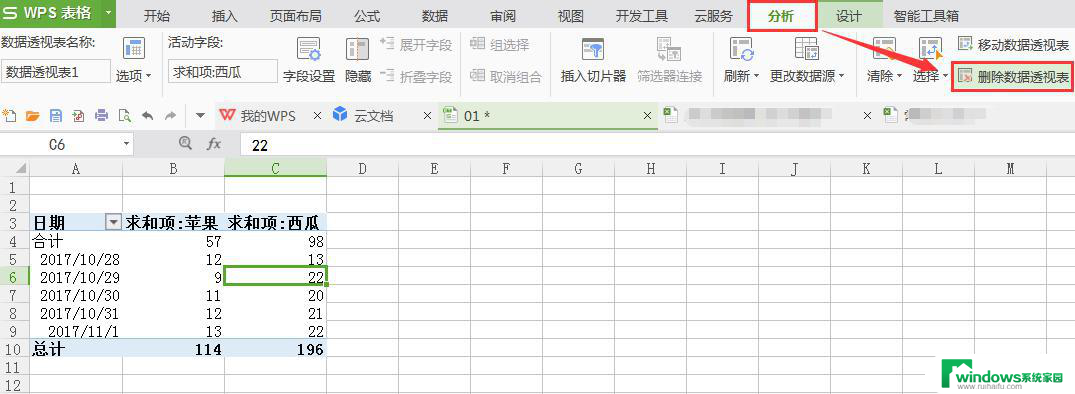excel表格怎么批量删除数字 如何在Excel中批量删除数据中的数字部分
excel表格怎么批量删除数字,在日常的Excel使用中,我们常常会遇到需要删除数字的情况,特别是在处理大量数据时,如何在Excel中批量删除数据中的数字部分呢?这个问题困扰着许多Excel初学者。幸运的是Excel提供了一些简单而有效的方法来实现这一目标。本文将介绍一些实用的技巧,帮助大家轻松地批量删除Excel表格中的数字,提高工作效率。无论是清理数据还是进行数据分析,掌握这些技巧都将为我们的工作带来便利。让我们一起来探索这些方法吧!
具体步骤:
1.这里以wps版本的excel为例,打开一个excel表格。这里有一列数据,我们想留下文字内容,删除数字部分。

2.打开一个空白的wps word文档,然后在excel中将表格复制黏贴到空白的word文档中。只需要快捷键ctrl+c和ctrl+v即可。
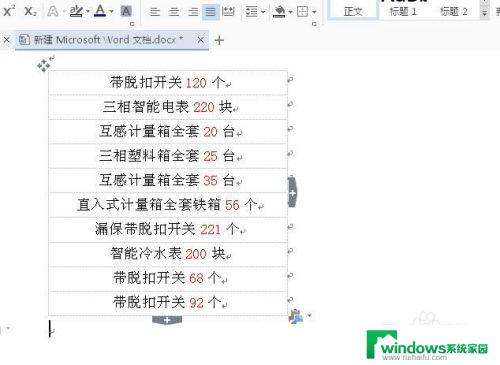
3.在word中点击快捷键ctrl+h调出【查找和替换】设置框。在英文输入状态下查找内容框处输入[0-9],然后点击【高级搜索】-【使用通配符】-【全部替换】。
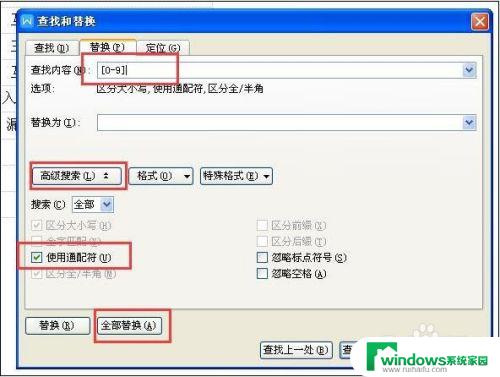
4.关闭【查找和替换】设置框,则word中数字部分已经被删除。然后把剩余的数据部分再复制黏贴到excel工作薄中。
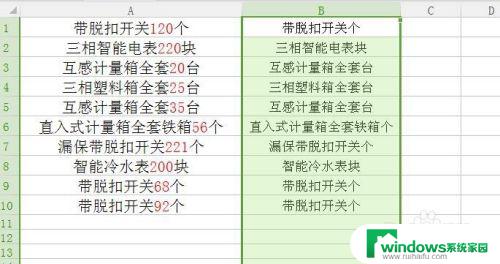
5.如果是只留数字部分,其余剩余的部分删除,又该怎么办呢?同样地,把表格数据复制到word中,点击ctrl+h调出【查找和替换】设置框。与之前不同的是,查找内容输入[!0-9]。
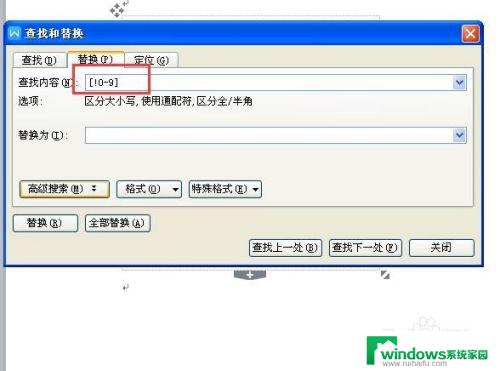
6.然后其他的设置和之前一样,勾选【使用通配符】,点击【全部替换】。这样数据部分就只留下数字,然后再复制到excel中即可。
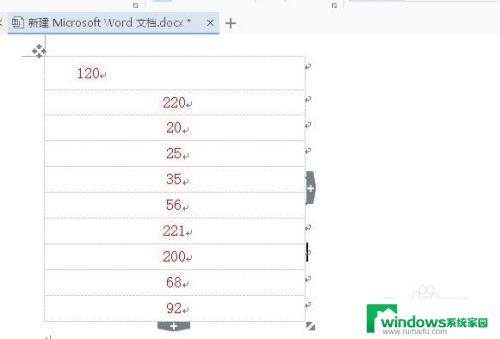
以上就是如何批量删除 Excel 表格中的数字的全部内容,如果您还不了解,可以按照本文的方法进行操作,希望这篇文章能够帮助到大家。