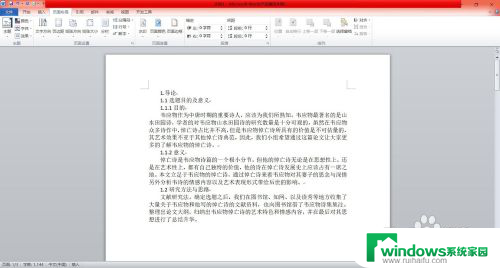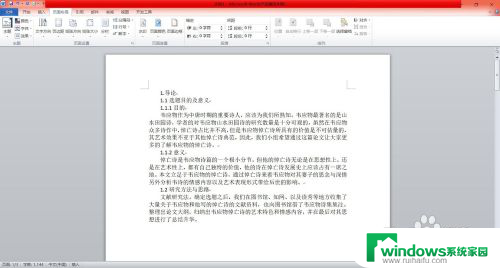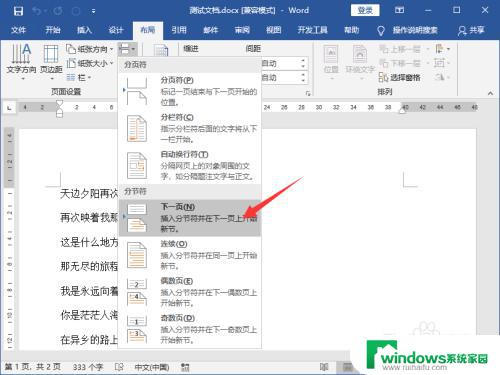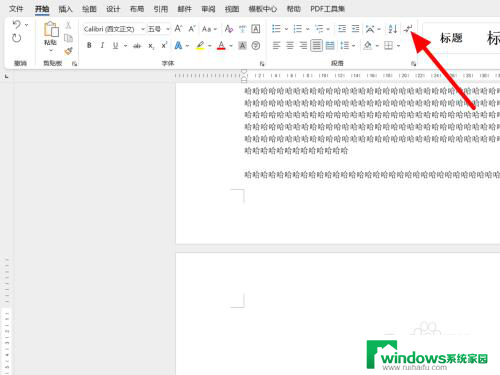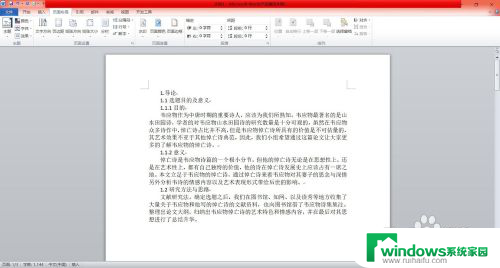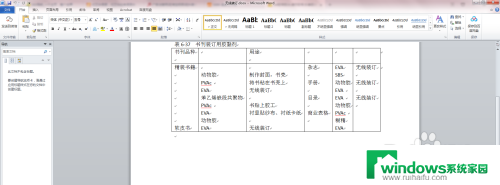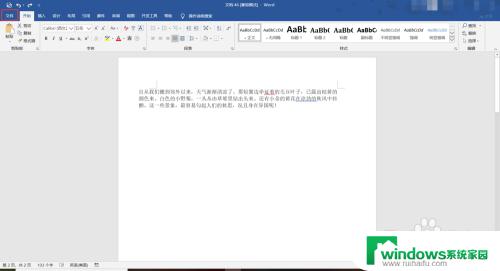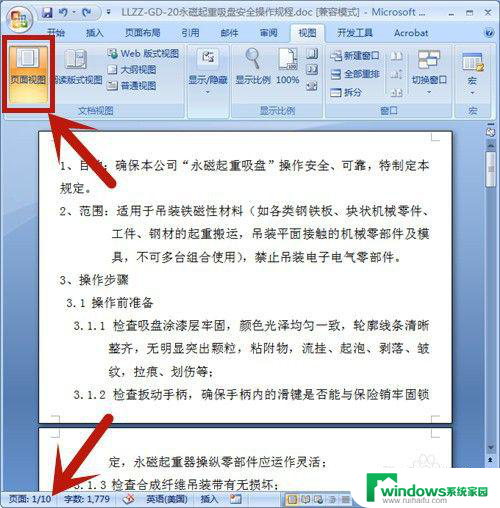word怎么显示分页符并删除 如何在Word中批量删除分页符
word怎么显示分页符并删除,在日常工作中,我们经常会用到Microsoft Word进行文章排版,但有时候会出现一些意料之外的问题,比如文档中出现了过多或者不必要的分页符,这会极大地影响文章的排版效果和阅读体验。当然手动一个个删除分页符显然是非常费时费力的,所以我们需要寻找更加高效和便捷的方法来批量删除分页符。接下来我们将为大家介绍如何在Word中快速删除分页符,让工作效率得到更大的提升。
方法如下:
1.第一步是在电脑上安装好word软件,并在电脑桌面上打开一个新建的word空白文档,如下所示:
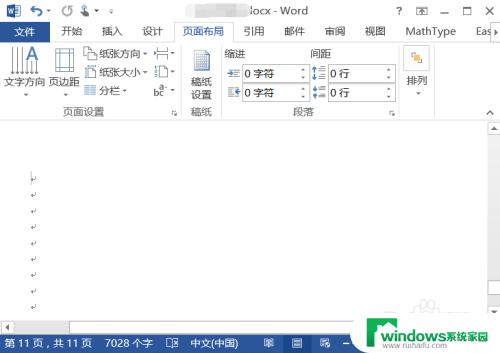
2.第二步就是在空白word文档里面输入“我爱你”这三个字,这时候可以看到这三个字后面没有显示出来“分页符”的标记:
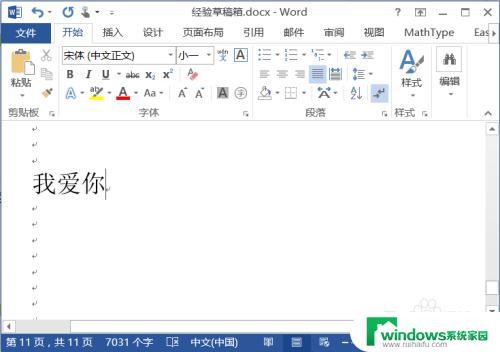
3.第三步就是鼠标移动到最上面的“页面布局”这个按钮,并在下拉菜单中选择分节符的“下一页”这个按钮。如下:
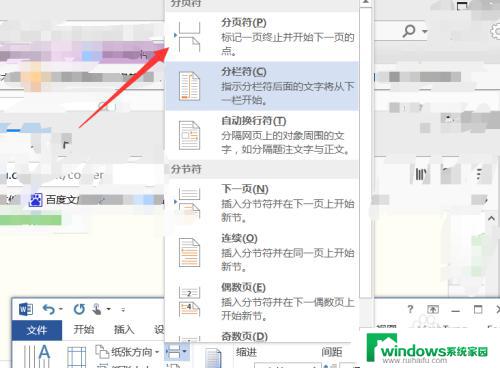
4.第四步就是可以看到选择“下一页”的之后,在“我爱你”三个字后面显示了一个分页符标记。
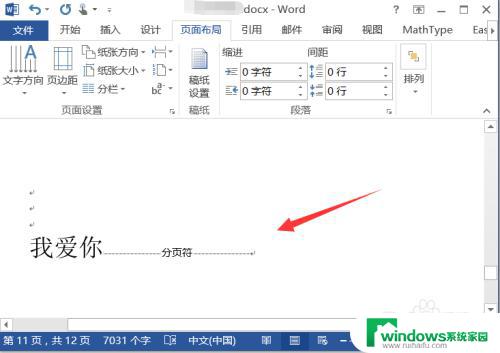
5.第五步就是要删除这个分页符标记,也很简单,就是先把光标定位到分页符前的一个字节位置:
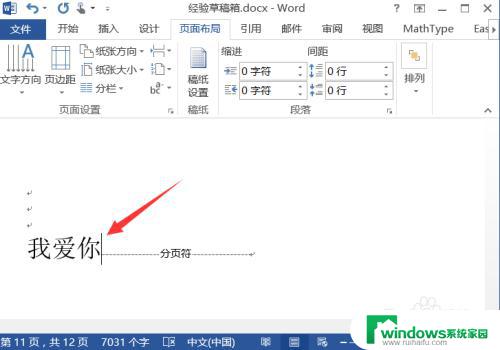
6.第六步就是光标定下来之后,点击键盘上的“DEL”,就可以删除这个分页符了。
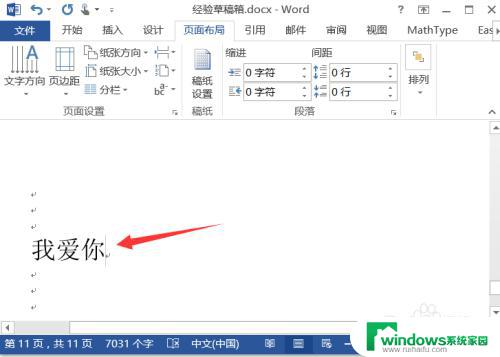
7.如果是在第四步插入分页符的时候显示不出来,还可以选择最上面的文件-选项。并在word选项弹出来的新页面中选择“显示”-“显示所有格式标记(A)”,就可以显示出分页符了。
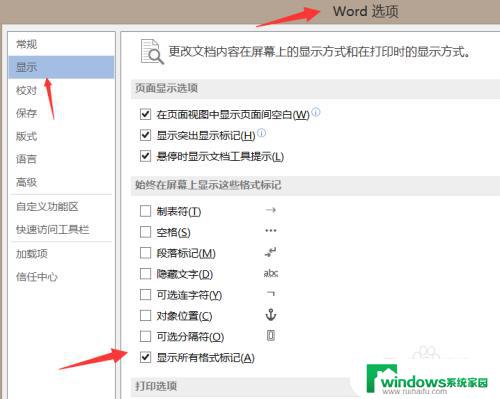
以上是如何在Word中显示和删除分页符的所有内容,有需要的用户可以根据以上步骤进行操作,希望这对大家有所帮助。