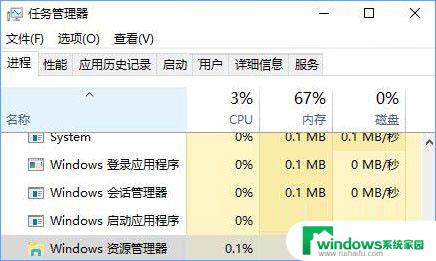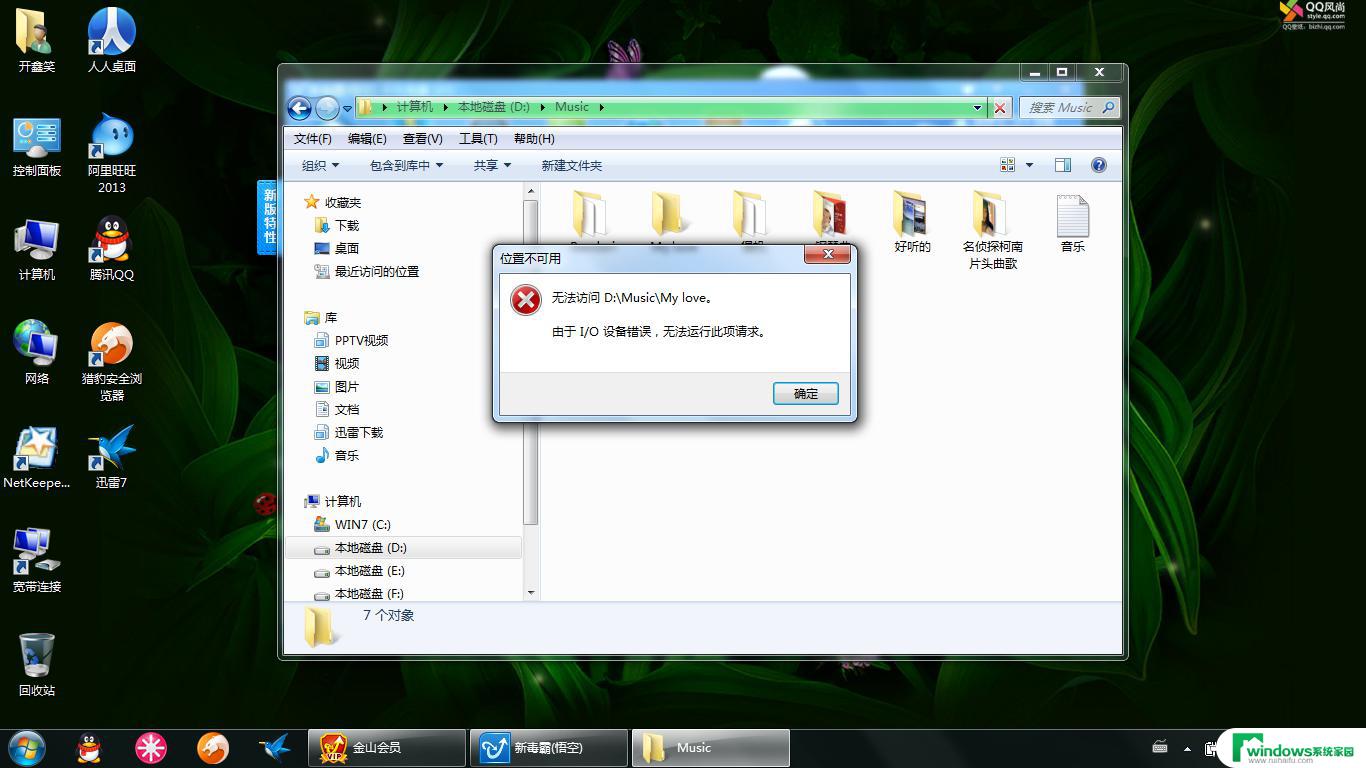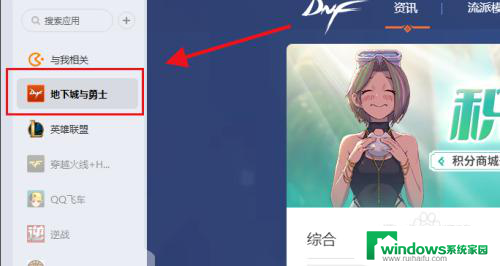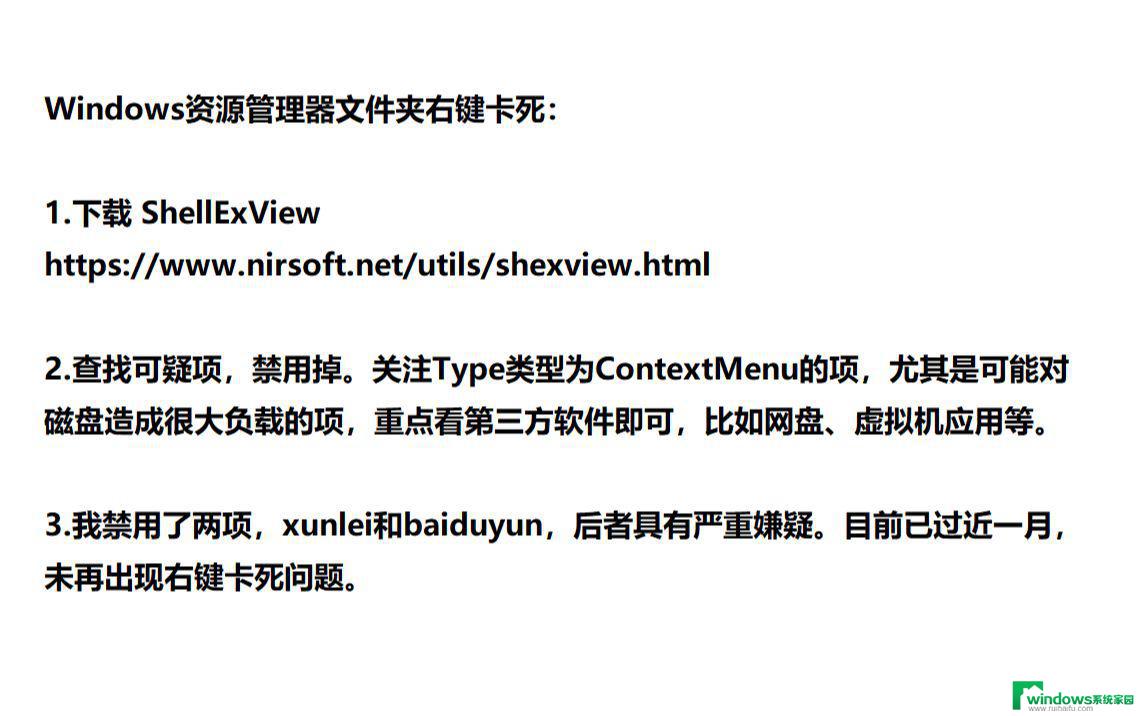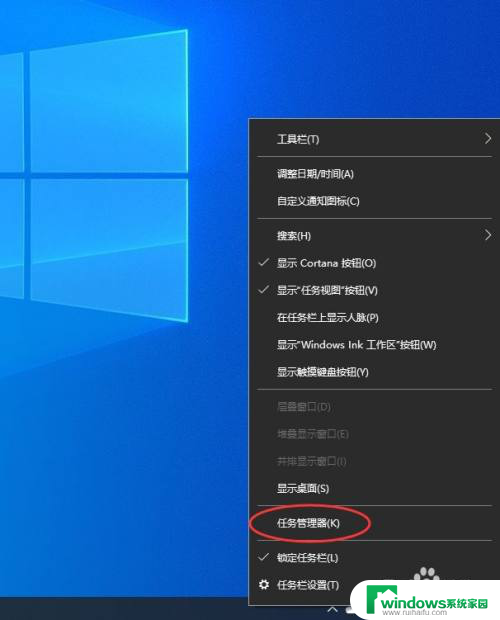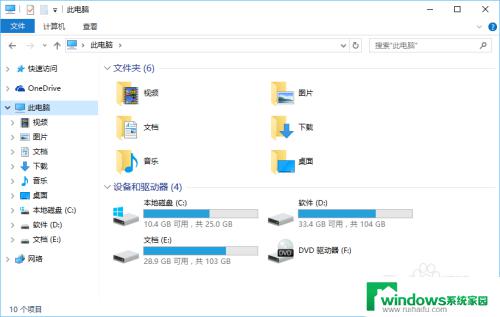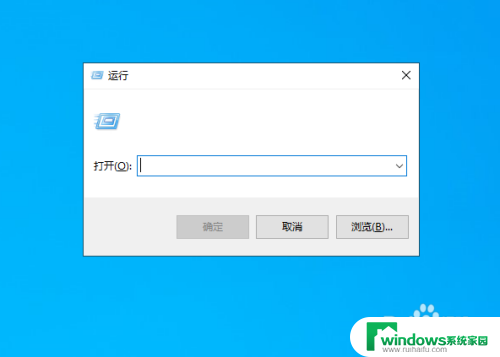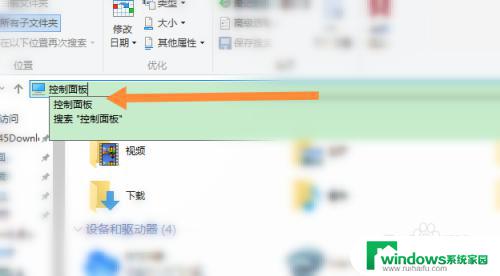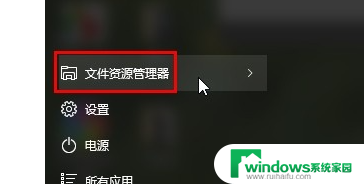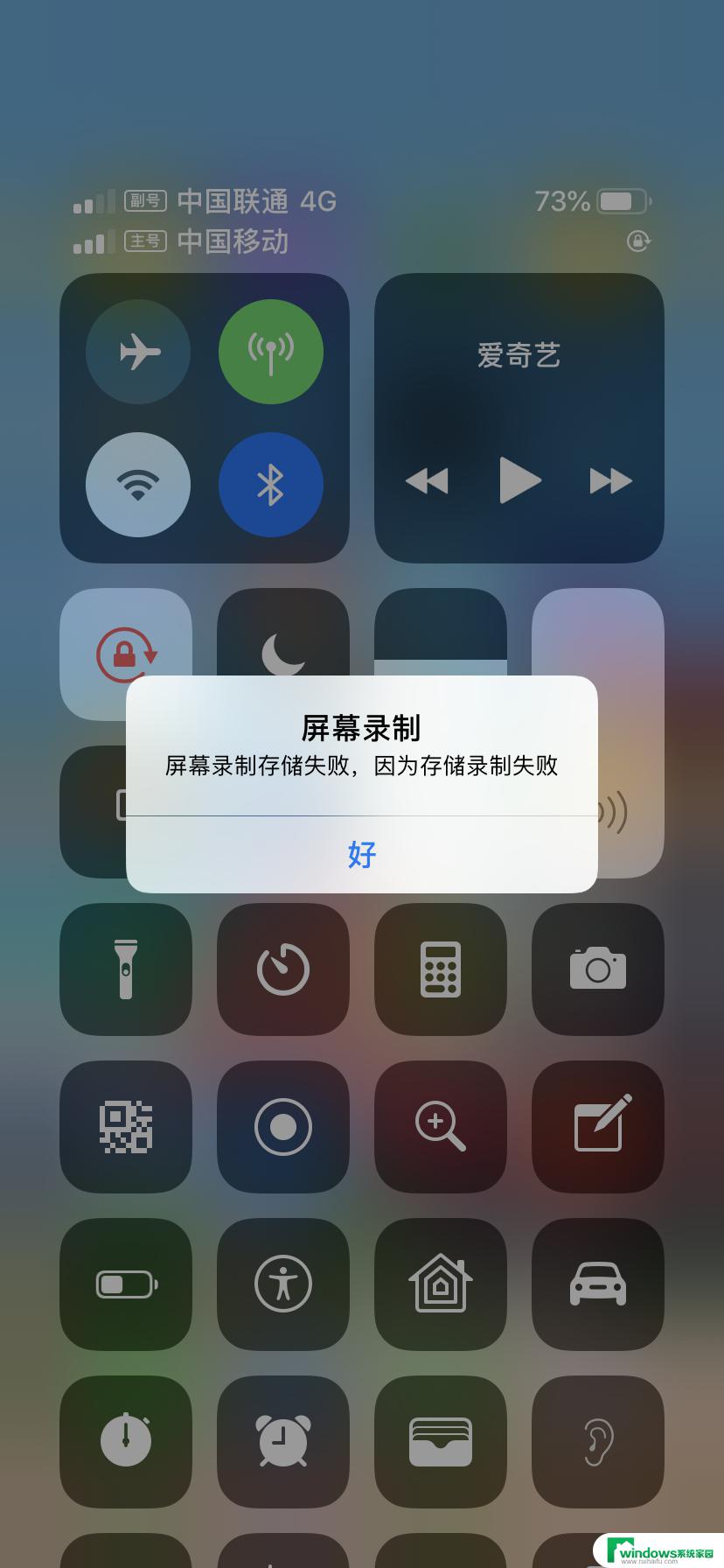win10打开文件一直会显示未响应 Win10打开文件夹无响应解决方法
在使用Win10系统时,有时候我们会遇到打开文件夹时出现未响应的情况,让人感到困惑和烦恼,这种问题可能是由于系统bug或者其他原因导致的,但不用担心,下面我们就来看看解决这个问题的方法。
具体步骤:
1.鼠标点击任务栏,选择任务管理器,在任务管理器中单击“详细信息”
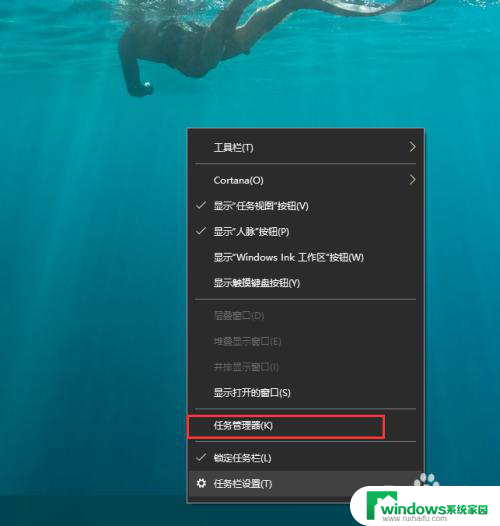
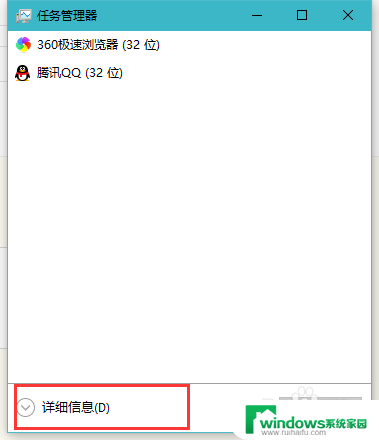
2.在进程选项卡中,找到windows资源管理器,鼠标右键点击,选择重新启动
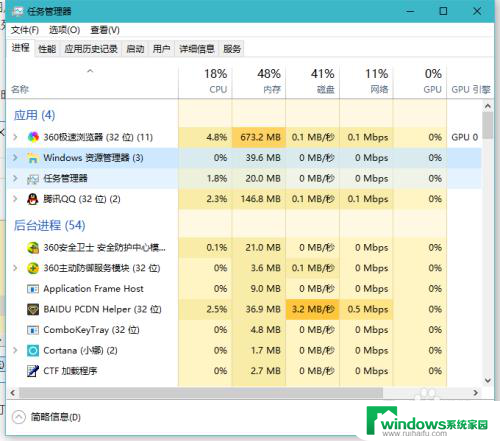
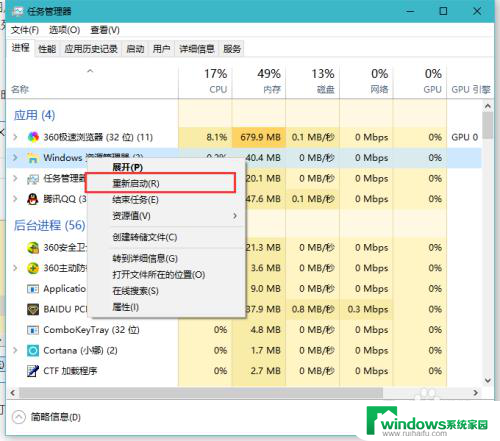
3.上面都是临时性处理,想要永久解决,出现这个问题通常是一些含图片、视频较多的文件夹,我们进入到我的电脑,菜单栏中点击“查看”
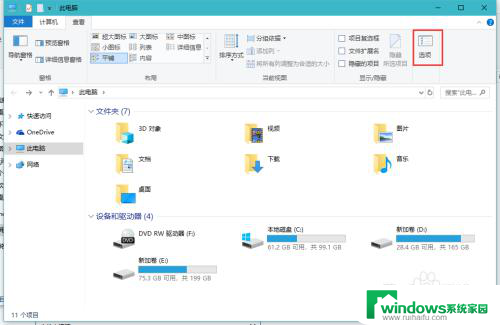
4.在文件夹选项中,切换到查看,在高级设置中,找到“始终显示图标,从不显示缩略图”选项,勾选它
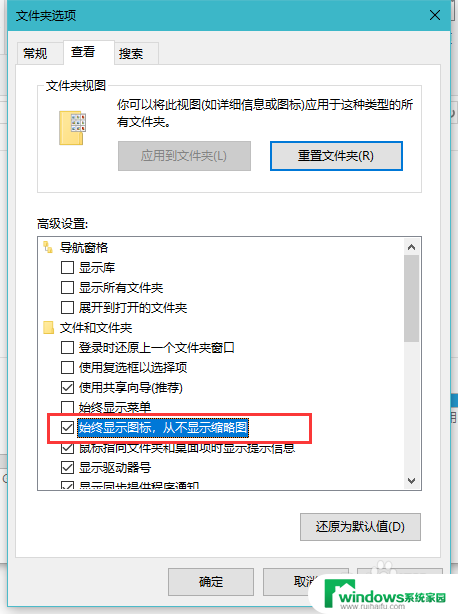
5.另外Win10系统自带的Windows Defender杀毒软件在你打开一个文件夹时会自动进行扫描,造成打开缓慢假死。进入windows设置,点击安全与更新
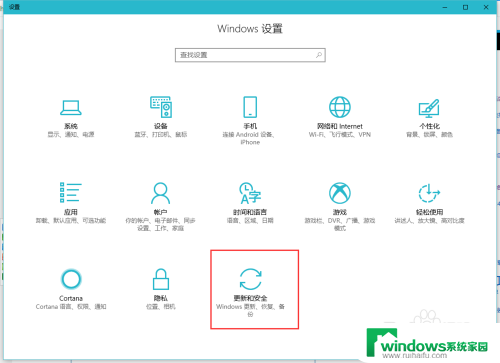
6.通常我们在安装第三方安全软件后,Windows Defender就会自动关闭。但是如果由于某些原因没有关闭,你也可以手动关闭Windows Defender杀毒软如果你还想用Windows Defender杀毒软件,则可以添加Windows Defender扫描排除项,把出现假死问题的文件夹添加到排除列表中,这样Windows Defender就不会再扫描该文件夹了件,
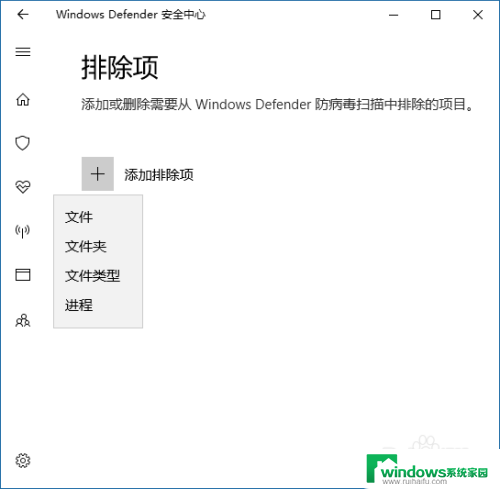
7.另外还要可以取消文件夹中文件内容的索引,在出现假死问题的文件夹上点击右键--属性。在常规选项卡中点选“高级”,取消勾选“除了文件属性外,还允许索引此此文件夹中文件的内容”
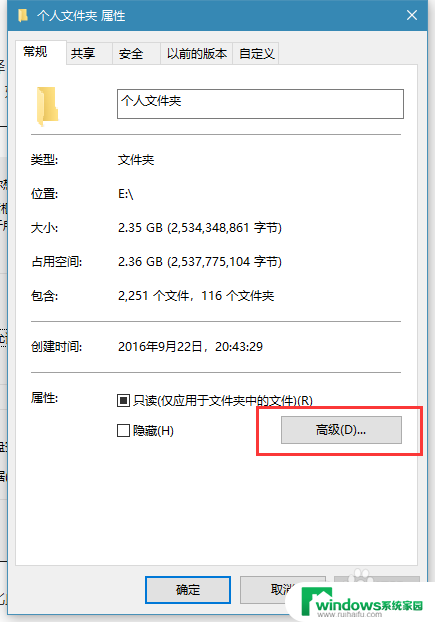
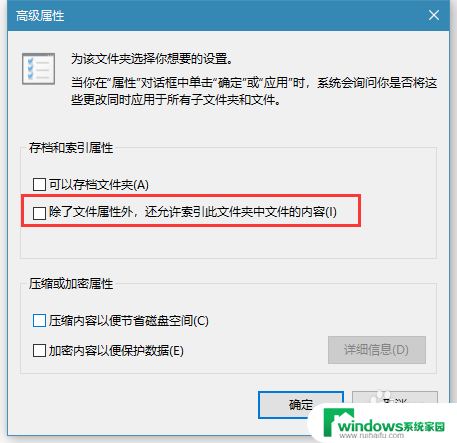
8.当然除了对文件夹取消文件夹中文件内容的索引,还要可以对驱动器,同样在驱动器属性,在常规选项卡取消勾选“除了文件属性外,还允许索引此此文件夹中文件的内容”
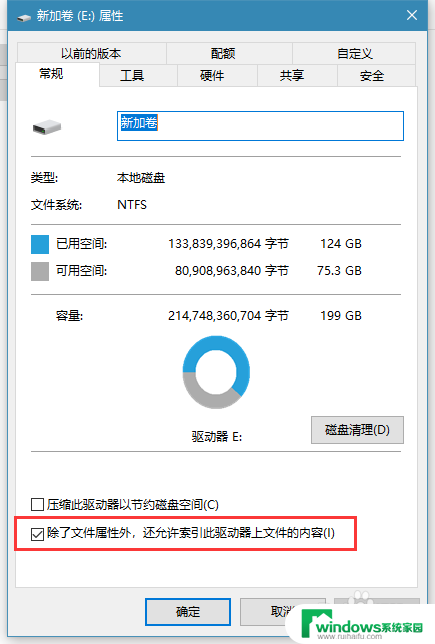
以上就是win10打开文件一直会显示未响应的全部内容,还有不清楚的用户就可以参考一下小编的步骤进行操作,希望能够对大家有所帮助。