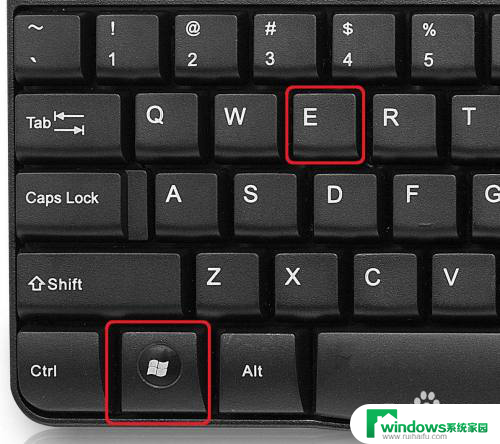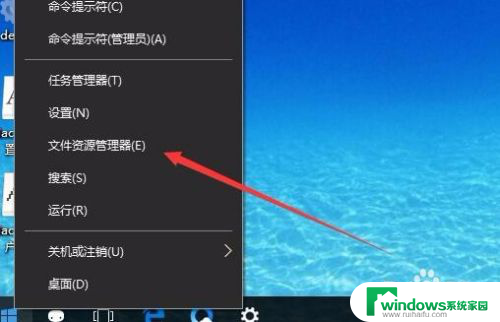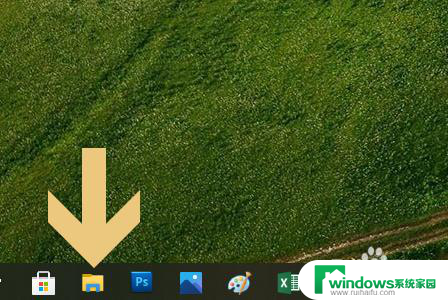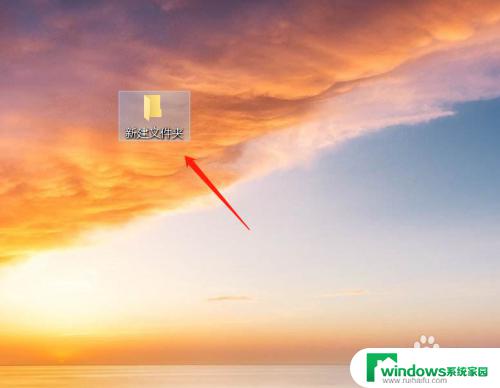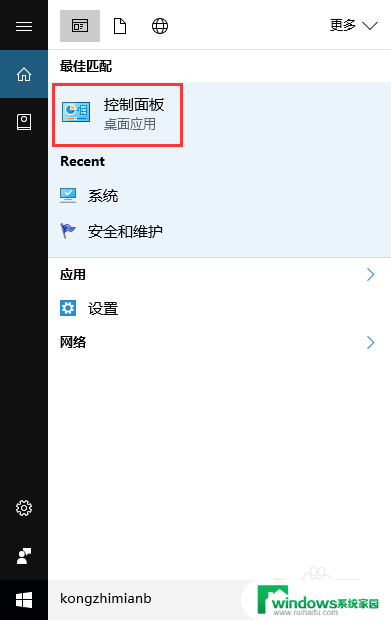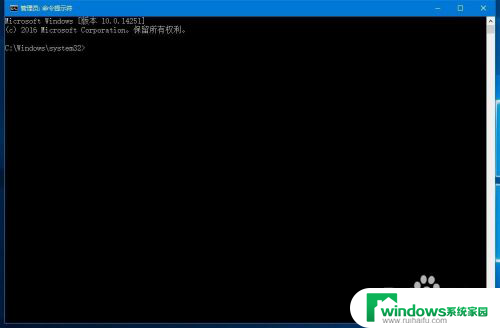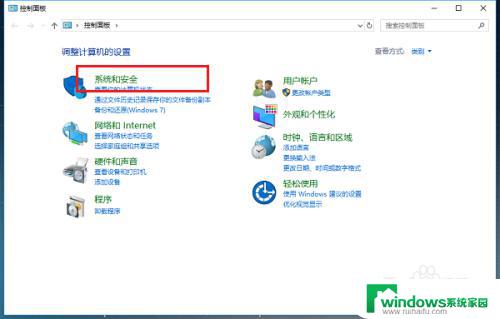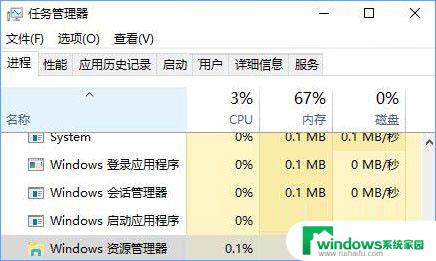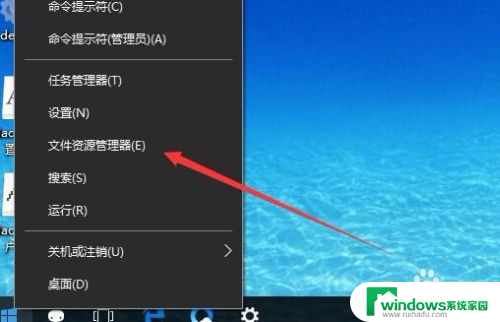win10新窗口打开文件夹 win10系统怎么设置文件夹新窗口打开
Win10系统中,打开文件夹时默认会在当前窗口中显示其内容,但有时我们希望能够在新窗口中查看文件夹的内容,这样可以更方便地进行多任务操作,如何设置Win10系统让文件夹在新窗口中打开呢?接下来我们就来看看具体的操作步骤。
方法如下:
1. 1.首先我们需要点击系统的开始菜单界面,然后在开始菜单界面中找到文件资源管理器选项并点击。
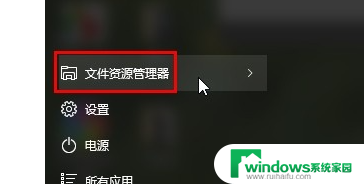
2. 2.点击打开文件资源管理器界面之后,在左上角找到文件这个选项。然后会打开一个菜单列表,其中有一个“更改文件夹和搜索选项”这个选项,找到之后点击进去。
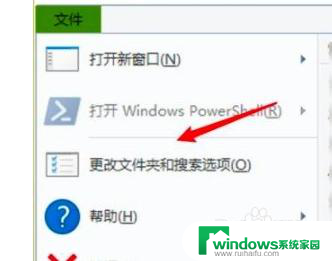
3. 3.点击进入到这个功能界面之后打开文件夹选项,然后我们需要点击常规选项。切换到常规设置界面,如下图中所示。
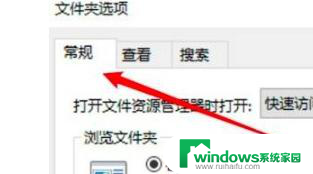
4. 4.切换到这个常规设置界面之后,在浏览文件夹模块。找到“在不同窗口中打开不同的文件夹”这个选项,然后需要勾选这个选项。
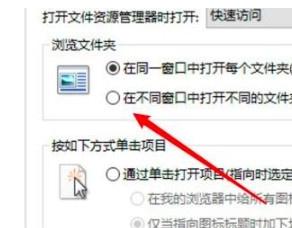
5. 5.最后勾选这个选项之后,点击文件夹选项界面最下方的确定按钮,确定对这个选项的修改就可以了。
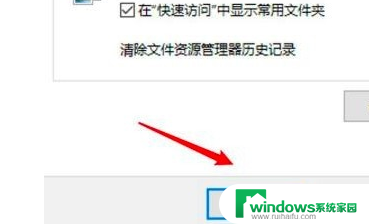
以上就是win10新窗口打开文件夹的所有内容,如果你需要的话,可以根据这些步骤进行操作,希望对大家有所帮助。