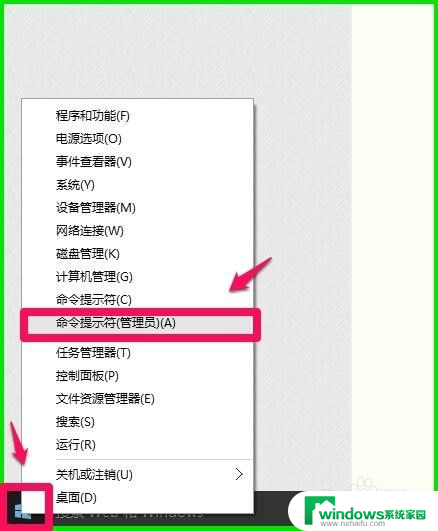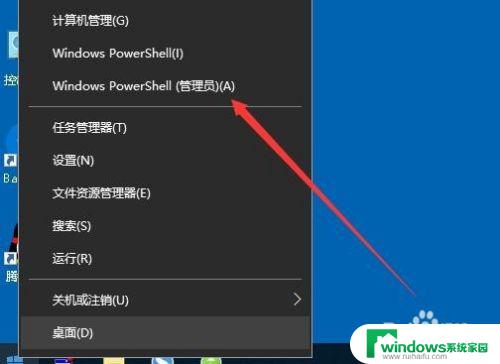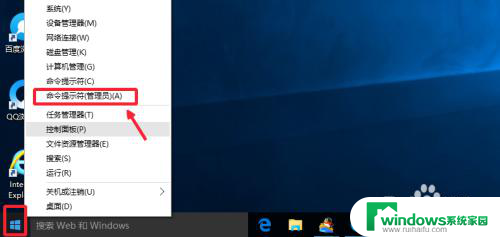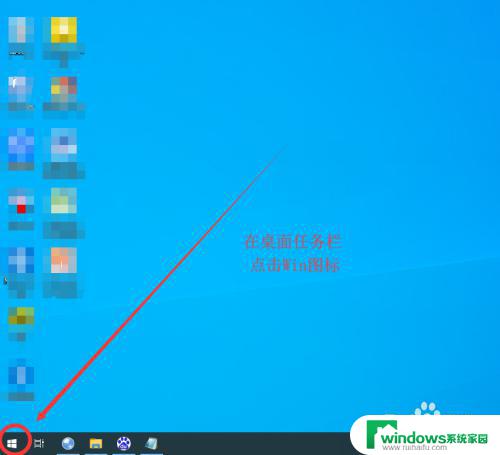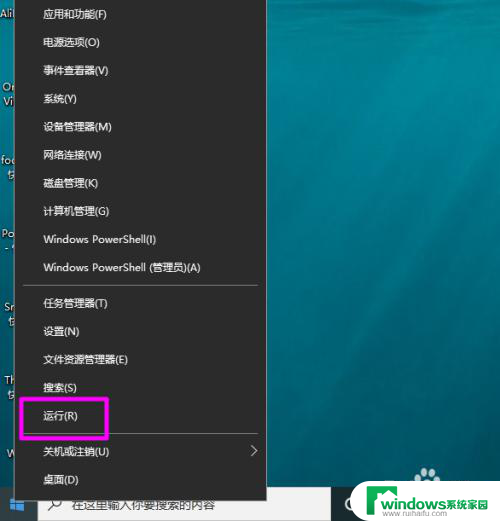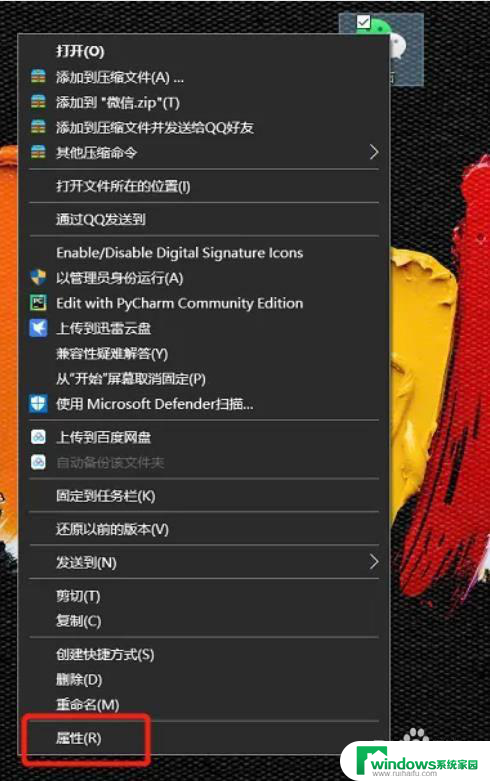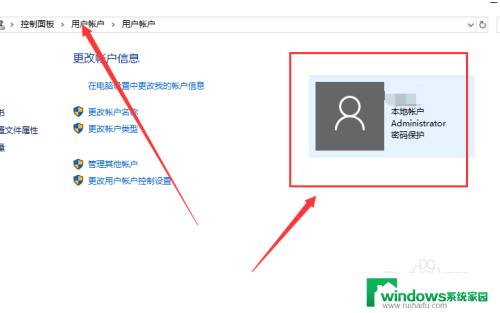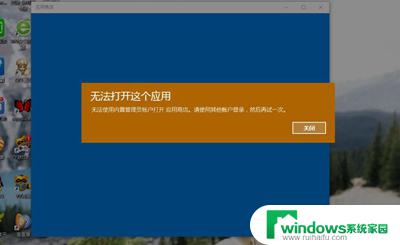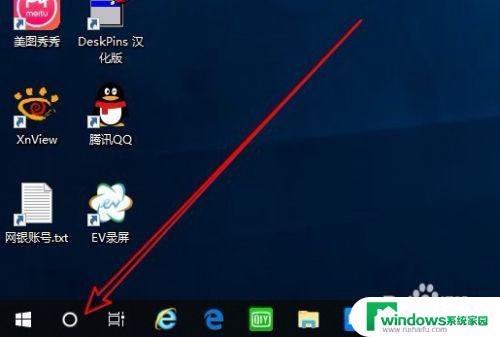命令提示符管理员窗口怎么打开 Win10系统如何打开管理员命令提示符窗口
在Windows 10系统中,管理员命令提示符窗口是一个非常有用的工具,它可以让我们以管理员身份运行命令和脚本,要打开管理员命令提示符窗口,有几种简单的方法可以实现。一种方法是通过开始菜单,在搜索栏中输入cmd,然后右键点击出现的命令提示符选项,选择以管理员身份运行。另一种方法是使用快捷键组合Win + X,然后选择命令提示符(管理员)。无论你选择哪种方式,管理员命令提示符窗口都可以为你提供更高级的系统管理权限,方便你进行各种操作和设置。
方法如下:
1.管理员命令提示符窗口与命令提示符窗口是有区别的,在窗口的标题栏上有明显的标志。
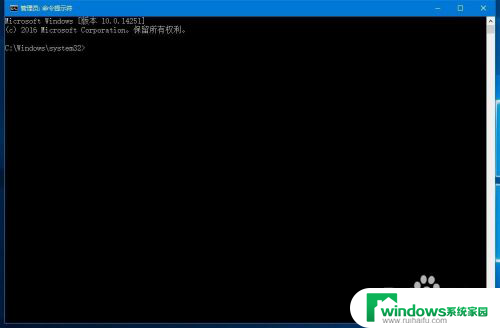
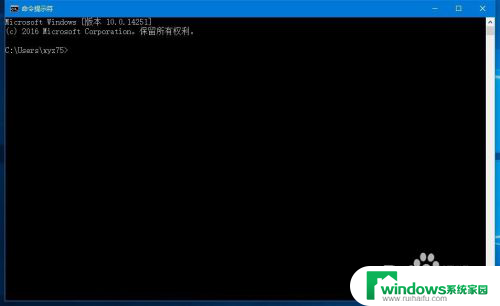
2.Windows10系统打开管理员命令提示符窗口的方法
方法一:右键点击系统桌面左下角的【开始】,在开始菜单中点击【命令提示符(管理员)】。可以打开系统【管理员命令提示符】窗口(最常用的打开管理员命令提示符窗口的方法)。
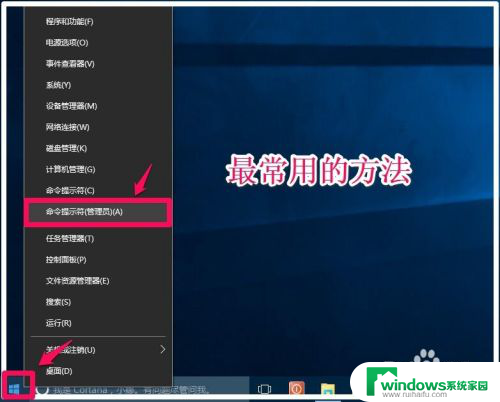
3.方法二:左键点击【开始】-【所有应用】,展开【Windows系统】项。右键点击【命令提示符】- 更多 - 以管理员身份运行,可以打开系统【管理员命令提示符】窗口。
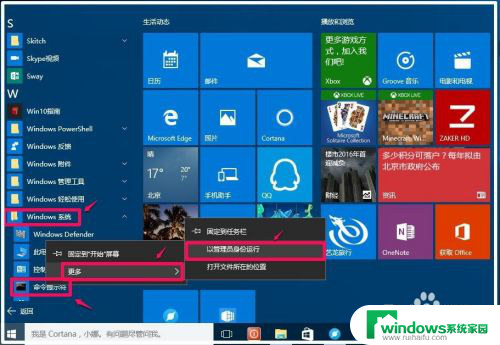
4.方法三:在系统桌面左下侧搜索栏输入CMD或者命令提示符,右键点击命令提示符在右键菜单中点击:以管理员身份运行,可以打开系统【管理员命令提示符】窗口。
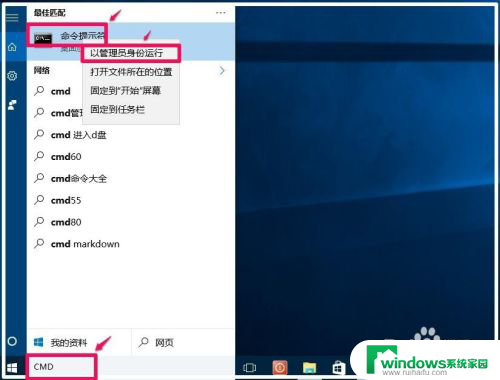
5.方法四:右键点击任务栏空白处 - 任务管理器,在任务管理器窗口。点击【文件】按住键盘上的Ctrl键,点击文件下拉菜单中的【运行新任务(N)】,可以打开系统【管理员命令提示符】窗口。
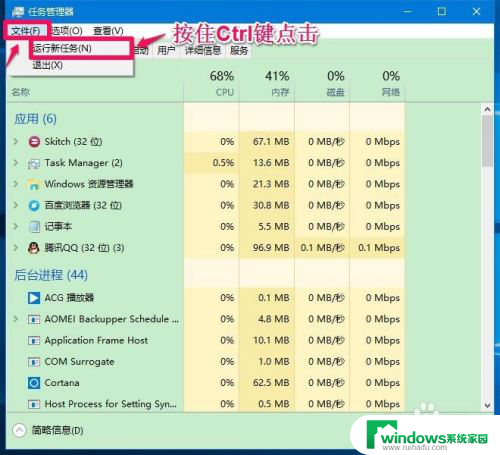

6.方法五:进入资源管理器,点击【文件】-【打开命令提示符(A)】-【以管理员身份打开命令提示符(A)】,可以打开系统【管理员命令提示符】窗口。
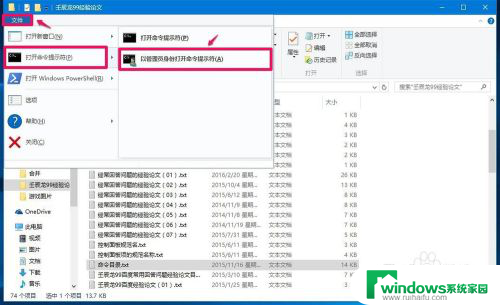
7.方法六:打开C:\Windows\System32,找到cmd.exe,右键点击cmd.exe,在右键菜单中点击【以管理员身份运行(A)】,可以打开系统【管理员命令提示符】窗口。
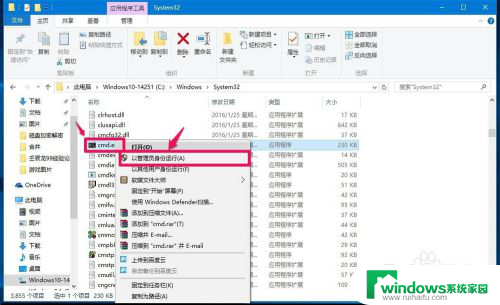
8.方法七:同时按住键盘上的Win+X+A组合键,可以打开系统【管理员命令提示符】窗口(一次没有打开,可多按几次)。

9.以上即:Windows10系统打开管理员命令提示符的七种方法,供朋友们参考使用。
以上就是关于如何打开命令提示符管理员窗口的全部内容,如果有遇到相同情况的用户,可以按照小编的方法来解决。