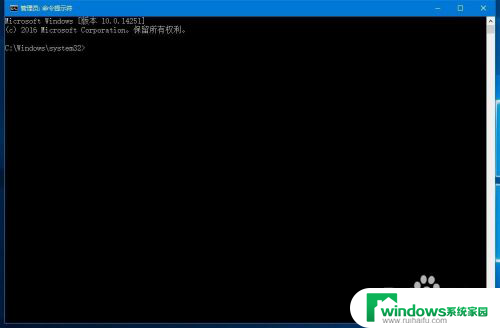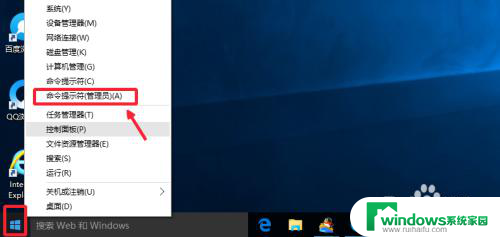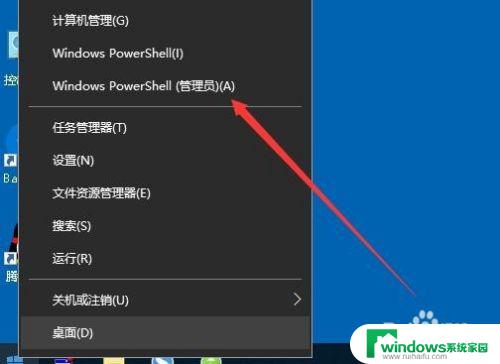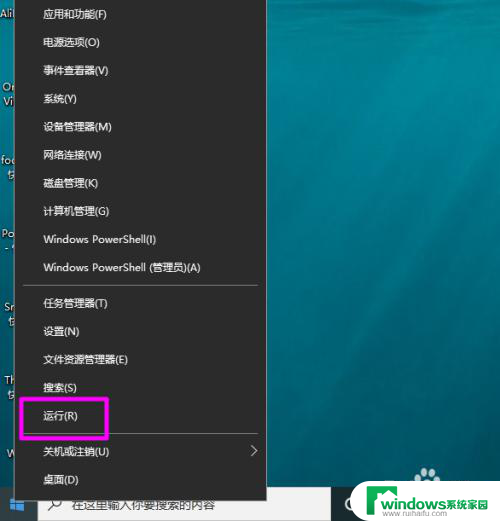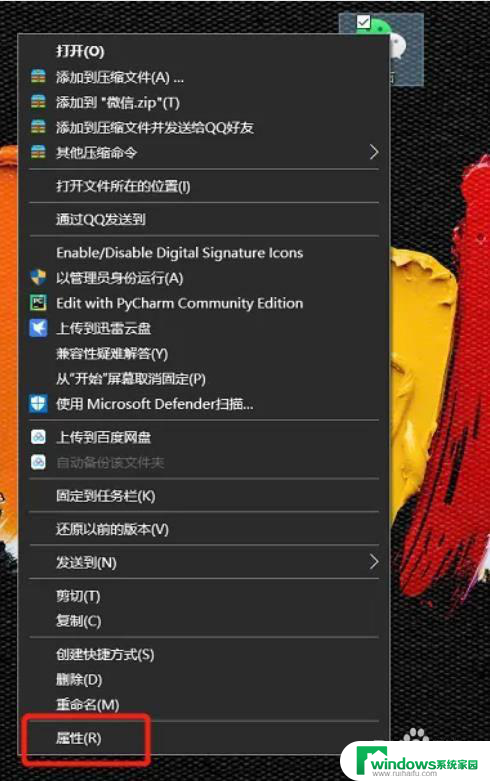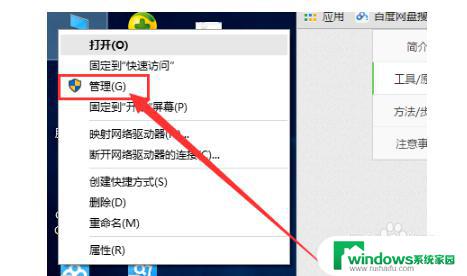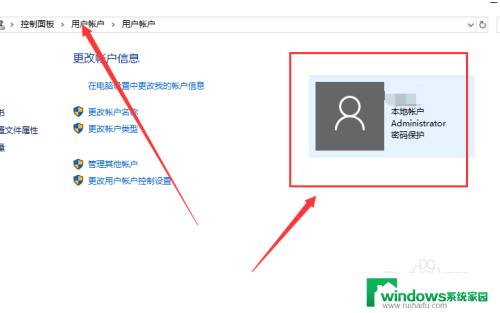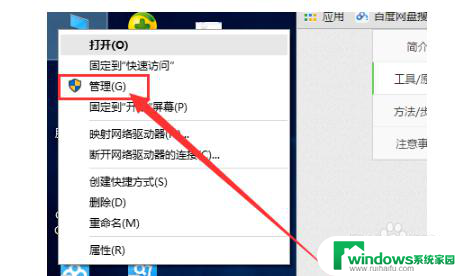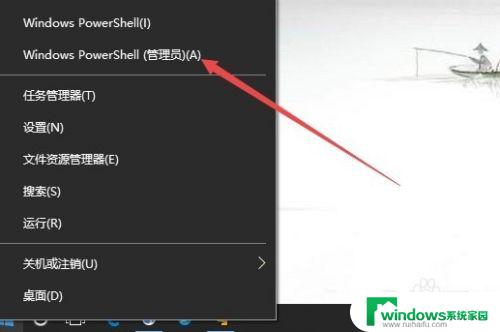管理员命令符 Windows10系统快捷方式打开管理员命令提示符
在Windows10系统中,管理员命令提示符是一个非常重要的工具,可以帮助用户在系统中执行各种高级操作和管理任务,为了更方便快捷地打开管理员命令提示符,我们可以利用系统提供的快捷方式来实现。通过简单的操作,我们就可以轻松地打开管理员权限的命令提示符,从而更好地管理和控制系统的各项功能和设置。
方法如下:
1.管理员命令符
方法一:
右键点击系统桌面左下角的“开始” - 命令提示符(管理员)(A);
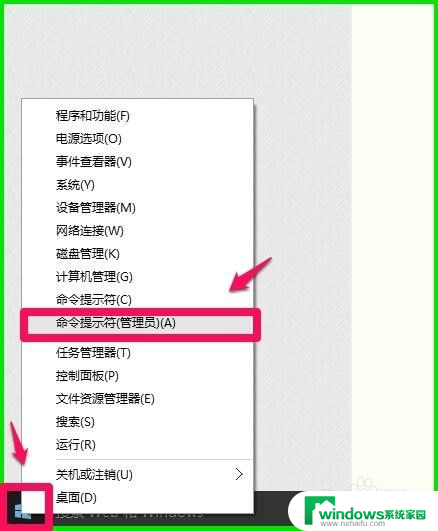
2.可以打开管理员命令提示符窗口(标题为C:\管理员命令提示符)。
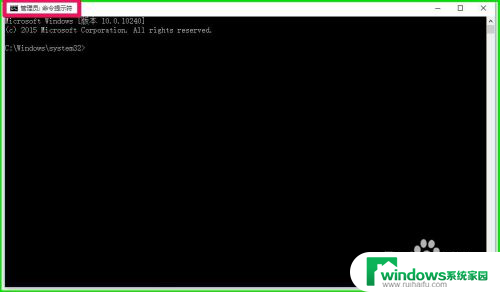
3.方法二:
进入资源管理器,点击“计算机”下的向上的箭头;
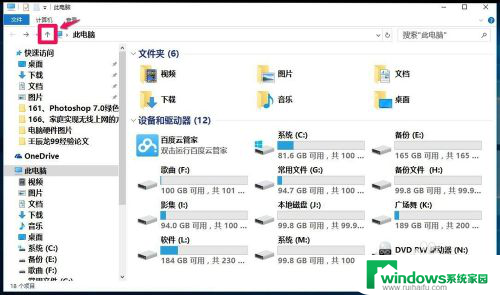
4.我们再点击:文件 - 打开命令提示符(P)- 以管理员身份打开命令提示符(A);
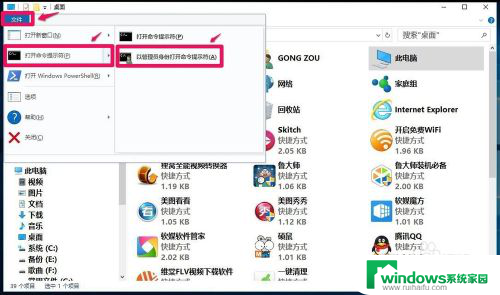
5.点击以管理员身份打开命令提示符(A)以后,可以打开管理员命令提示符窗口。【注意:如果点击打开命令提示符(P),打开的不是管理员命令提示符窗口。而是普通的C:\Windows\system 32\cmd.exe窗口。】
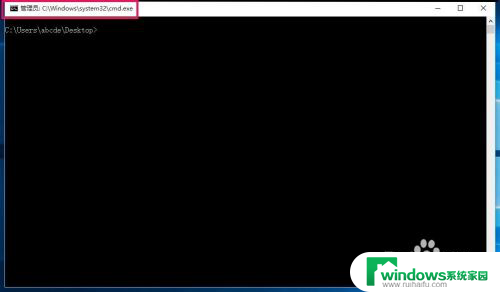
6.方法三:
进入C:\Windows\system 32文件夹,右键点击:cmd.exe - 在右键菜单中点击:以管理员身份运行(A);
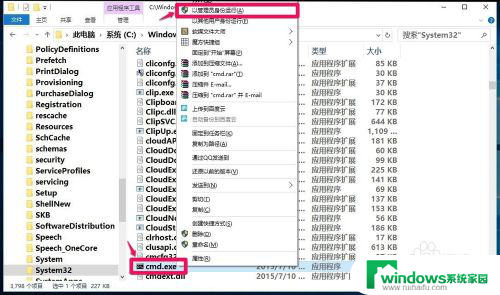
7.可以打开管理员命令提示符窗口(标题为管理员:C:\Windows\system 32\cmd.exe,与方法一中管理员命令提示符窗口标题不同)。
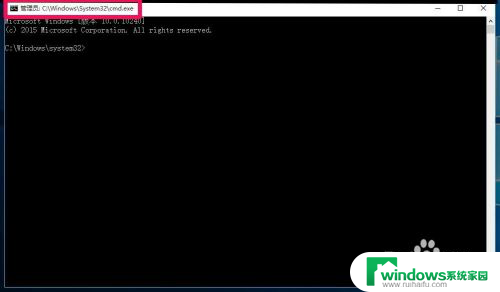
8.方法四:
右键点击任务栏空白处 - 任务管理器,在打开的任务管理器窗口点击“文件”;
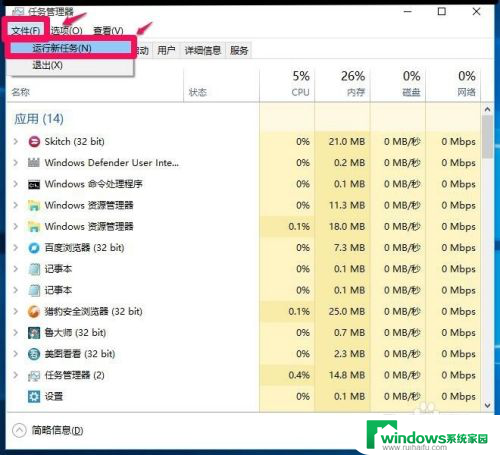
9.点击“文件”以后,按住键盘上的Ctrl键。在下拉菜单中左键点击:运行新任务,可以打开管理员C:\Windows\system 32\cmd.exe命令提示符窗口。
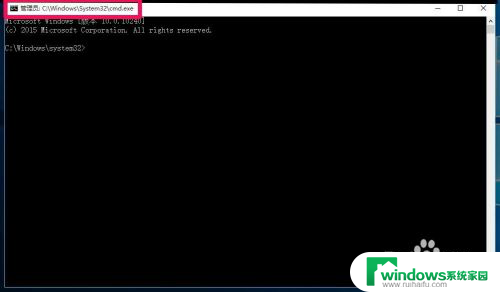
10.方法五:
同时按下键盘上的Win+X+A键;

11.可以打开管理员命令提示符窗口。
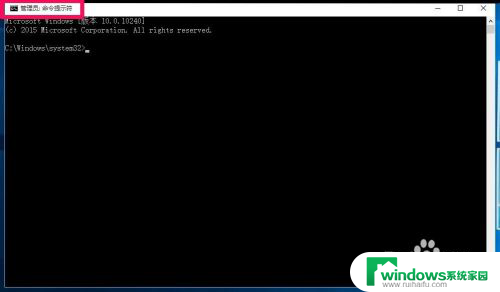
12.方法六:
右键点击桌面空白处 - 新建 - 快捷方式;
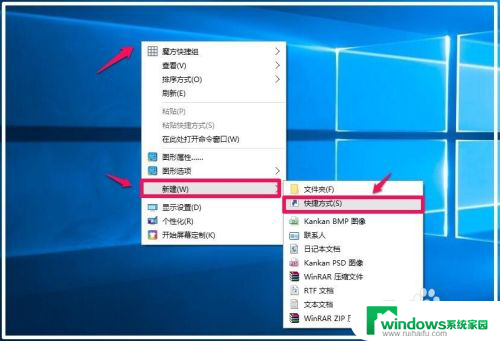
13.在打开的创建快捷方式窗口的请输入对象的位置栏输入:CMD,再点击:下一步(N);
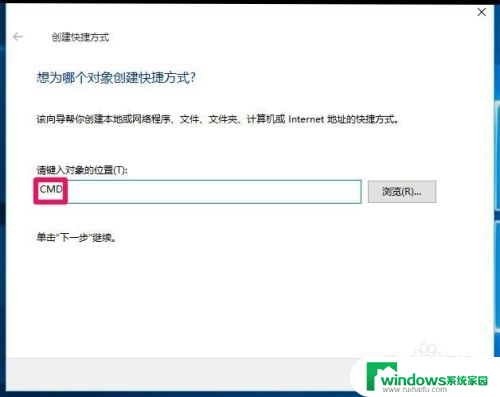
14.点击下一步以后,我们在打开的窗口默认快捷方式的名称为cmd.exe,点击:完成;
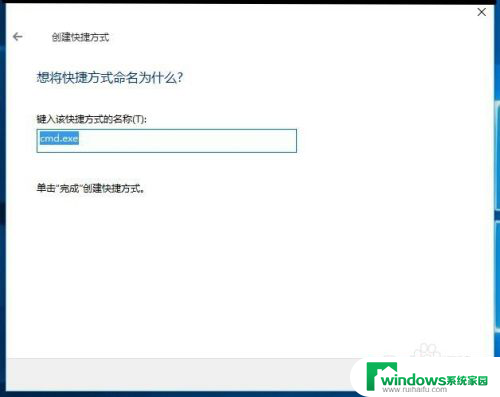
15.此时系统桌面上会显示一个cmd.exe的图标,我们右键点击cmd.exe图标,在右键菜单中点击:以管理员身份运行(A);
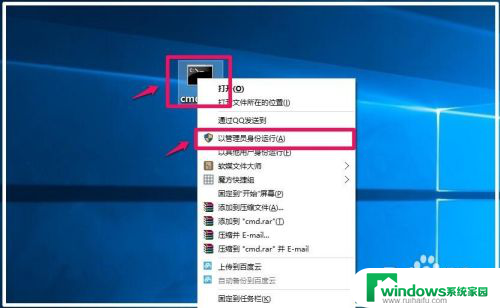
16.点击:以管理员身份运行(A)以后,可以打开管理员:cmd.exex命令提示符窗口。
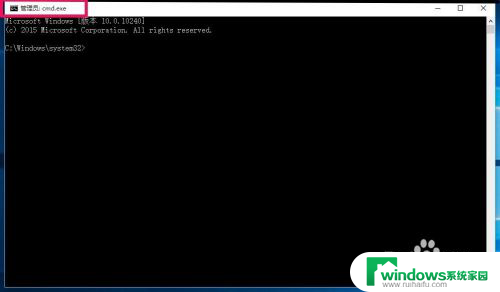
17.以上即:Windows10系统打开管理员命令提示符的6种方法,供朋友们参考使用。
以上是管理员命令符的全部内容,如果有遇到相同问题的用户,可以参考本文中介绍的步骤进行修复,希望对大家有所帮助。