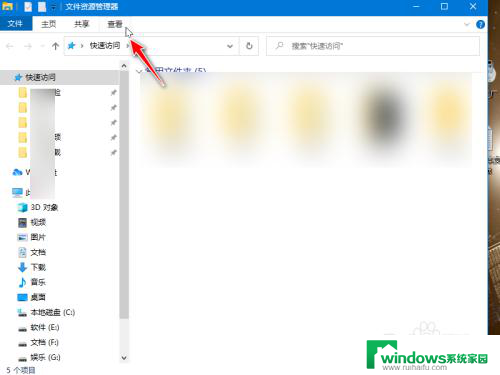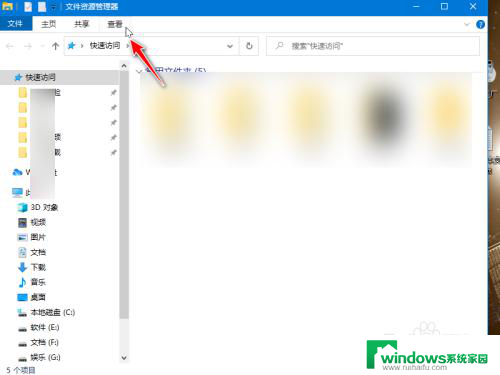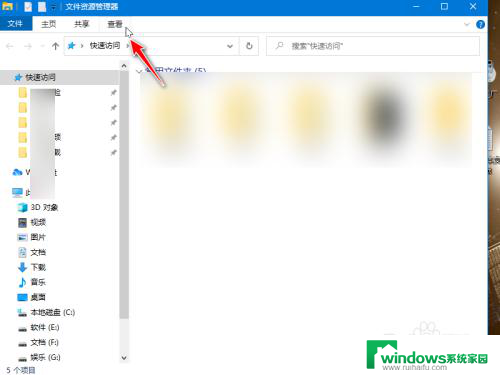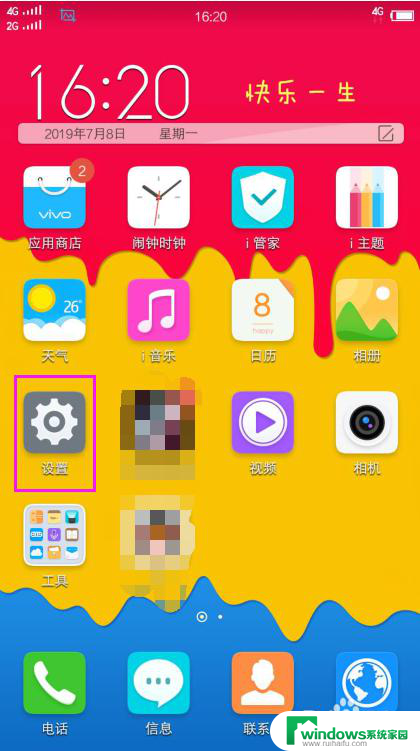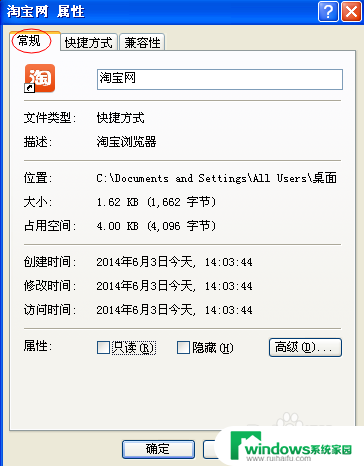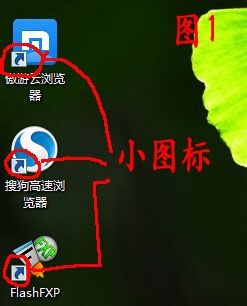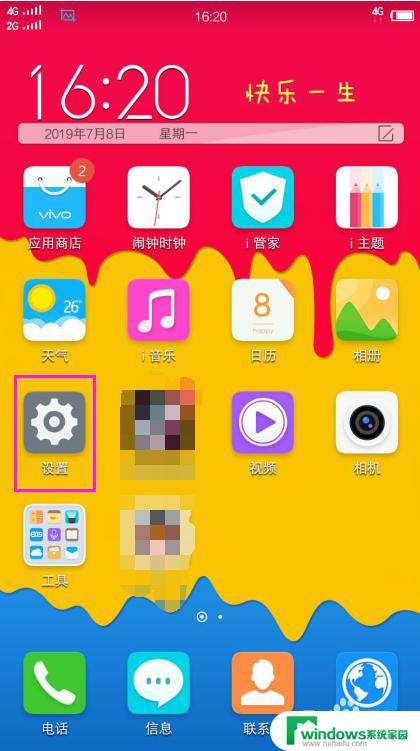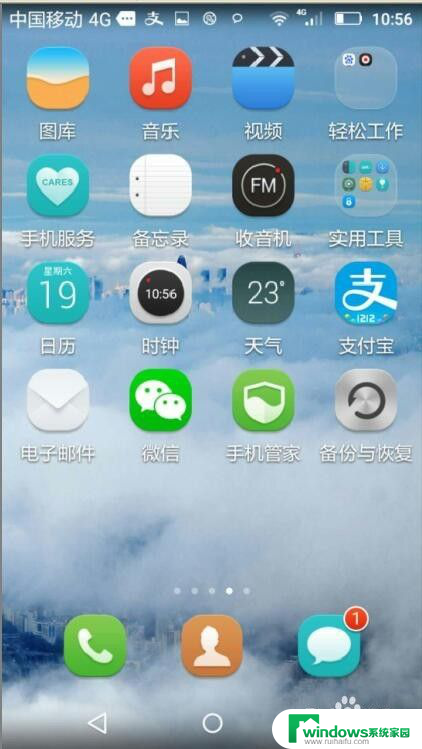怎么隐藏我的电脑图标 如何在电脑桌面上隐藏我的电脑图标
怎么隐藏我的电脑图标,你是否经常发现桌面上的图标太多,难以找到自己想要的程序?其中一个最常见的图标之一就是我的电脑,它包含了所有驱动器和文件夹的访问入口,虽然这个图标在桌面上很有用,但它也会占据宝贵的空间并变得很碍眼。如果你想隐藏我的电脑图标和其他一些桌面图标,那么本文将提供简单易懂的方法来实现这一目标。接下来让我们一起学习如何隐藏电脑桌面上的图标。
方法如下:
1.打开电脑,将光标移到开始图标,单击”开始“图标
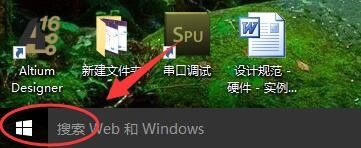
2.弹出开始菜单栏,在开始菜单栏,单击”设置“选项,弹出设置对话框
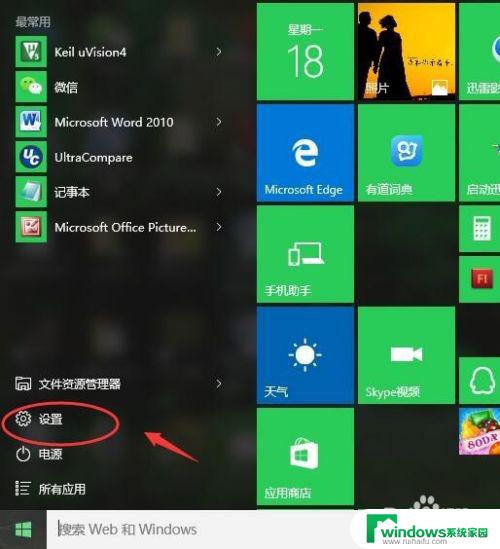
3.在设置对话框有很多选项,找到个性化菜单,单击”个性化“菜单
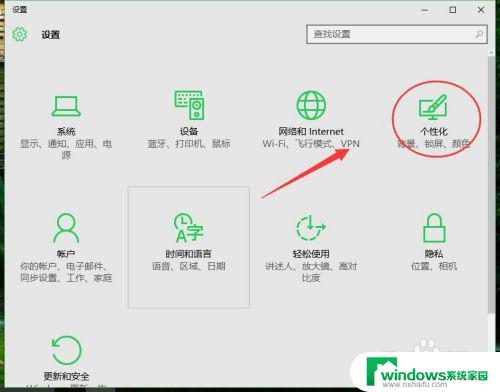
4.个性化菜单又分为几个选项,在左侧的下拉菜单单击选择”主题“
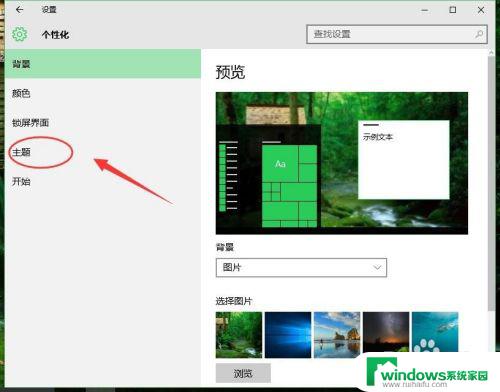
5.单击主题在主题选项,在相关的设置。单击”桌面图标设置“进行继续设置
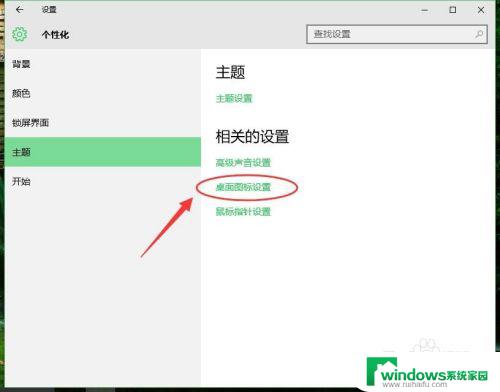
6.现在可以看到桌面图标里面的”计算机“是被选择的,现在桌面上是显示计算机图标的。
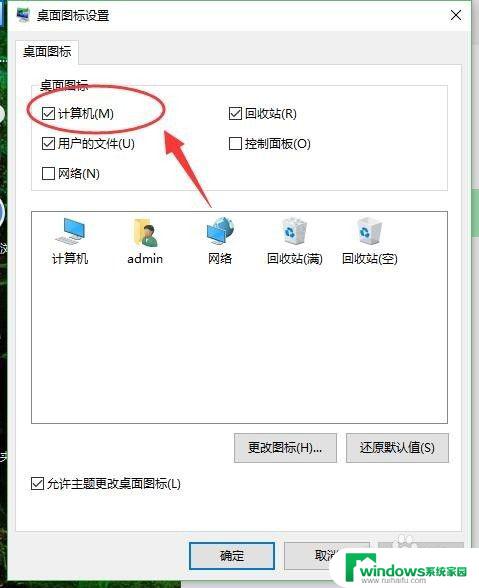
7.将”计算机“前面的方框对勾取消,图标就会被隐藏
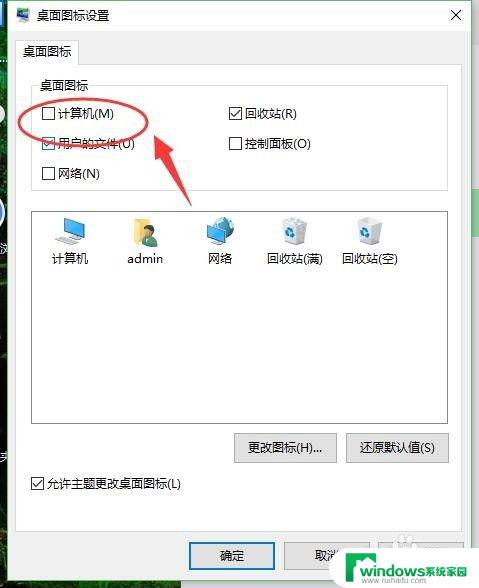
8.设置完成,单击“确定”在桌面上我的电脑图标就会被隐藏
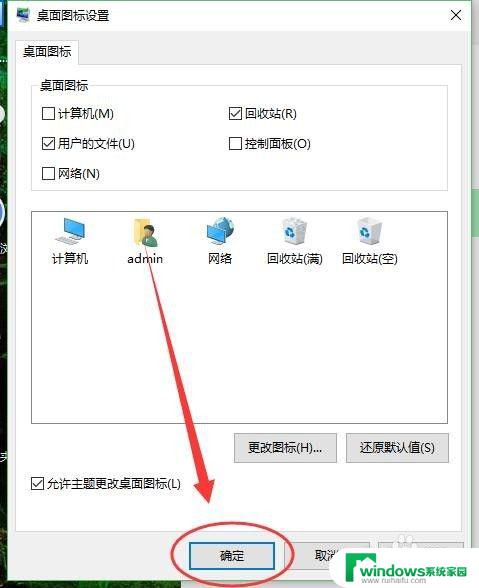
9.本经验只供参考,如有不足。还请见谅,如果有什么疑问请在下边留言,及时给你解答。。。
以上就是关于如何隐藏我的电脑图标的全部内容,如果您也遇到了同样的问题,可以按照本文提供的方法进行解决。