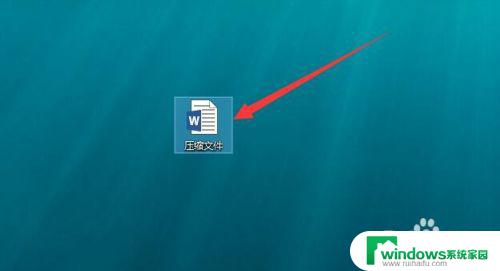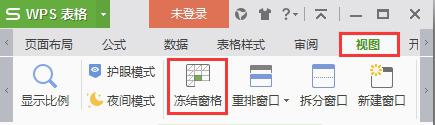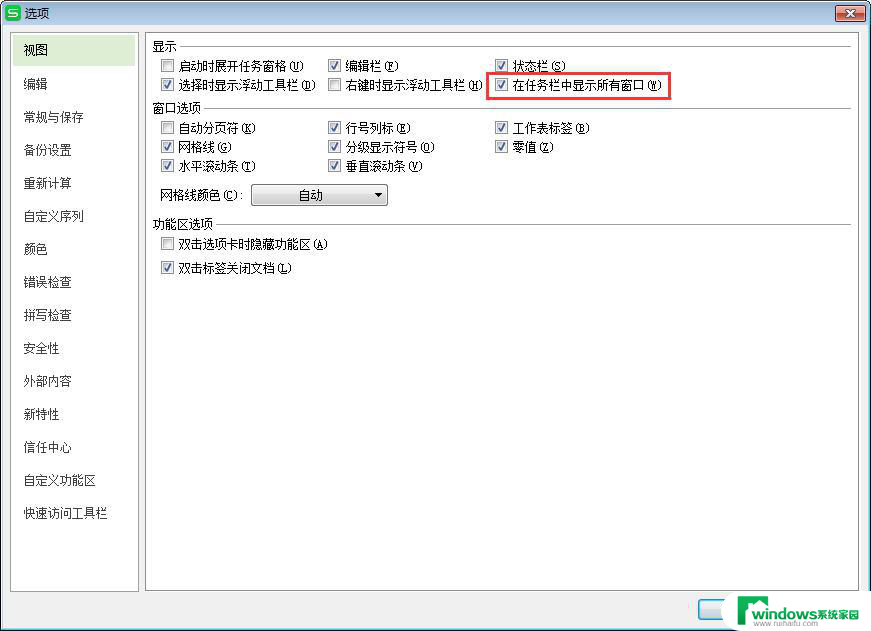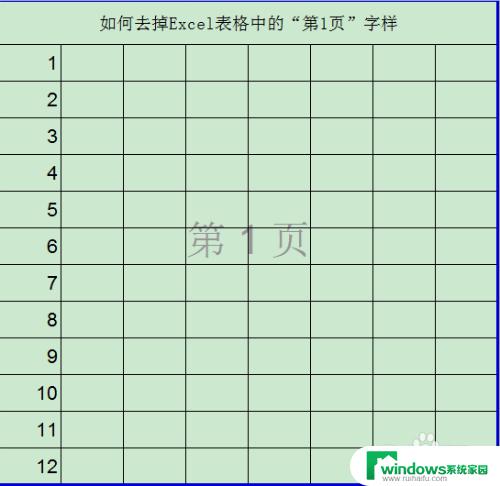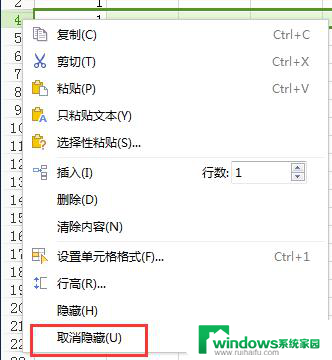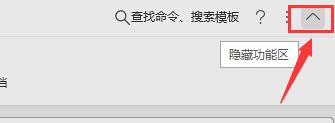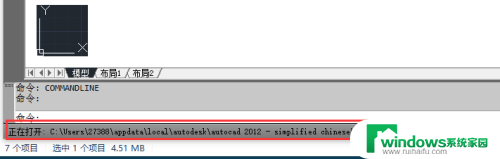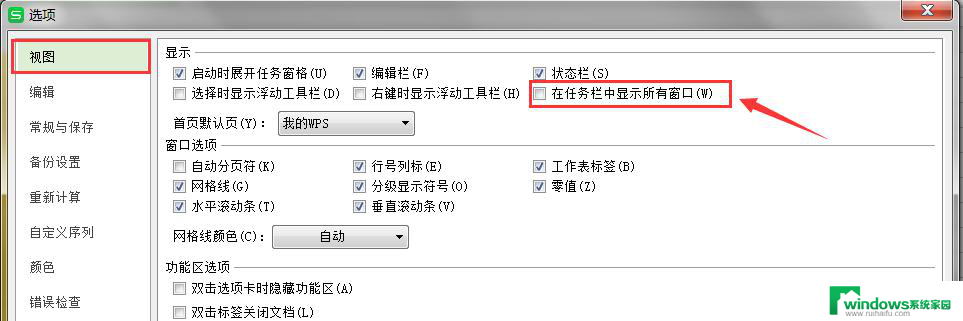excel第一排一直显示 怎样让Excel文档第一行一直可见
excel第一排一直显示,在使用Excel制作数据表格时,往往需要在第一行填写表格的标题,但是随着文件滚动,第一行标题很容易被遮挡,不方便查看和编辑,那么有什么方法可以让Excel文档第一行一直可见呢?其实只需要一个简单的操作即可实现。下面就一起来看看吧。
方法如下:
1.方法一:使用冻结首行命令。此方法只适合冻结首行。打开需要设置第一行一直显示的工作表,将光标定位在工作表内任意一个单元格内。
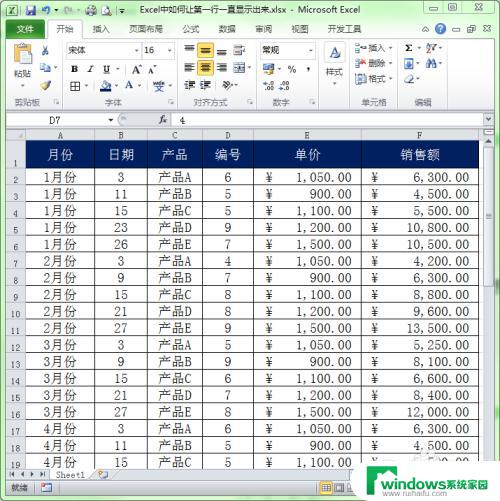
2.选择”视图“菜单,单击工具栏中的”冻结窗格“命令。
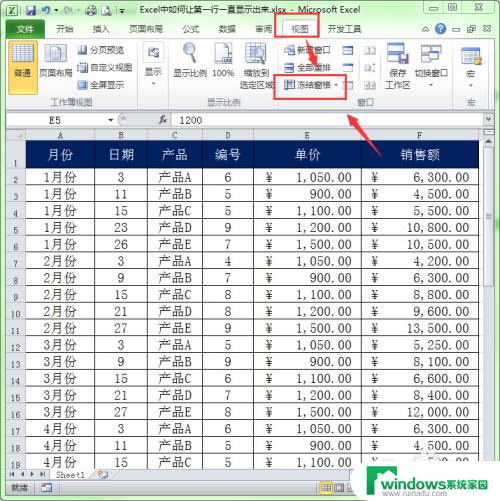
3.在弹出的下拉菜单中选择”冻结首行“命令即可。
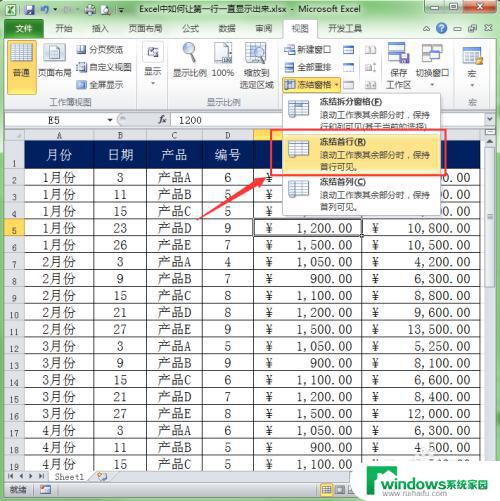
4.方法二:使用冻结拆分窗格命令。此方法不仅可以冻结首行,还可以冻结任意数量的行或列。把光标定位在A2单元格中。如果用户想把第一行一直显示出来,就应该把光标定位在需要显示出来那一行的下一行的第一个单元格上。
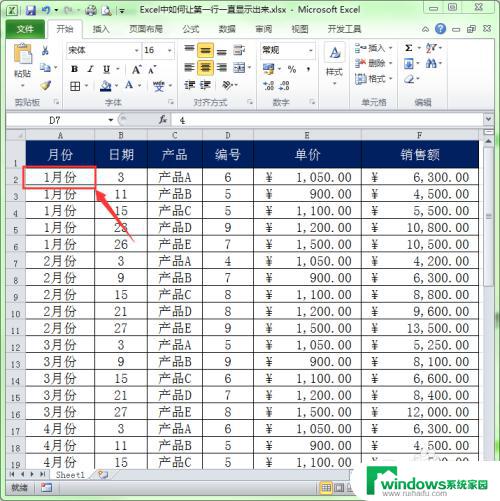
5.选择“视图”菜单,单击工具栏中的“冻结窗格“按钮。
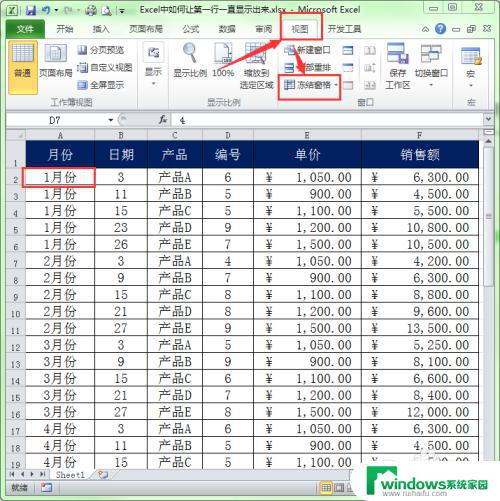
6.在弹出的下拉菜单中选择”冻结拆分窗格“命令。
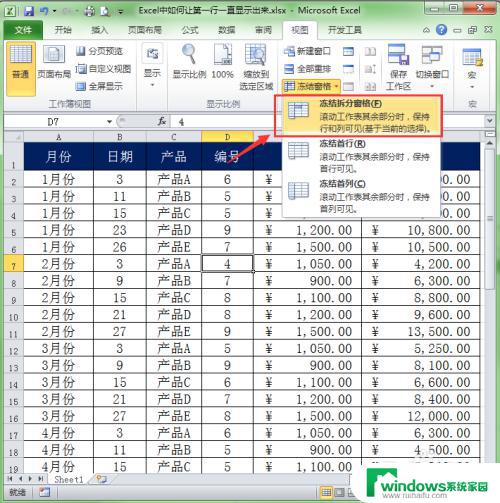
7.冻结了窗格后,我们将工作表拉到下面一页时。被冻结的行仍然会显示出来。
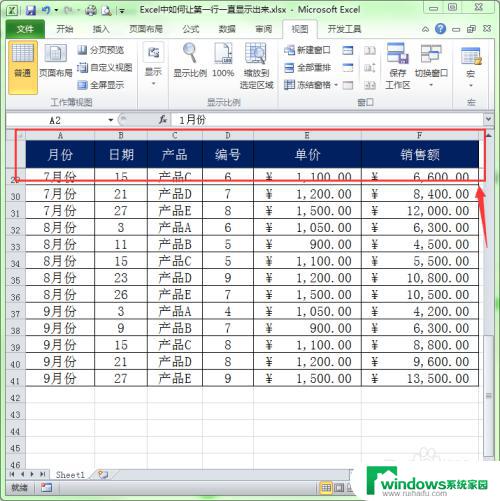
以上是 Excel 中第一行一直显示的所有内容,如果您遇到过相同的问题,可以参考本文中介绍的步骤进行修复,希望这篇文章对您有所帮助。