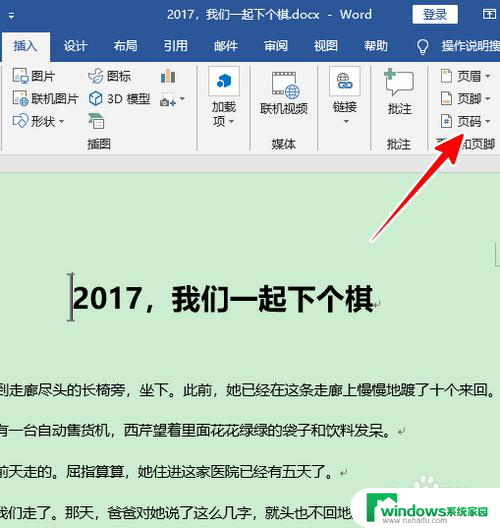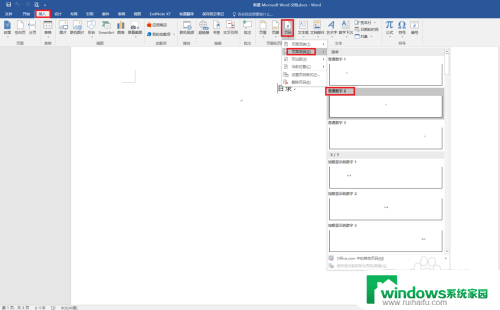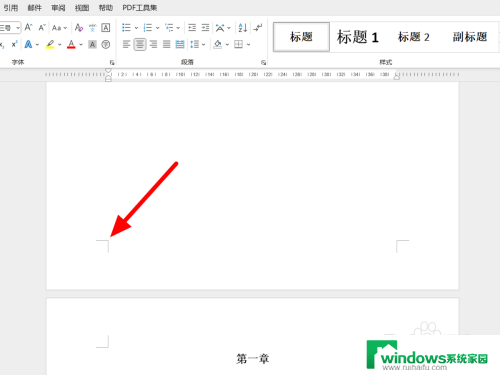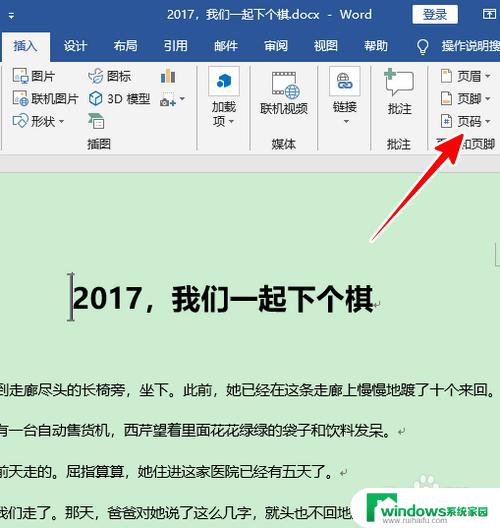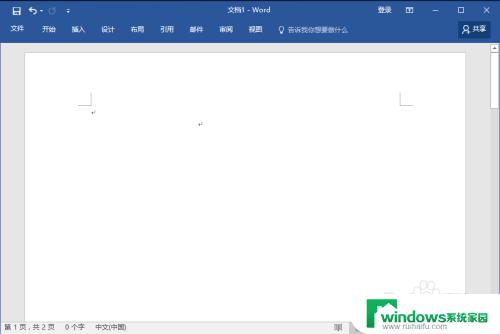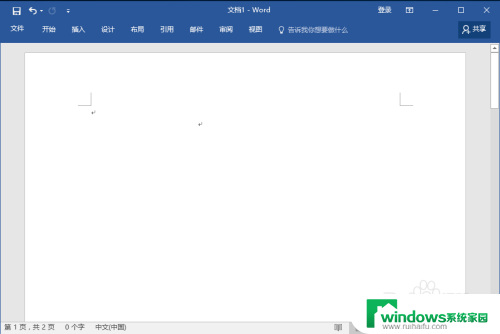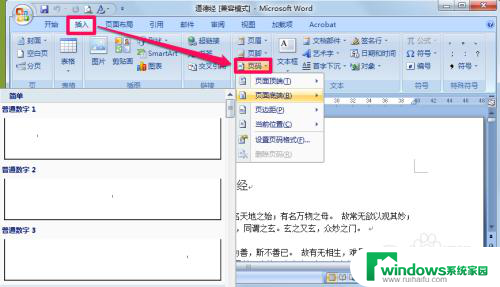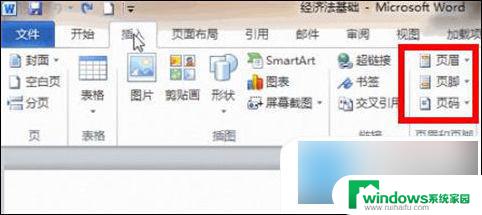word怎么让第一页没有页码 怎样使Word文档首页不显示页码
word怎么让第一页没有页码,在使用Word编写文档时,我们经常会遇到需要在首页不显示页码的情况,有时候首页可能是封面或者目录,我们希望它们看起来更加整洁和专业。那么怎样才能让Word文档的第一页不显示页码呢?其实有一种简单的方法可以实现这个需求。我们可以通过在Word中设置不同的页眉和页脚来控制页码的显示。通过在首页的页眉或页脚中删除页码,就可以达到首页不显示页码的效果了。这样一来我们就可以根据需要来灵活控制文档的页码显示了。
方法如下:
1.电脑上,打开word文档
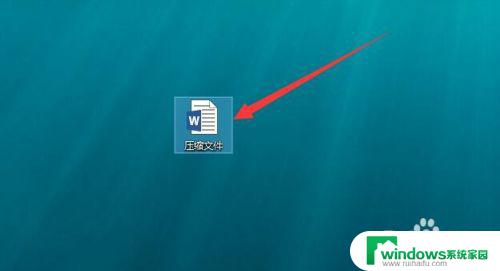
2.点击菜单栏“插入”菜单
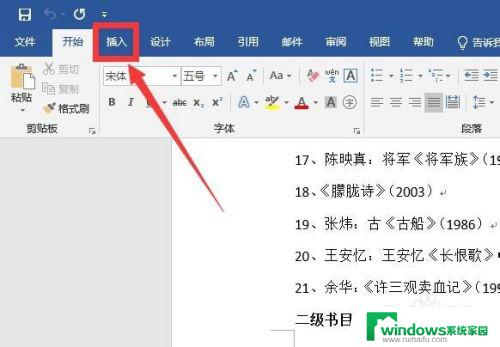
3.点击页码后,我们先选择一个页码样式,给word文档添加上页码
默认是从第一页开始设置页码,页码从1开始
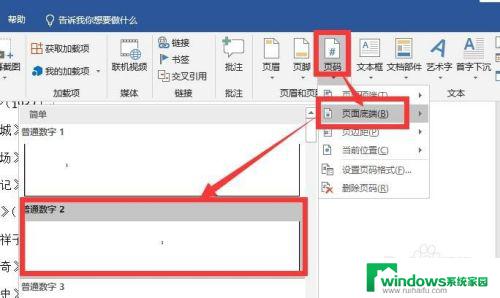
4.添加上页码后,再次点击“插入”——“页码”,然后选择“设置页码格式”
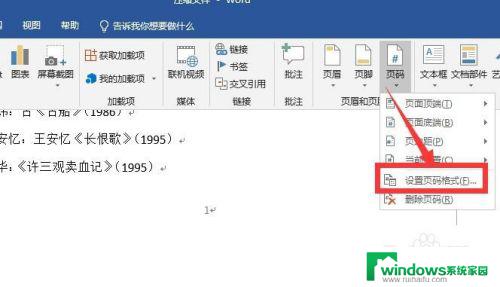
5.把起始页页码调整为“0”后点击确定,这样首页页码就变成了“0”。第二页页码为1
目的是为了稍后设置首页不出现页码后,第二页开始页码依然从1开始
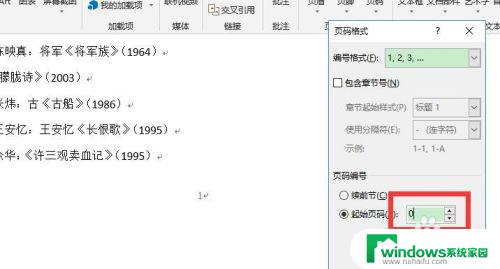
6.双击页码位置,进入页脚设置。然后勾选上菜单栏上的“首页不同”
首页的页码就会被清除了,其他页的页码继续存在
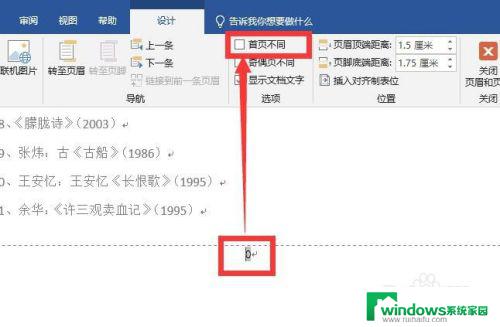
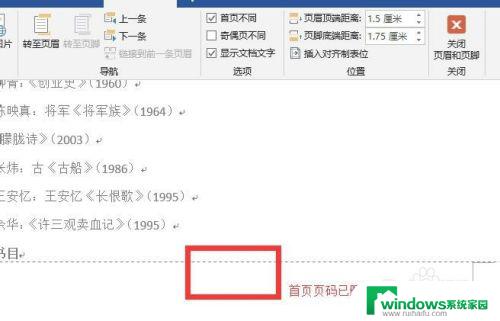
7.总结:
1、先给文档设置上页码
2、设置文档页码从0开始,即第一页的页码为0
3、最后勾选上“首页不同”就可以删除第一页页码,其他页页码继续存在
以上是如何让Word第一页没有页码的全部内容,如果您遇到相同的问题,可以参考本文中的步骤进行修复,希望对您有所帮助。