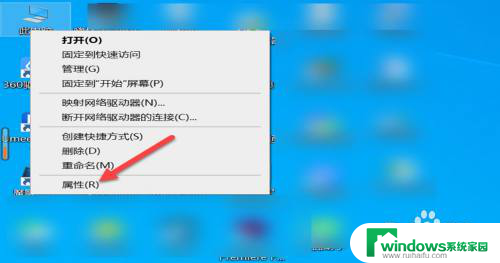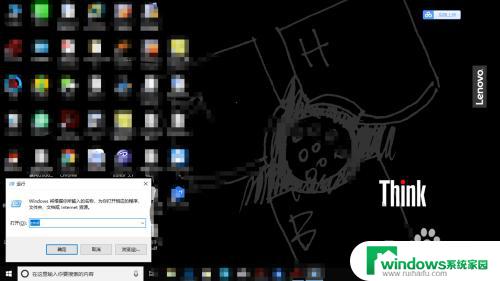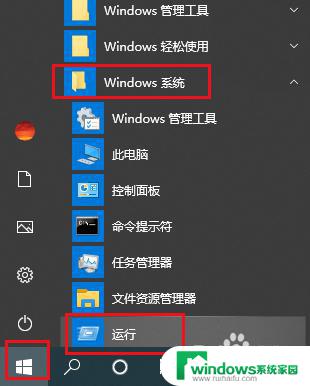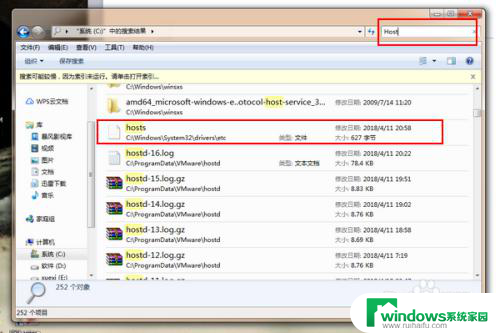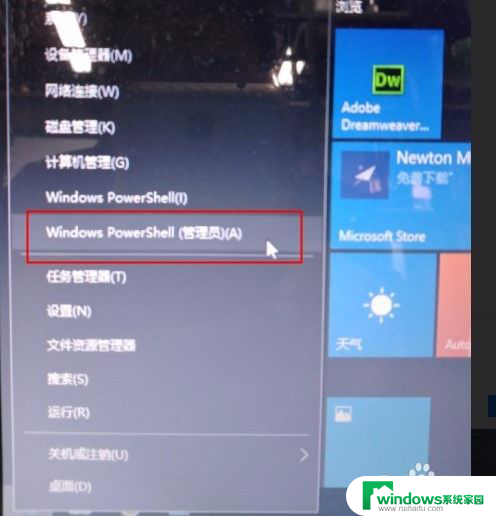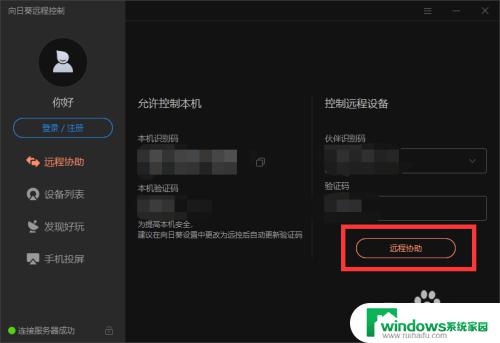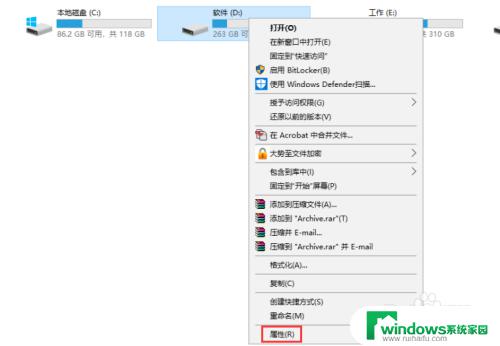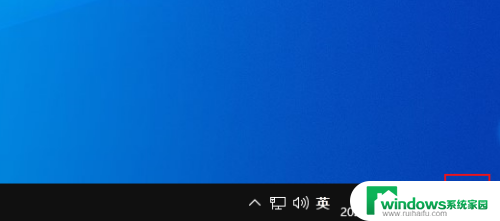windows默认禁止ping 如何在Windows系统中设置禁ping操作
在Windows系统中,默认情况下禁止了ping操作,这是为了保护系统安全和防止网络攻击的一种措施,有时候我们需要进行ping操作来测试网络连接或者诊断网络问题。如何在Windows系统中设置允许ping操作呢?接下来我将为大家介绍一种简单的方法,帮助大家轻松地进行ping操作。无论是网络管理员还是普通用户,都能够通过以下步骤来进行设置,实现自由地进行ping操作的目的。
具体方法:
1.在windows系统中默认是不禁ping的。
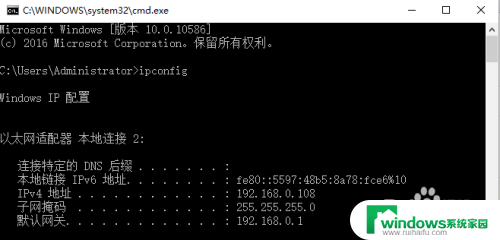
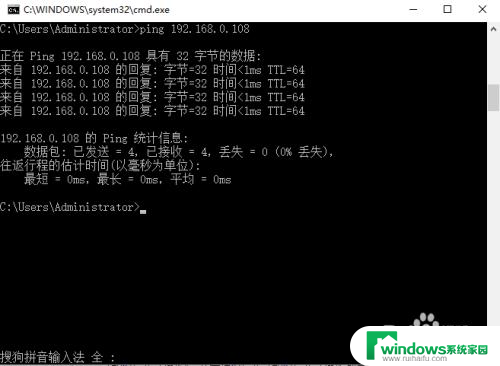
2.为了让别人ping不通你,可以利用计算机的本地安全策略来实现。
打开本地安全策略:控制面板→管理工具→本地安全策略
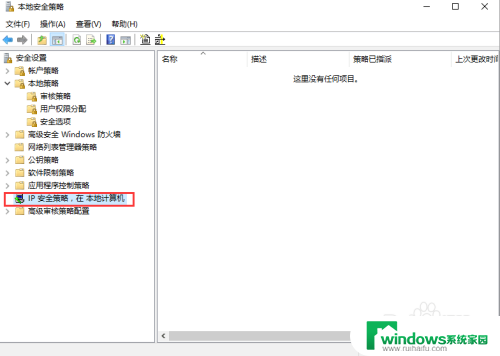
3.创建禁ping过滤列表和过滤操作:右击“IP安全策略,在本地计算机”选“管理IP筛选器列表和筛选器操作”。在此可以创建禁ping过滤列表和过滤操作。
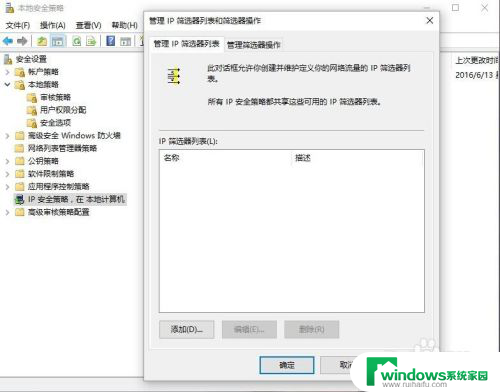
4.创建过滤列表:在“管理IP筛选器列表”窗口点击添加按钮,添加禁ping过滤列表。名称自定义,以便自己管理。在此名称为“禁ping过滤策略”。点击添加选择下一步,去掉“镜像...”前面的√,选择下一步。
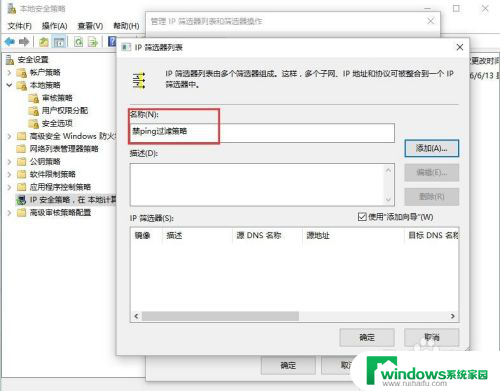
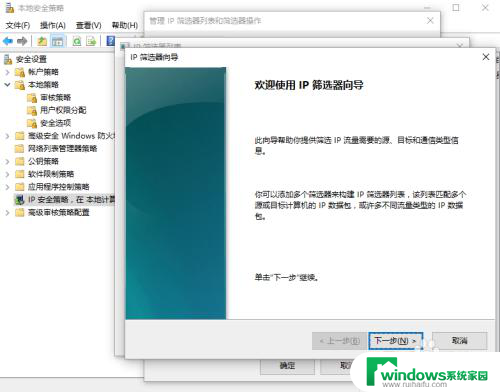
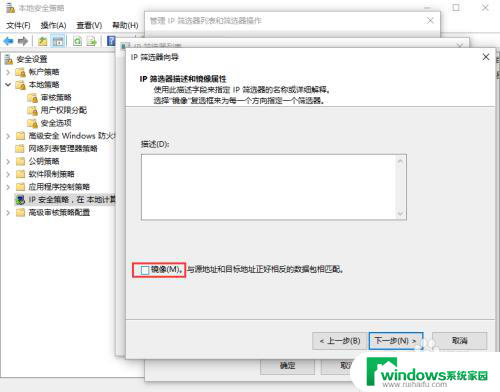
5.下面是定义筛选条件:源地址选“任何IP地址”,目标地址选“我的IP地址”,协议类型选“ICMP”,选择下一步点击完成。到此筛选列表已创建完成。
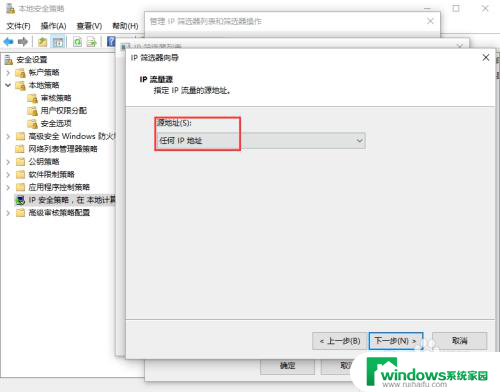
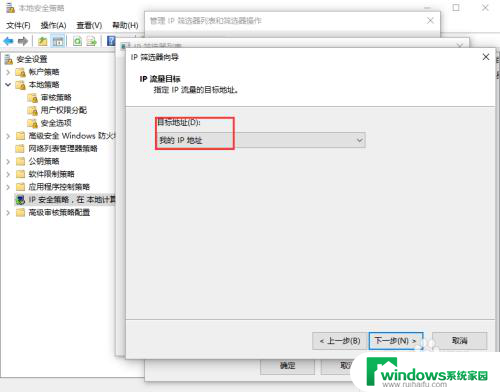
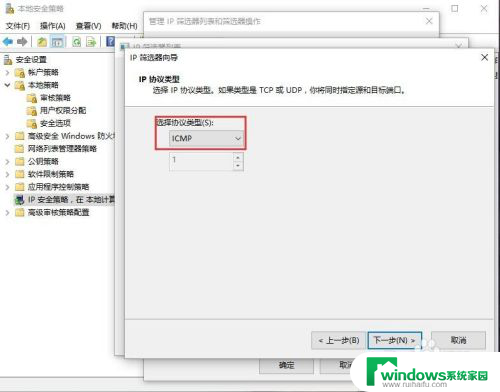
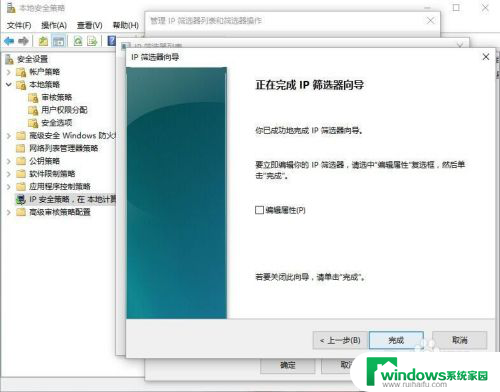
6.创建过滤操作:在“管理筛选器操作”窗口点击添加按钮,在“安全方法”窗口选择阻止。在“常规”窗口自定义名称,在此名称为:禁ping过滤操作。点击确定,到此创建过滤操作完成。
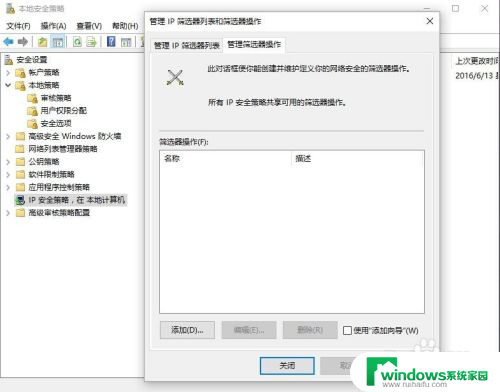
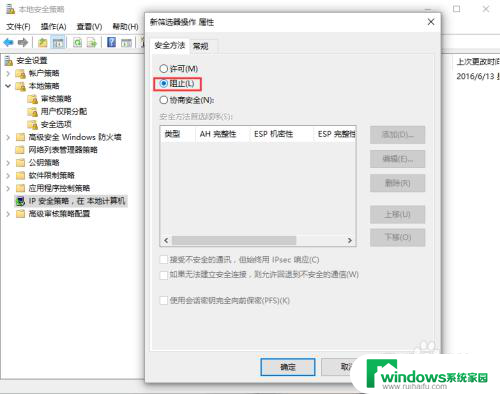
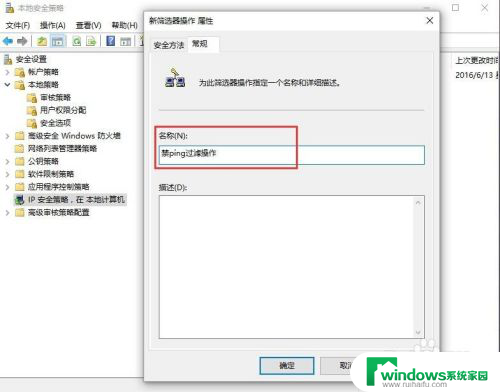
7.创建IP安全策略:右击“IP安全策略,在本地计算机”选“创建IP安全策略”。选择下一步,自定义名称,在此名称为“禁ping策略”,再选择下一步、下一步点击完成,到此,IP安全策略创建完成。
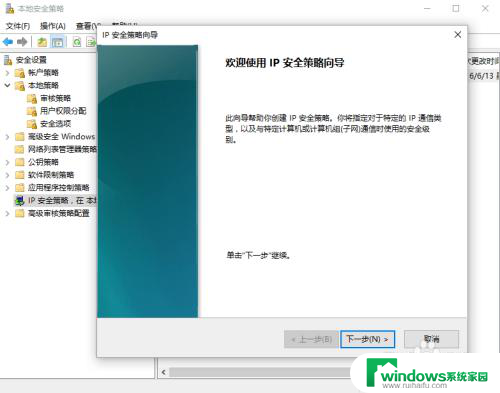
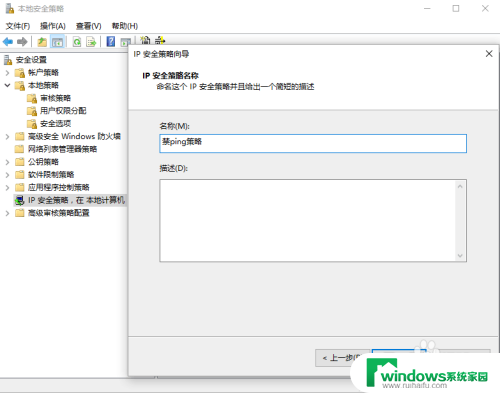
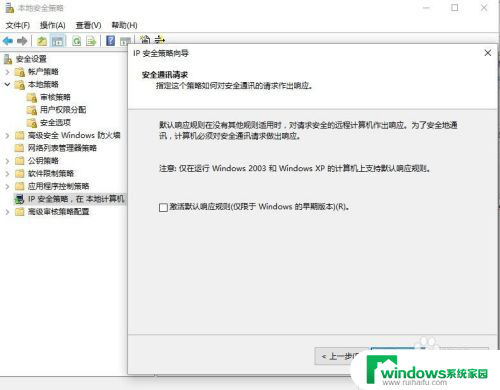
8.编辑IP安全策略:右击新策略名称选择属性,在规则窗口点击添加,选择定义好的IP过滤策略和操作。在此,在“IP筛选器列表”窗口选择“禁ping过滤策略”操作,在“筛选器操作”窗口选择“禁ping过滤操作”。点击应用完成编辑。
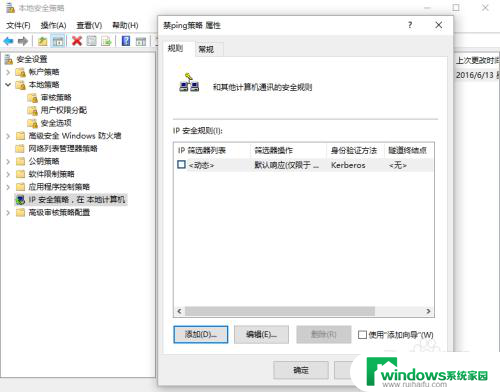
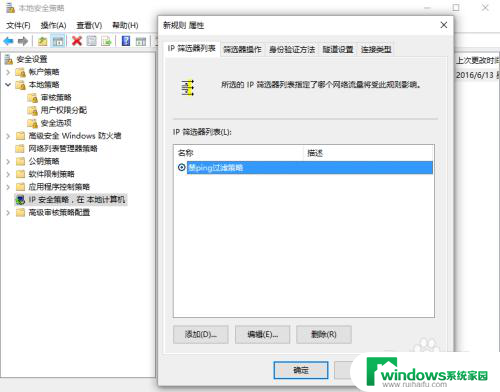
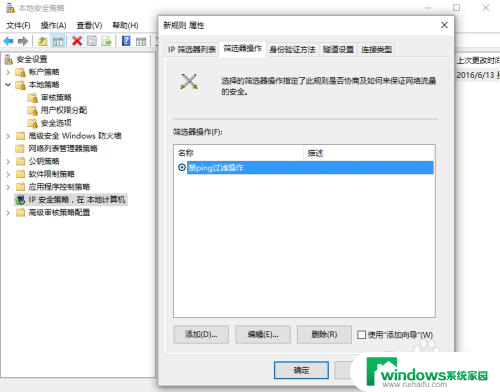
9.右击IP安全策略名称选择分配选项以启用策略,测试禁用成功。
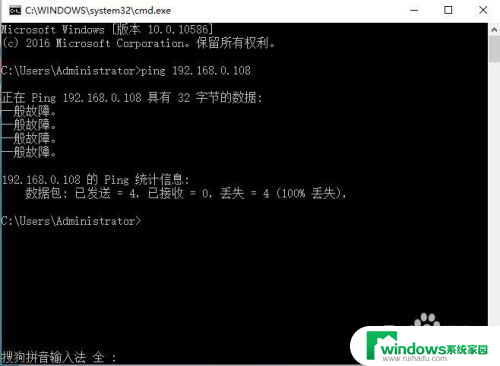
以上是Windows默认禁止Ping的全部内容,如果需要的话,用户可以根据以上步骤进行操作,希望这对大家有所帮助。