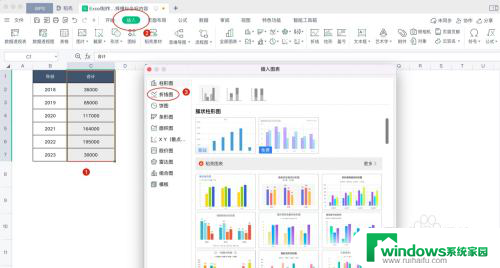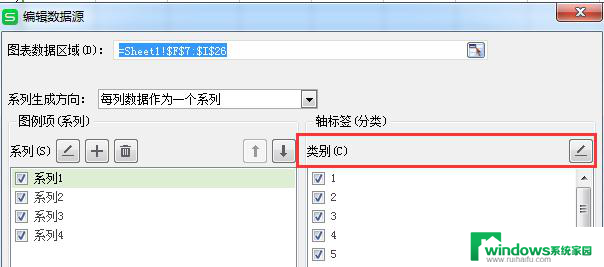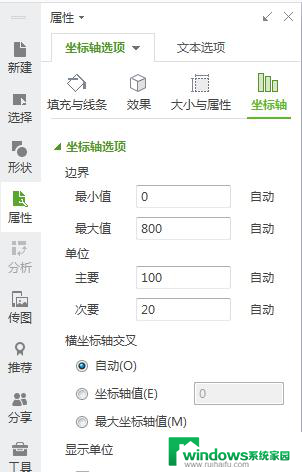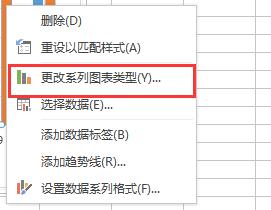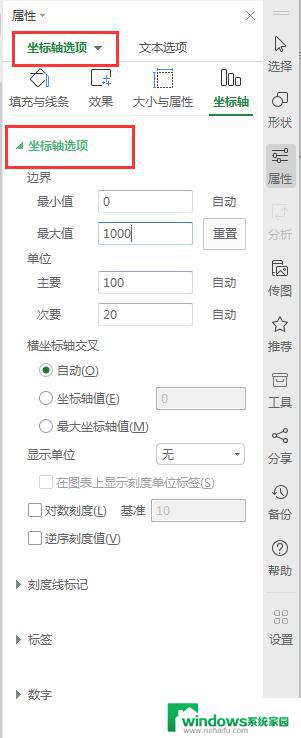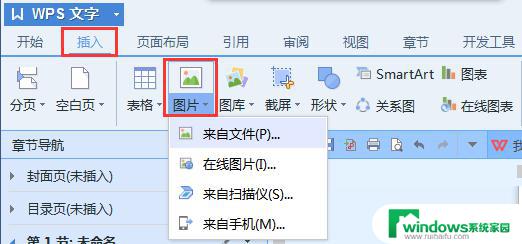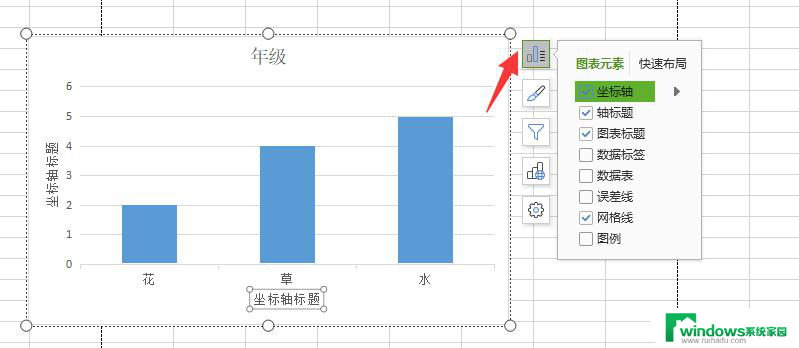excel表格做折线图怎么定横纵轴 excel画图如何设置横坐标和纵坐标
excel表格做折线图怎么定横纵轴,Microsoft Excel表格是一款广泛使用的电子表格软件,用户可以轻松创建、管理和分析数据,对于数据的可视化表示,折线图是常见的一种类型。而要在Excel中绘制折线图,则需要设置横纵轴,本文将为大家介绍如何设置横坐标和纵坐标。 首先,在创建新的Excel表格后,选择需要绘制折线图的数据,并选中。接着在Excel的插入选项卡中,找到折线图选项,并选择要绘制的类型。此时Excel会自动绘制出一个基本的折线图,但横纵轴却未设置。 为设置横轴,用户需要右键单击图表,并选择选择数据。在选择数据源对话框中,点击横轴选项,再点击编辑按钮。在弹出的编辑轴标签位置对话框中,可以自定义横轴名称和数据范围。 为设置纵轴,用户需要重复上一步的操作。在选择数据源对话框中,点击纵轴选项,再点击编辑按钮。在弹出的编辑轴标签位置对话框中,可以自定义纵轴名称和数据范围。 完成上述设置后,Excel表格折线图的横纵轴就已经设置完毕,可视化效果更加清晰明了,也更有利于数据的分析和理解。
操作方法:
1.在Excel中做好图表之后,右键点击图表中的柱形或者折线等。点击列表中的“选择数据”,如下图所示。
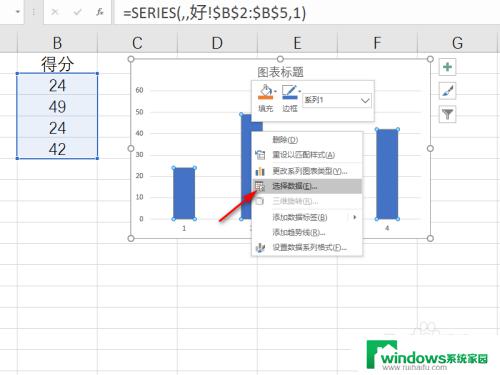
2.在弹出的对话框中点击“水平坐标轴”下的“编辑”,如下图所示。
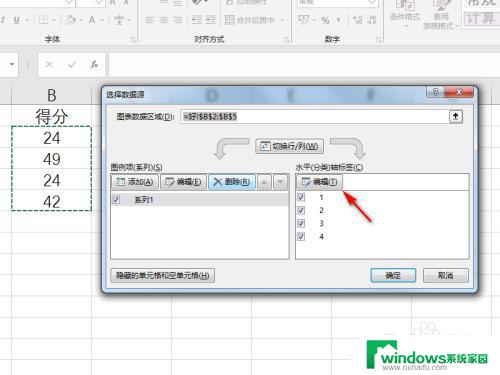
3.选择要设置为横走标轴的单元格区域,点击“确定”。就为Excel图表设置好了横走标轴,如下图所示。
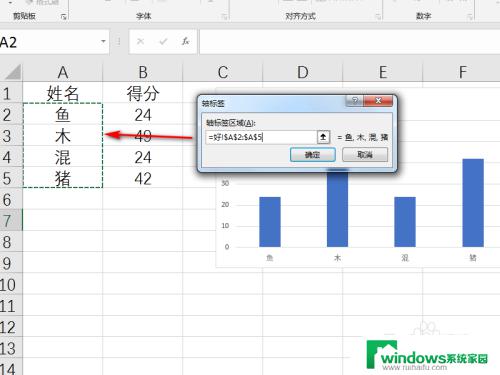
4.右键点击纵坐标轴,如下图所示,选择列表中的“设置坐标轴格式”,如下图所示。
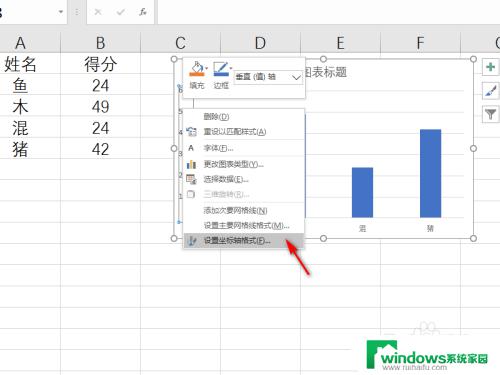
5.在右侧列表中可以更改纵坐标轴的最大最小值、间距,甚至数字格式等等各种设置。如下图所示。
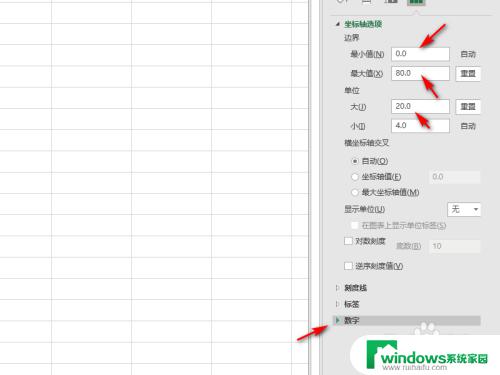
6.最后,更改了横纵坐标轴的数据图表效果如下图所示。
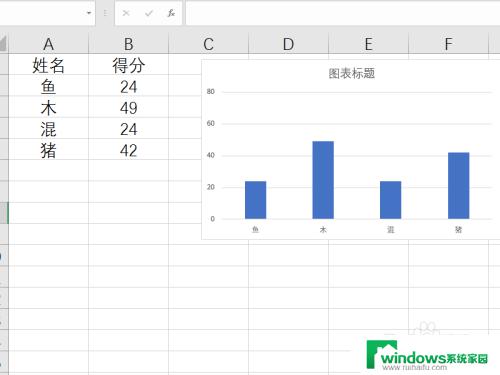
以上就是如何在Excel中为折线图定制横纵轴的全部内容,如果您有需要,可以根据本文提供的步骤进行操作,希望本文能对您有所帮助。