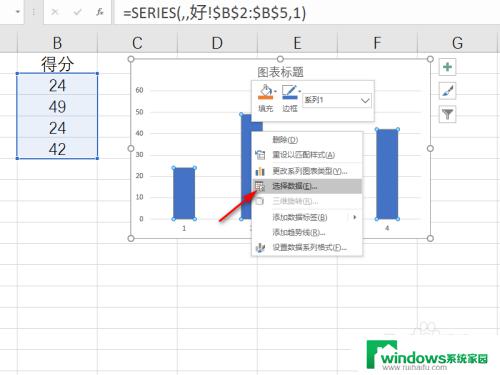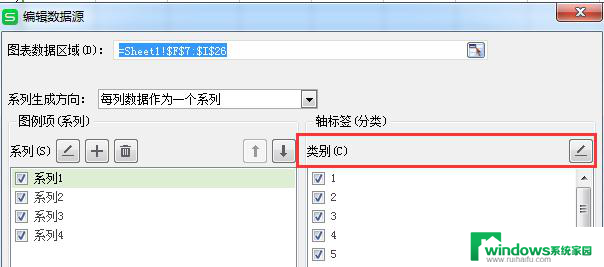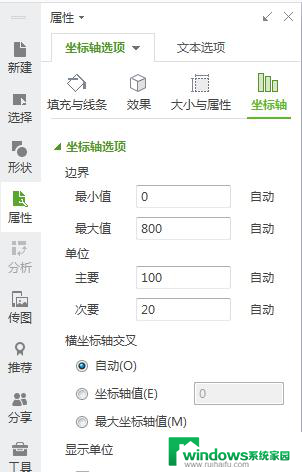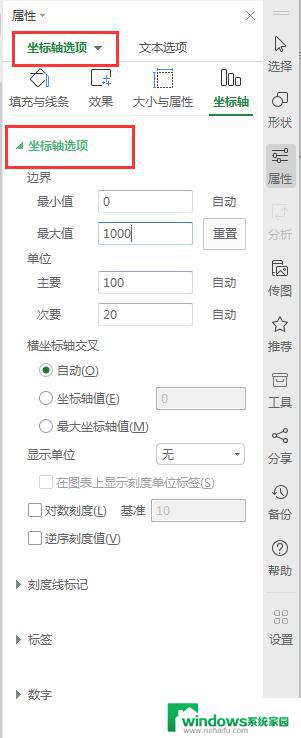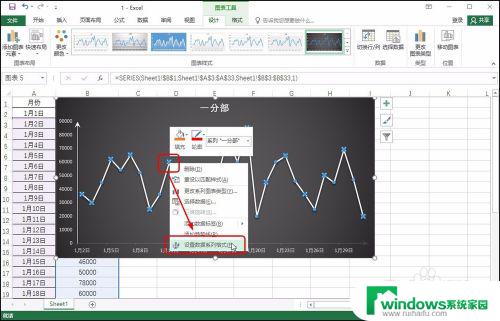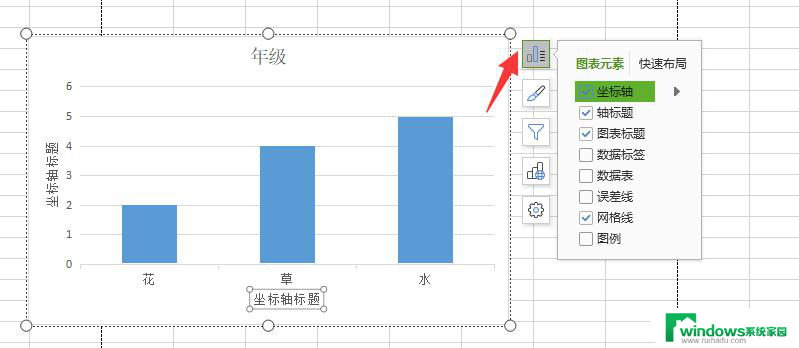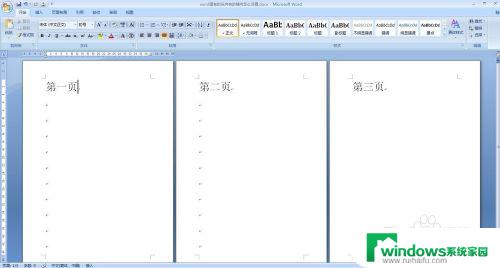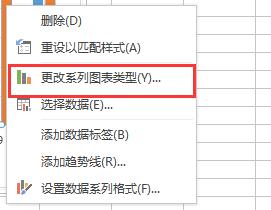excel柱状图怎么设置横纵坐标 Excel如何设置折线图中横纵坐标名称
更新时间:2024-02-19 09:45:43作者:yang
在使用Excel制作柱状图和折线图时,设置横纵坐标的名称是非常重要的,对于柱状图来说,我们可以通过选择数据并点击插入图表来创建图表。在图表工具中,我们可以通过点击图表元素来选择添加横纵坐标的名称。而对于折线图来说,同样需要选中数据并点击插入图表来创建图表,然后点击图表元素选择添加横纵坐标的名称。通过合理设置横纵坐标名称,我们可以更加清晰地展示数据,方便他人理解和分析。
步骤如下:
1.选中1列数据,插入折线图(纵坐标)
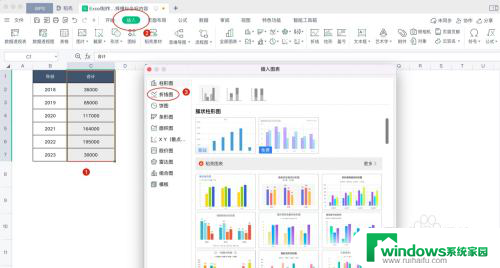
2.选中图表,单击右键【选择数据】
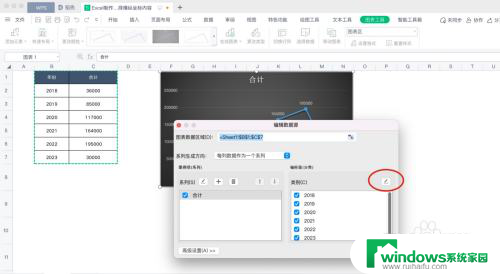
3.选择右图所示,选择(横坐标)想要的内容
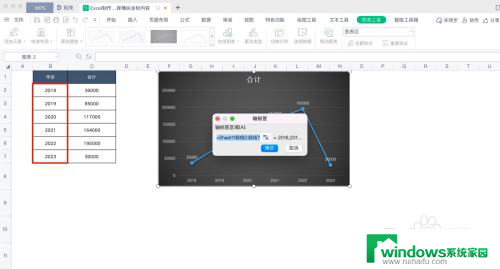
4.完工
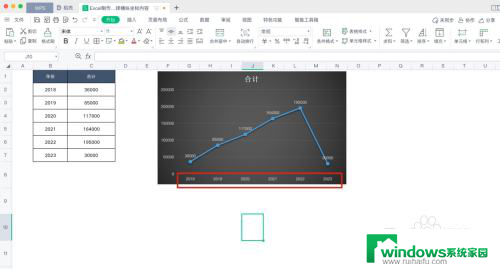
5.想要折线图有节点类型和大小,选中折线图空白处。双击右键,选中折线,按图调整节点类型和大小
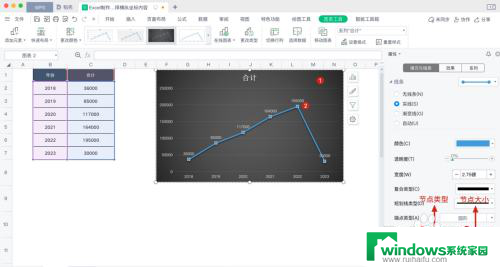
6.想要优化表格类型,选中折线图空白处。单击左键,选中【图表工具】,按图操作
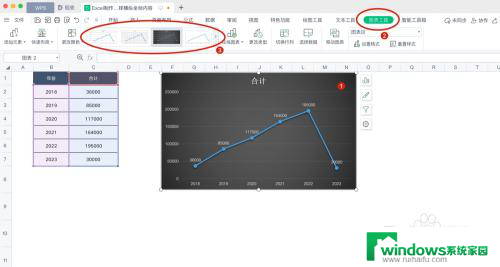
以上就是关于如何设置 Excel 柱状图的横纵坐标的全部内容,如果您遇到相同的问题,可以参考本文中介绍的步骤进行修复,希望对大家有所帮助。