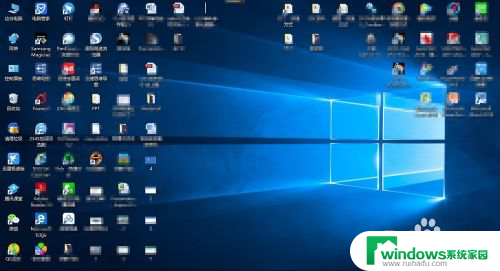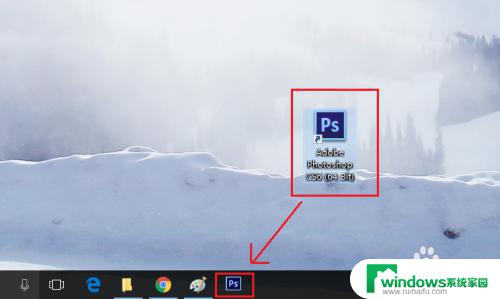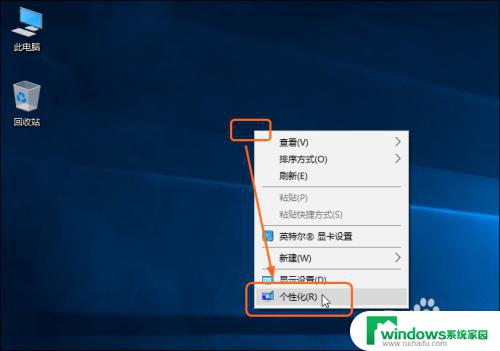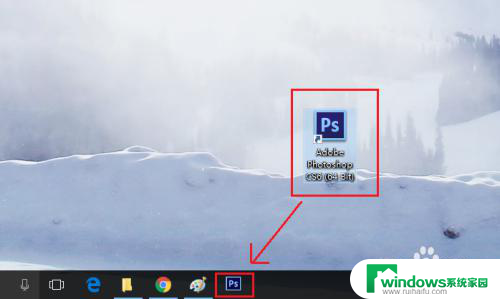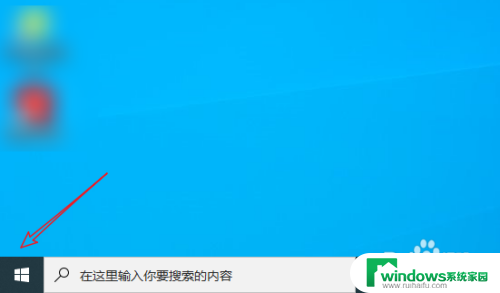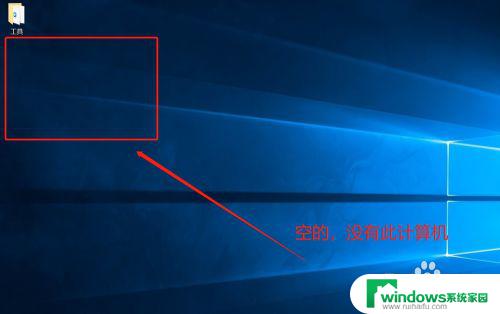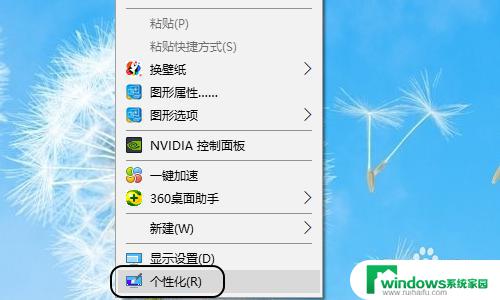w10如何添加桌面图标 WIN10添加桌面图标的详细操作方法
Win10系统是微软推出的一款操作系统,它的界面设计简洁、功能强大,受到了广大用户的喜爱,在使用Win10系统的过程中,我们经常会遇到需要在桌面上添加图标的情况,这样可以方便我们快速打开常用的应用程序或文件。如何在Win10系统中添加桌面图标呢?接下来我们将详细介绍Win10添加桌面图标的操作方法。
步骤如下:
1. 开机正常进入系统桌面,单击桌面左下角的WIN10图标,如下图
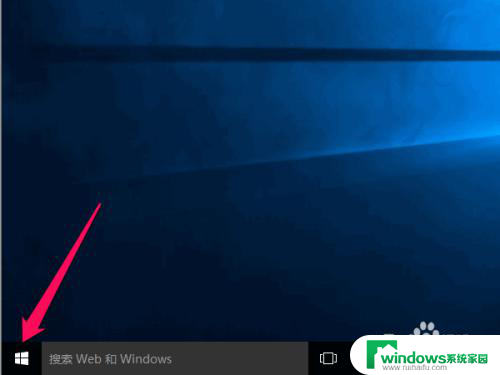
2. 在弹出新的窗口后,找到窗口下方的"设置"选项,然后点击进入
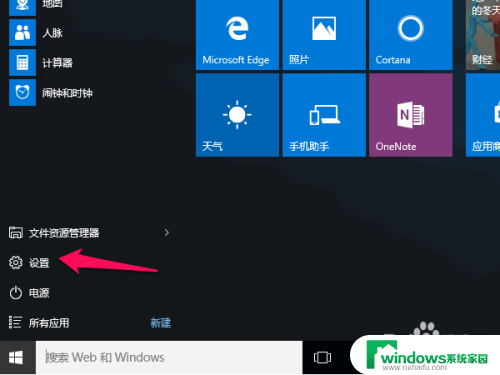
3. 进入设置窗口后,我们在窗口里可以找到"个性化"选项,这时,我们再点击进入此选项
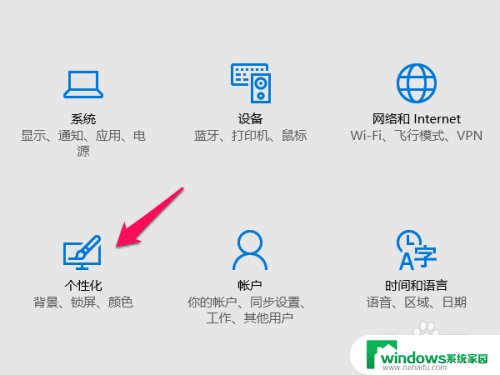
4. 进入"个性化"窗口后,在窗口的左边我们可以看到有"主题"的选项,这时我们再点击进入
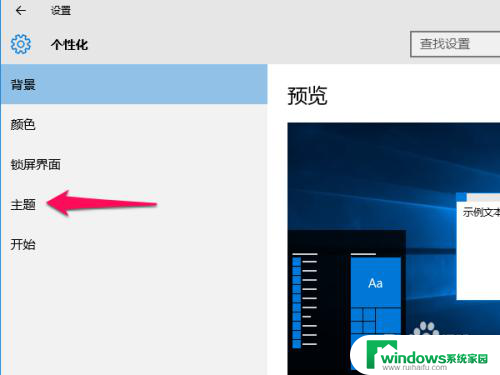
5. 点击完后,在原来窗口的右边.内容会自动更新,之后我们就能看到"桌面图标设置"的选项,这时我们再点击进入.
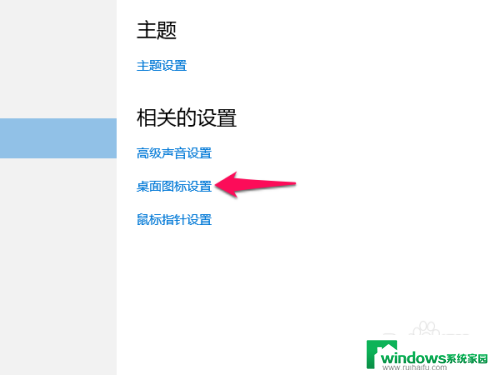
6. 在"桌面图标设置"的窗口里,有"计算机"."网络"等多项选项,我们可根据自己的需求来选择,比如我这里想在桌面添加的图标是"计算机","网络",那我就勾选上"计算机","网络",然后再点击"确定"按键.
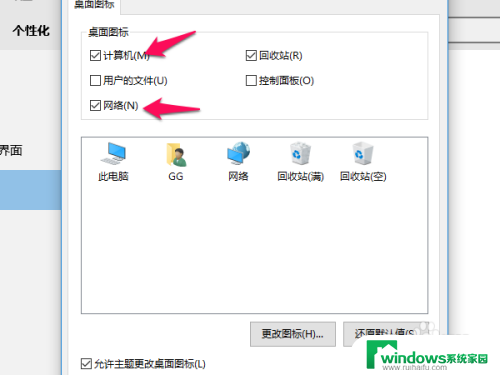
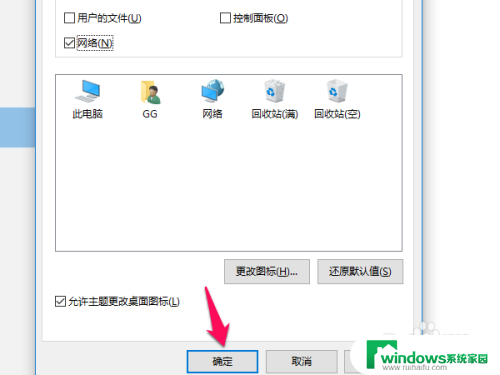
7. 设置好后,重新回到电脑桌面.我们可以看到,WIN10的"计算机"名字为"此电脑",还有"网络"图标也显示出来了.
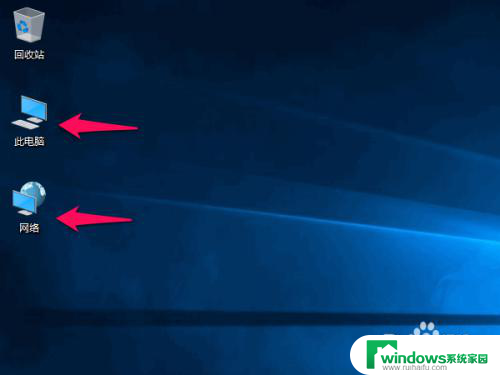
以上就是w10如何添加桌面图标的全部内容,如果你遇到这个问题,不妨尝试按照以上方法解决,希望对大家有所帮助。