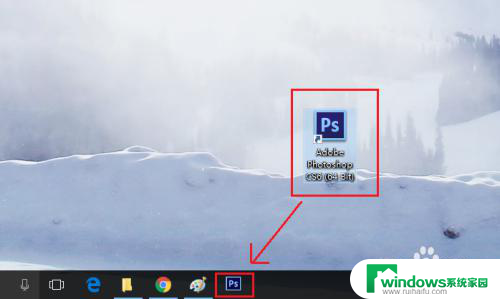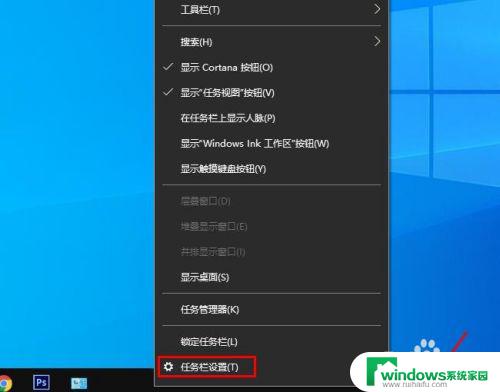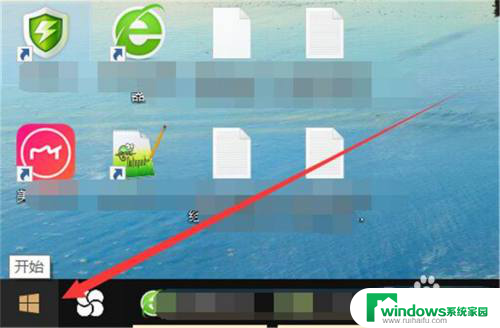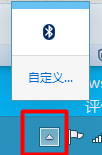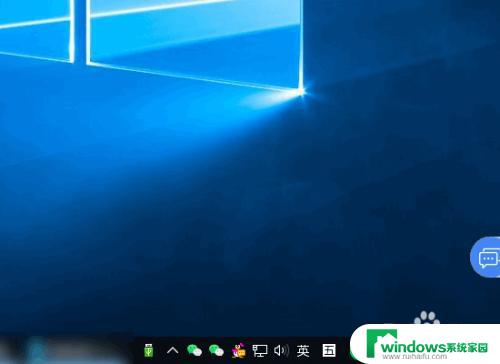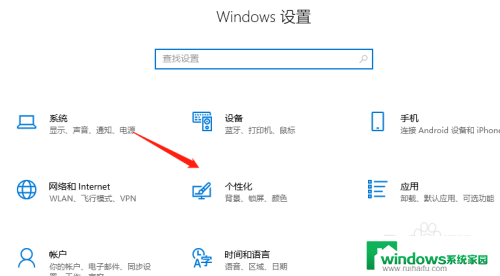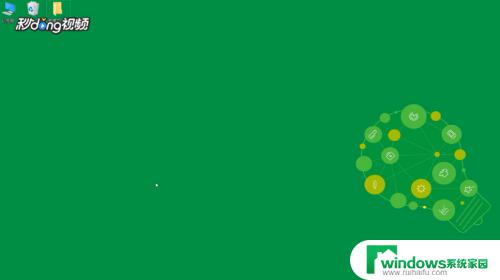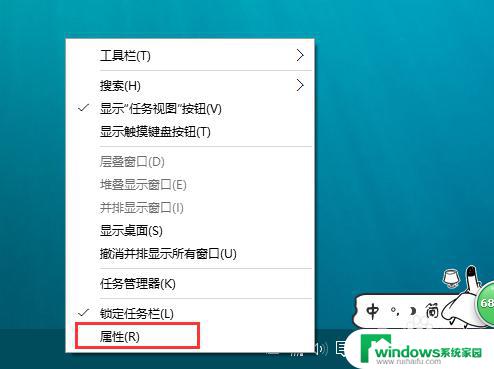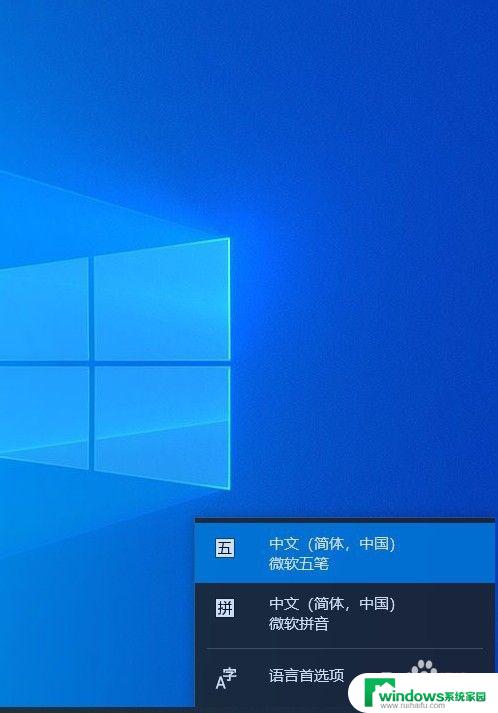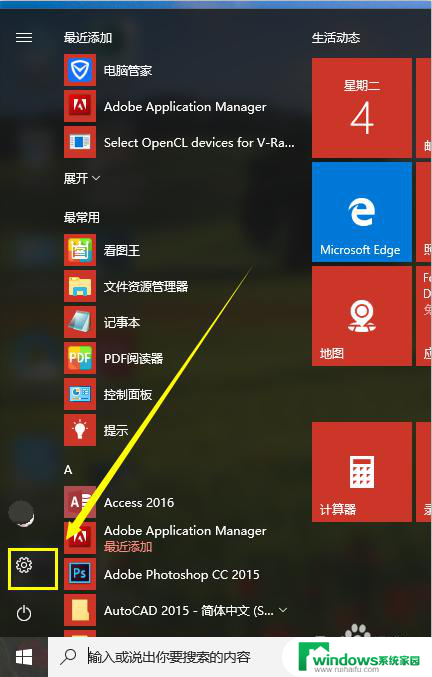任务栏如何添加桌面图标 win10任务栏如何添加自定义图标
任务栏如何添加桌面图标,在Windows 10操作系统中,任务栏是我们经常使用的一个重要工具,它不仅方便我们切换不同的应用程序,还能够快速启动我们常用的程序。有时候我们可能会希望将一些特定的图标添加到任务栏上,以便更快地访问它们。在Win10中如何添加自定义图标到任务栏呢?本文将为大家介绍如何通过简单的操作实现这一目标。无论你是想将常用的文件夹、应用程序或者网站添加到任务栏,或者是想个性化自己的电脑界面,这些方法都能够帮助你实现。接下来我们将一一为大家详细介绍。
方法如下:
1.方法一、直接将桌面上的图标拖动到任务栏上。
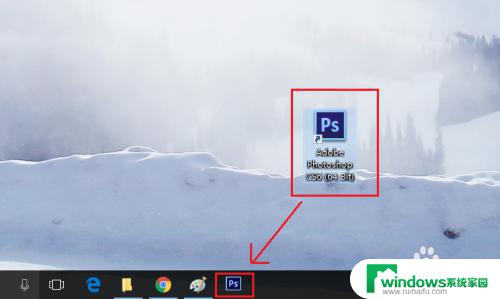
2.方法二、点击左下角Windows图标,将需要的程序启动图标拖动到任务栏上。
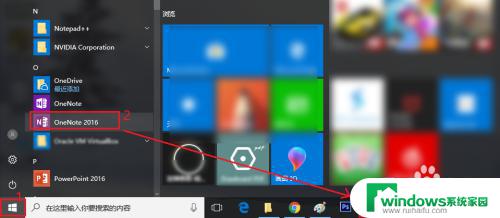
3.方法三、在任务栏空白处右键,选择“工具栏”下的“桌面”。可以添加桌面上的图标都任务栏上。
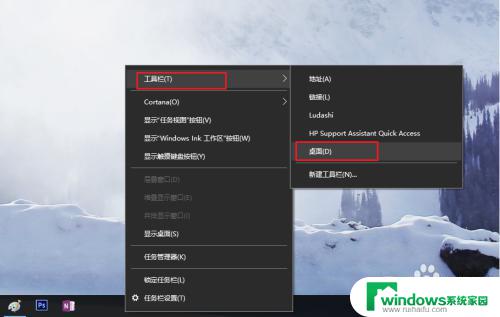
4.看,步骤3之后。桌面上多了个“桌面>>"图标,点击它,可以看到当前用户桌面桌面上的所有图标。
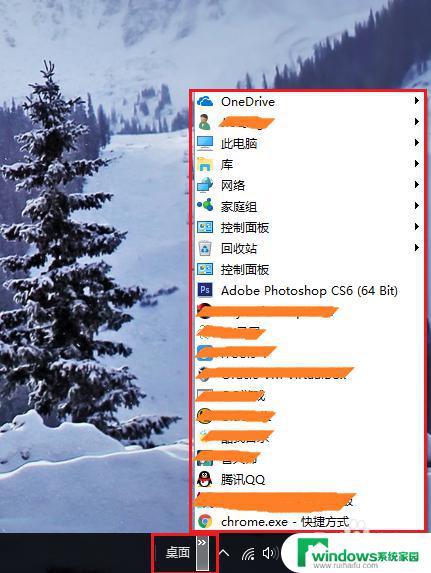
5.如果不想要某个图标,可以在任务栏上点击该图标。右键选择”从任务栏取消固定“。
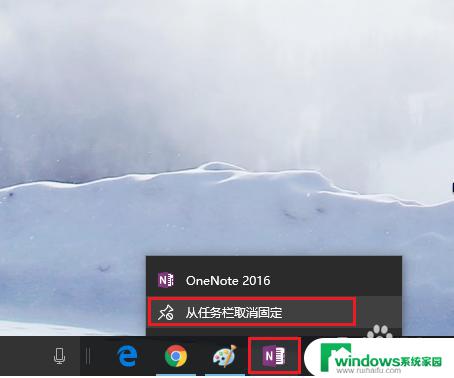
以上便是如何在任务栏添加桌面图标的全部内容,需要的用户可以根据小编的步骤进行操作,希望对大家有所帮助。