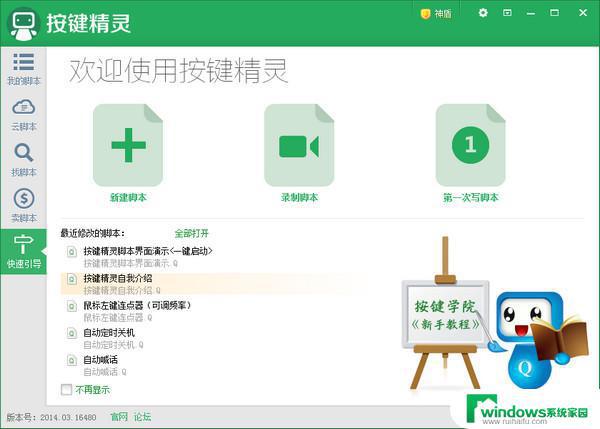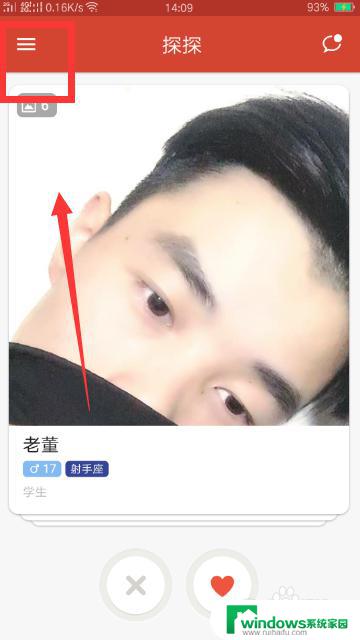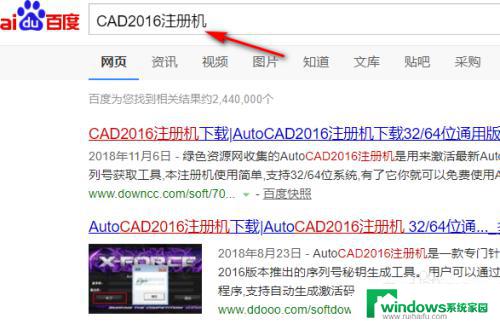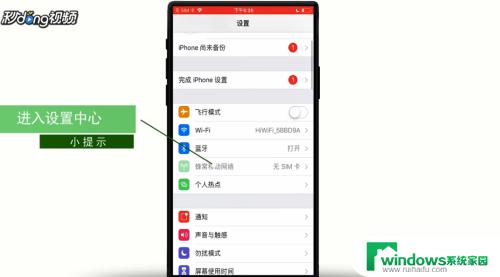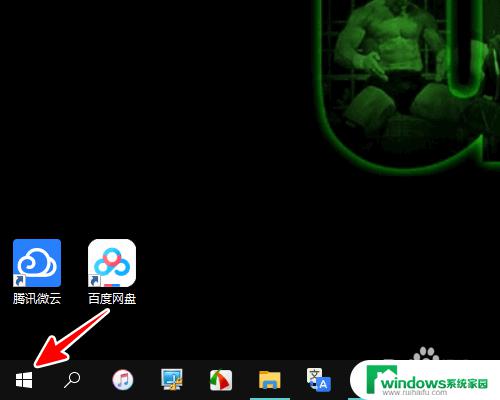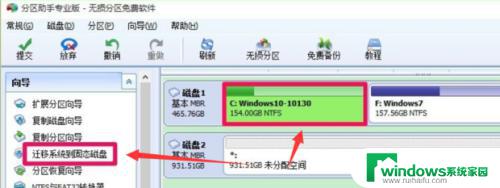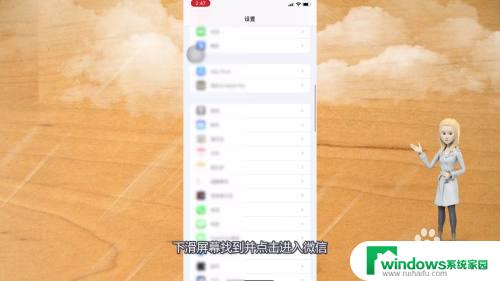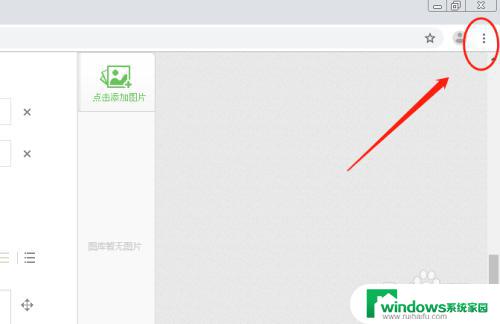电脑如何设置两个IPv4地址?详细教程让你轻松掌握
电脑如何设置两个ipv4地址,在当今数字化时代,电脑已经成为我们生活中不可或缺的工具之一,对于那些需要同时连接不同网络的用户来说,仅仅拥有一个IPv4地址可能不再足够。IPv4地址是一种用于识别和定位计算机的唯一数字标识符,它允许我们通过互联网进行通信和数据传输。由于IPv4地址资源有限,随着互联网的迅猛发展,IPv4地址供应越来越紧张。有些用户需要设置两个IPv4地址,以便同时连接到不同的网络,满足各种需求。我们如何设置电脑的两个IPv4地址呢?接下来我们将探讨一些设置方法和注意事项。
方法如下:
1.首先点击“开始”菜单,选择“控制面板”
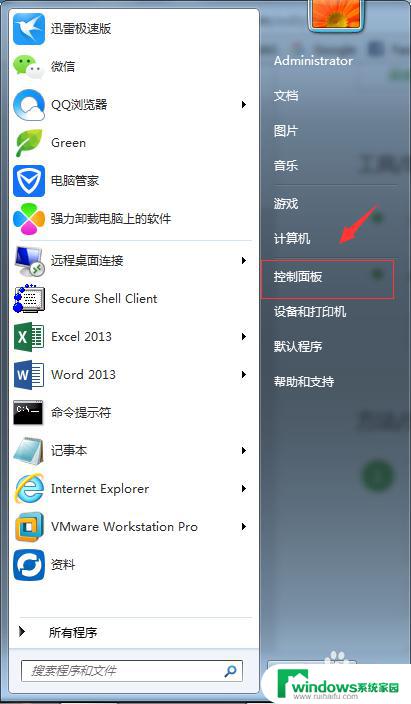
2.进入控制面板后,会有两种两种查看方式,所在你有可能会看到以下两种界面中的一种;你可以通过右上角的查看方式进行切换

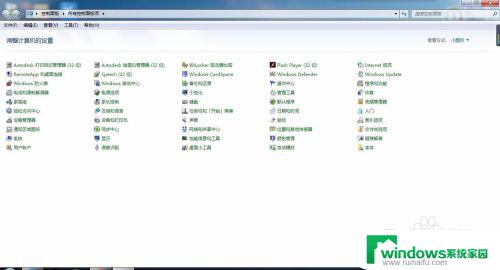
3.在这里我们选择”网络和共享中心“
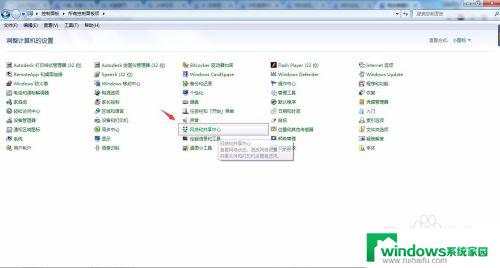
4.然后我们可以看到目前目前已经连接的网络是本地连接,我们点击”本地连接“
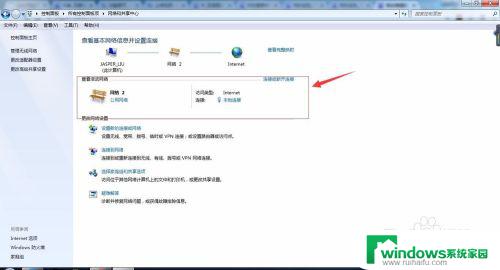

5.在打开的本地连接状态对话框中,选择”属性“
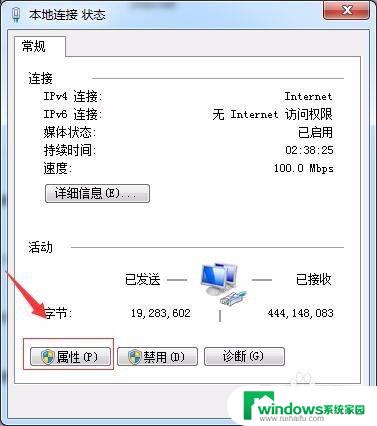
6.在打开的本地连接属性对话框中,我们双击”Internet协议版本4(Tcp/Ipv4)“
7.在Internet协议版本4(Tcp/Ipv4)属性对话框中,将自动获得IP地址改为”使用下面的IP地址“。并将你要设备的第一个IP填写进去(一般填写能上网的那个IP段),并且将DNS也填写上,如图(以你的真实网络环境来填写,图片仅供参考):
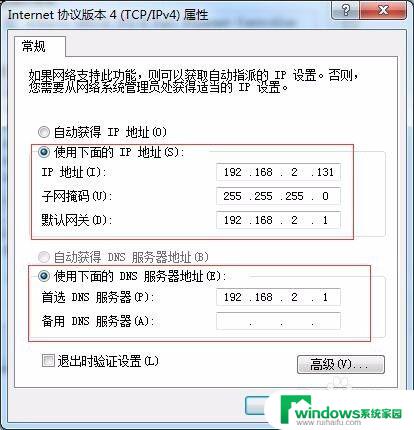
8.然后,我们点击”高级“按钮,准备填写第二个IP
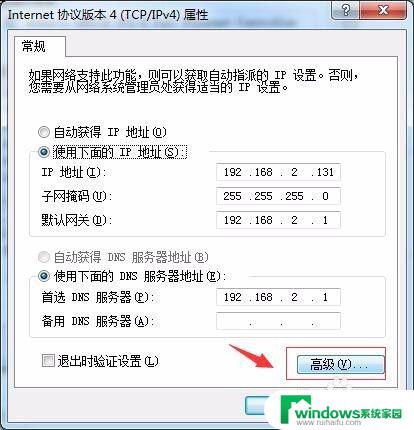
9.点击”添加“按钮,填写第二个IP地址。并可依照此方法填写第三、第四、、、个IP,最后一路点击”确定“,直到”本地连接状态“对话框即完添加所有IP,参考如图:
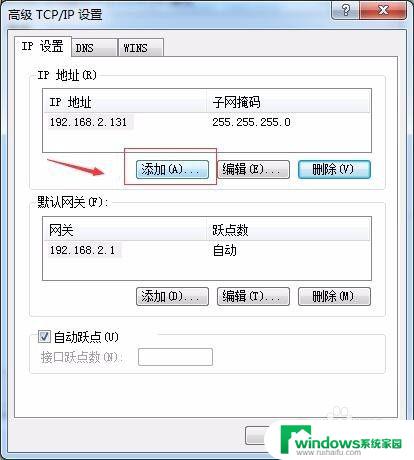
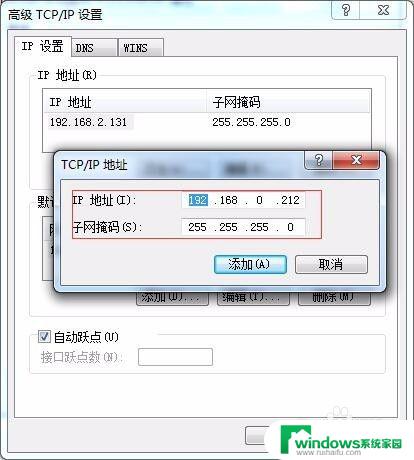
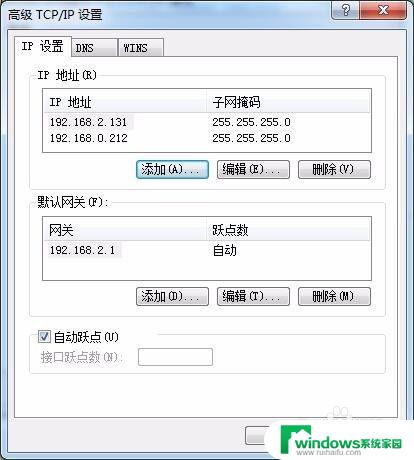
以上就是电脑如何设置两个IPv4地址的全部内容,如果还有不懂的用户,可以根据小编的方法来操作,希望这篇文章能够帮助到大家。