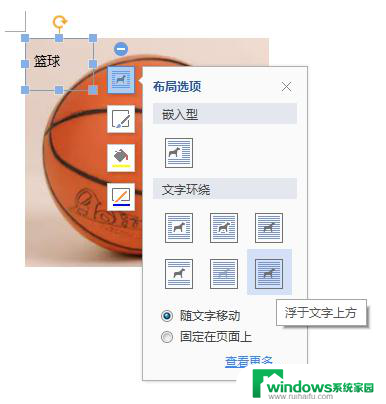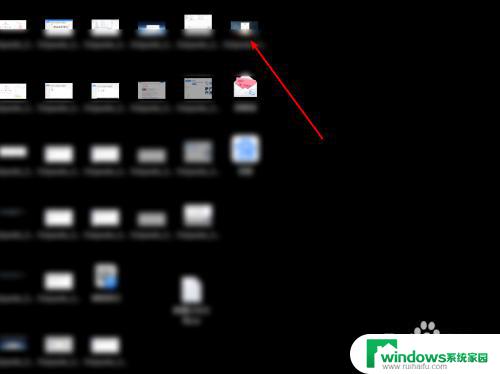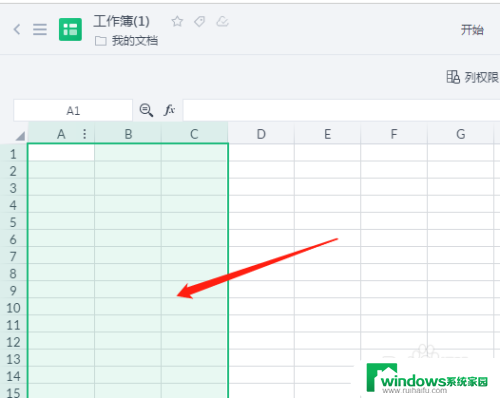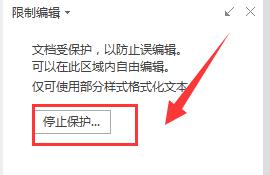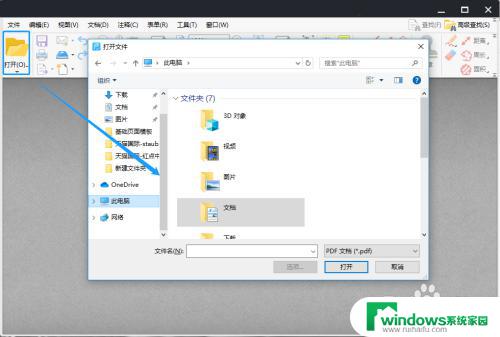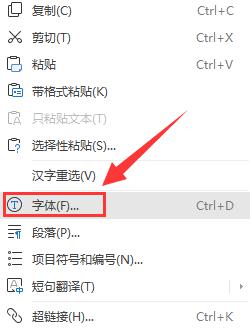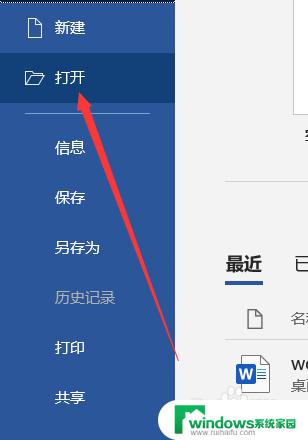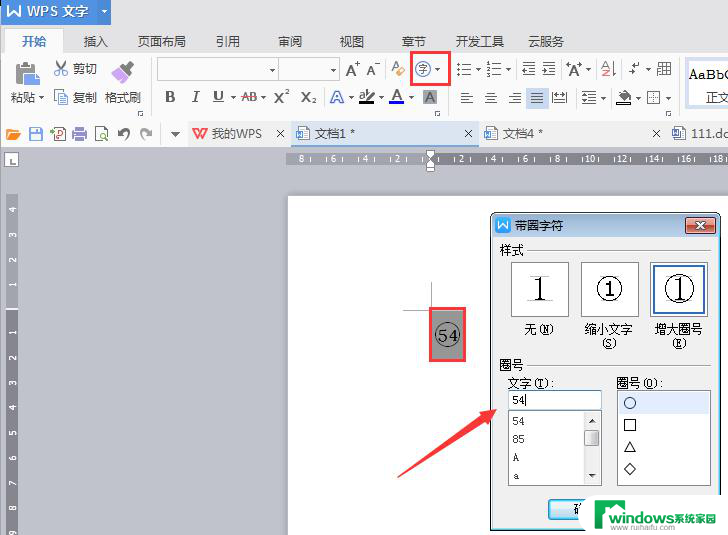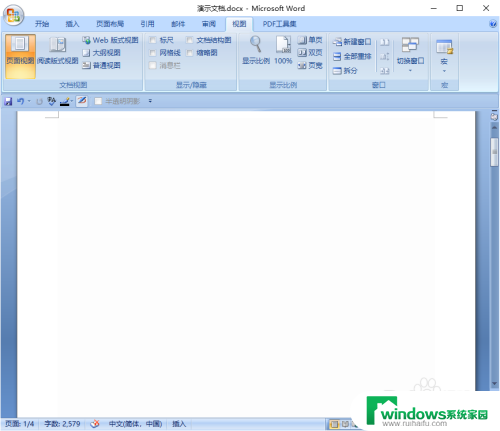怎样在电脑上编辑文字然后打印 在电脑上编辑文字
在电脑上编辑文字并打印出来已经成为现代人工作生活中不可或缺的一部分,通过电脑上的文字编辑软件,我们可以轻松地编写各种文档、邮件和报告。编辑文字时,我们可以随时修改字体大小、颜色和样式,使文档看起来更加专业和美观。而通过连接打印机,我们可以将编辑好的文字直接输出到纸张上,方便阅读和分享。在这个数字化时代,掌握在电脑上编辑文字并打印的技能变得越来越重要。
方法如下:
1.在电脑,鼠标右键点击一下【空白的地方】,调出一个【菜单】,然后单击【新建】。
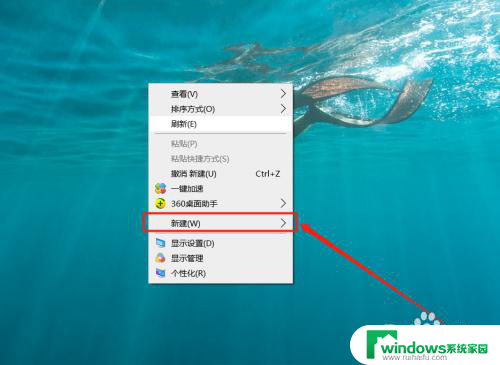
2.单击【文档】。
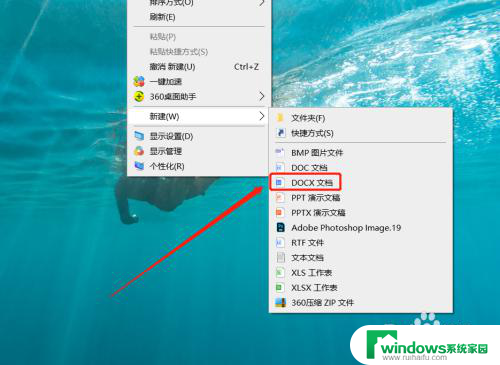
3.鼠标双击打开刚新建好的【文档】。
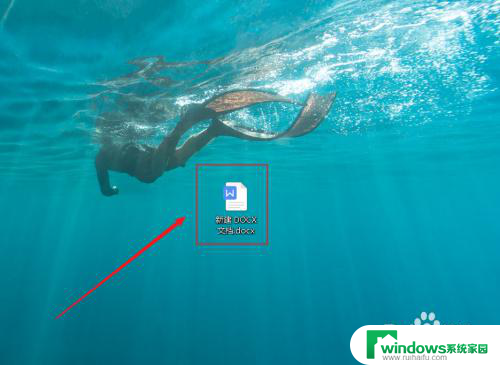
4.打开【文档】后,在【空白的地方】,输入【文字】。
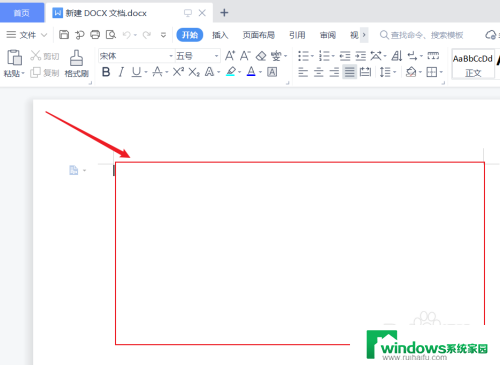
5.文字输入完成后,可以对文字的位置和字体大小进行调整。
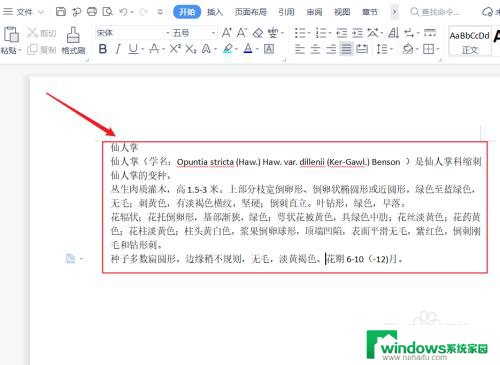
6.例如,单击选中【标题】。在上方的工具栏,可以把标题的位置调到中间、字体调大、加粗。
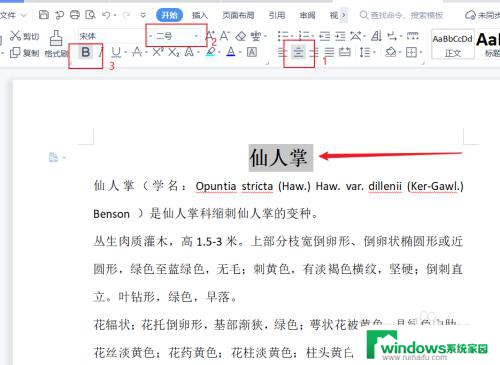
7.例如,单击选中【内容】,在上方的工具栏,可以调整字体的大小。
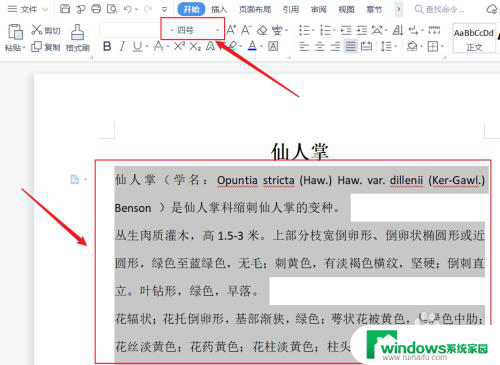
8.文字内容,编辑完成后。先单击【保存】,然后单击【打印预览】。
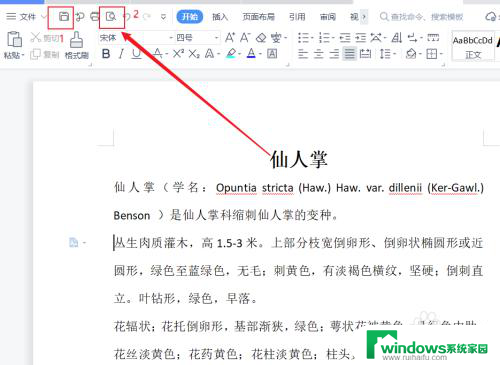
9.在打印预览页面,可以看到【文字】,在纸张上面打印出来的效果。在工具栏,可以对打印份数、纸张类型、打印机,进行选择和设置。如果没有问题,单击【直接打印】;需要调整单击【返回】,进行调整后,再打印。
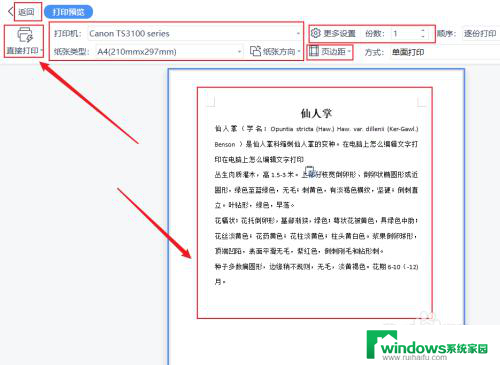
以上是如何在电脑上编辑文字并进行打印的全部内容,如果有任何不清楚的地方,请参考以上小编的步骤进行操作,希望对大家有所帮助。