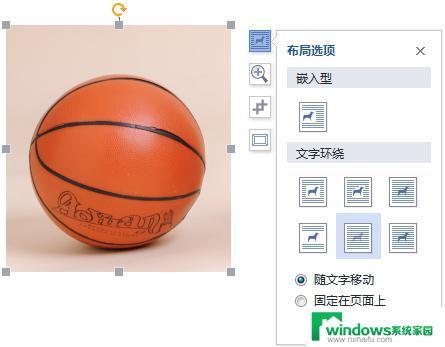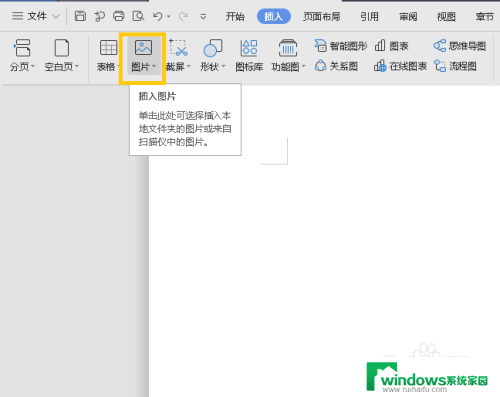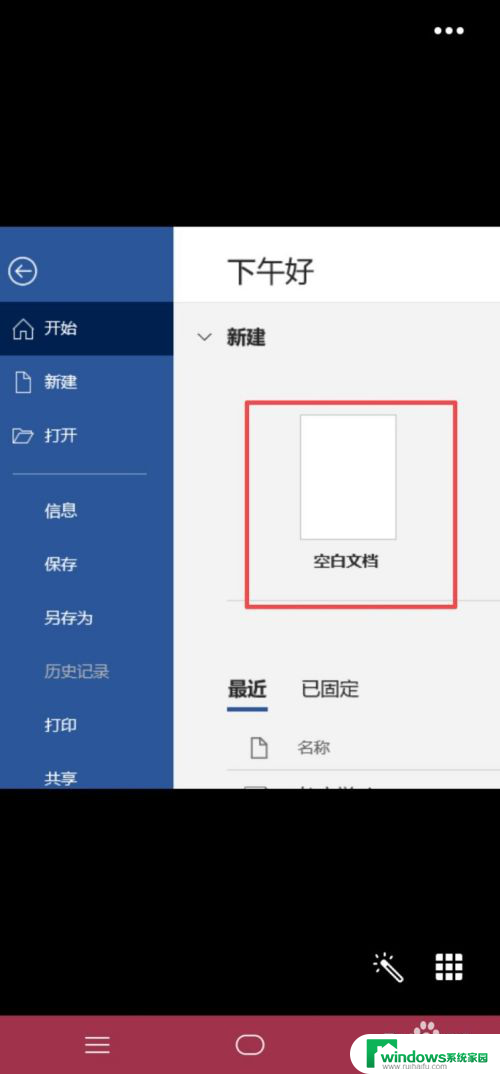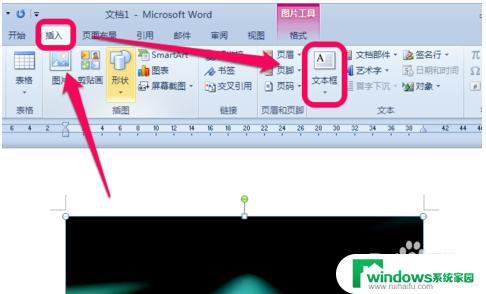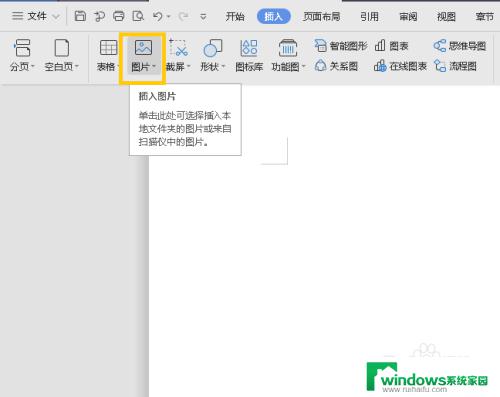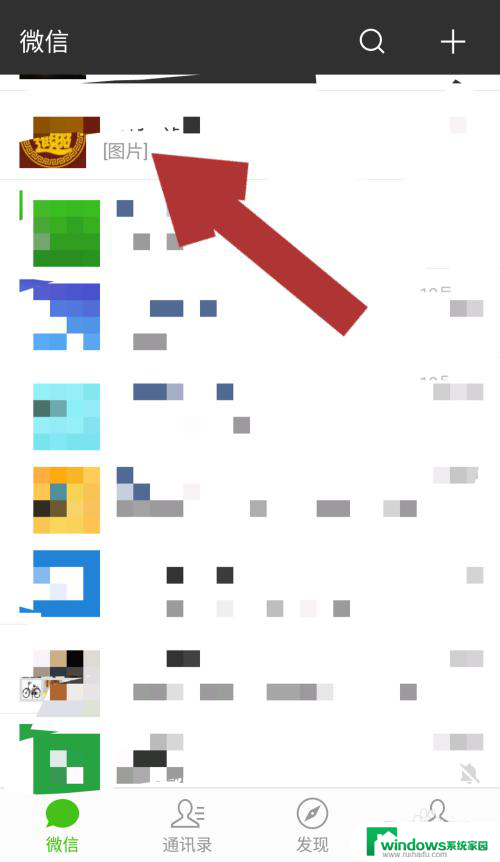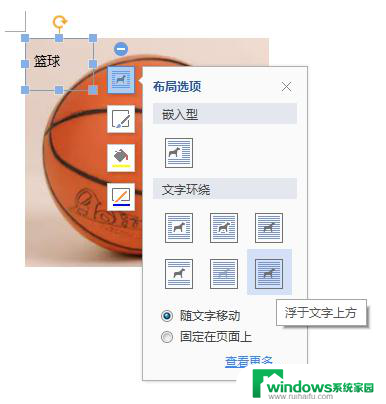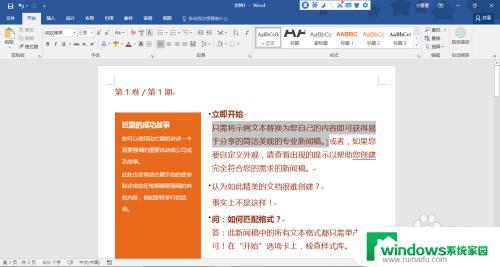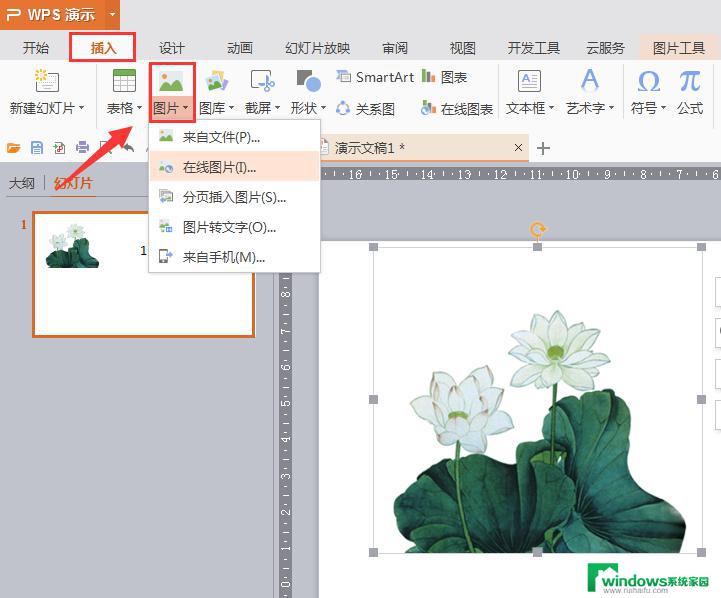word图片旁边怎么添加文字 如何在Word中编辑图片旁边的文字
在如今信息爆炸的时代,我们常常需要编辑图片并添加文字以更好地表达我们的意图,而Word作为一款常用的办公软件,不仅能够处理文字,还能处理图片。如何在Word中编辑图片旁边的文字呢?通过一些简单的操作,我们可以轻松地在Word中实现这一需求。在编辑模式下,选择所需的图片,点击插入选项卡中的文字方框,即可添加文字,并通过拖动调整文字框的位置。还可以通过设置文本框的属性,如字体、大小、颜色等,来使文字与图片更加协调一致。Word提供了便捷的功能,使我们能够轻松地在图片旁边添加所需的文字,为我们的作品增添更多的表现力。
具体方法:
1.首先打开一个word文档
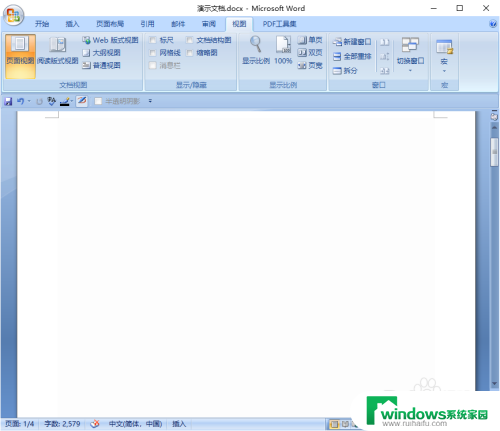
2.在word文档里面插入一张图片
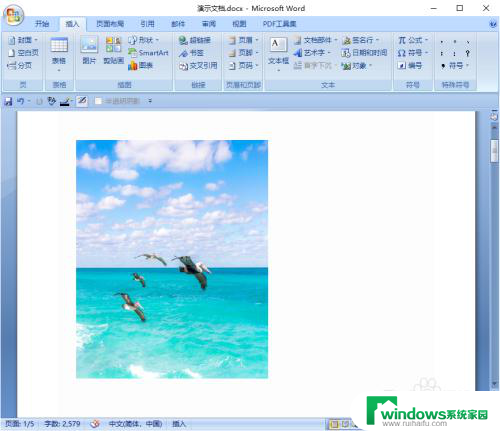
3.然后单击“插入”菜单下面的 "文本框" 选项
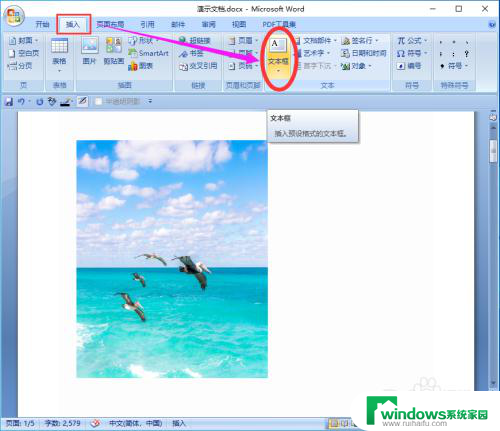
4.再选择“文本框”工具中的 "绘制文本框" 选项
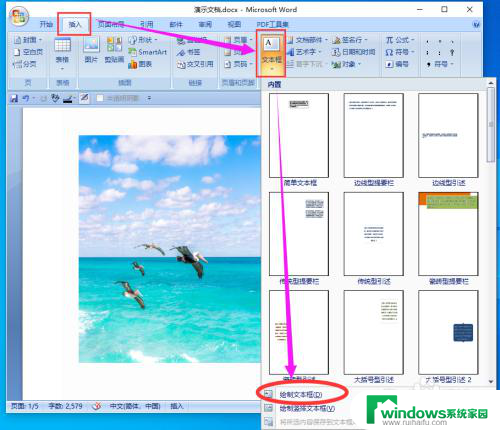
5.接着用鼠标在图片的旁边画一个大小合适的文本框
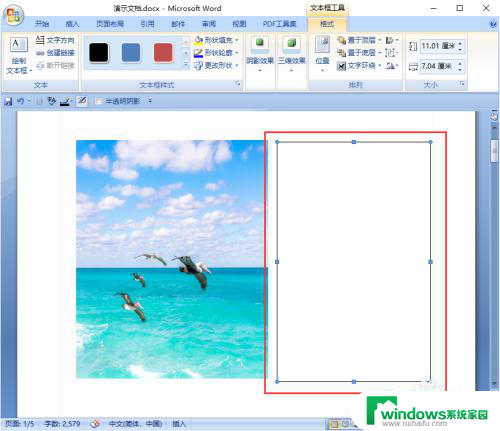
6.把要输入的文字添加到文本框里面
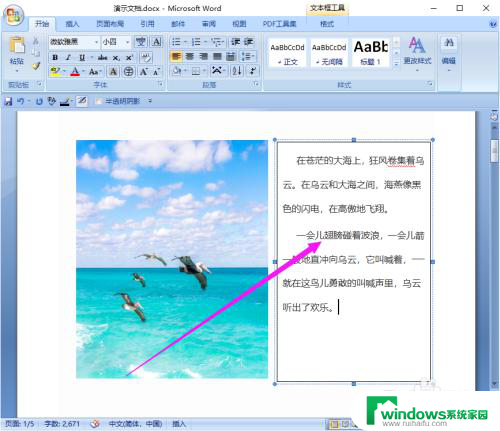
7.最后选中文本框,对文本框进行格式设置。把文本框边框颜色设置为“无颜色”
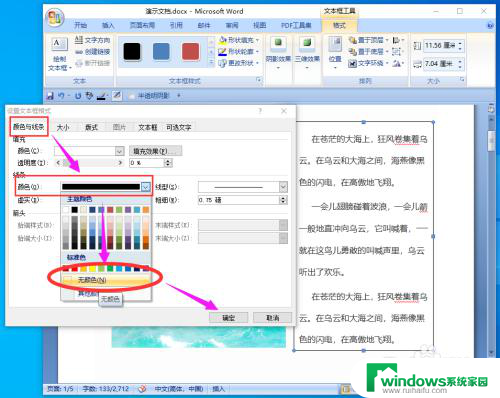
8.设置好点确定即可,此时图片旁边编辑文字已完成如下图所示。
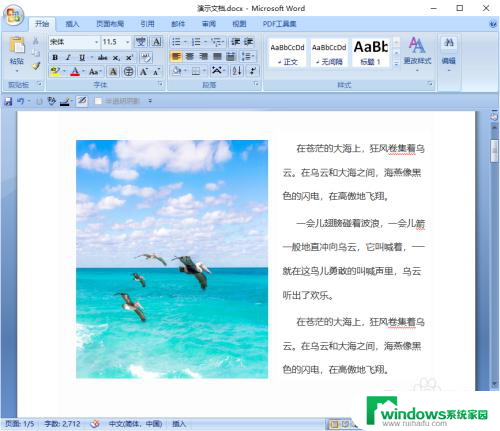
以上是关于如何在 Word 图片旁边添加文字的全部内容,如果遇到相同情况的用户,可以按照以上方法来解决。