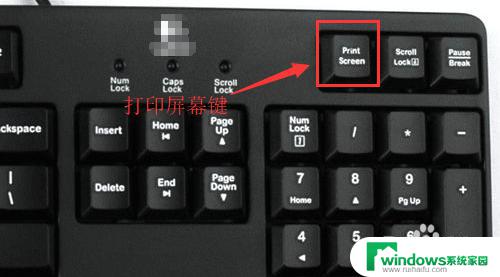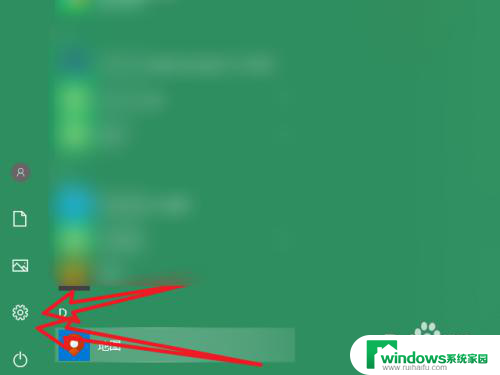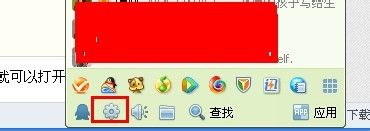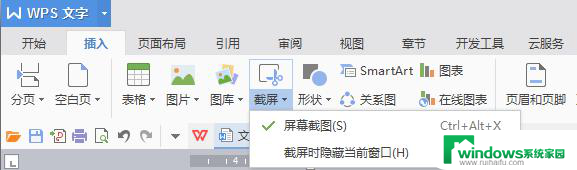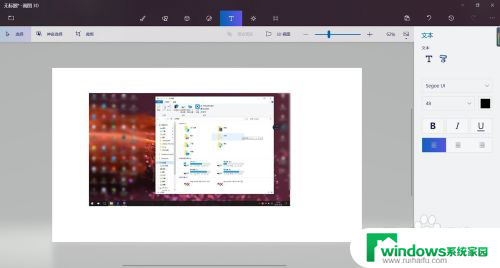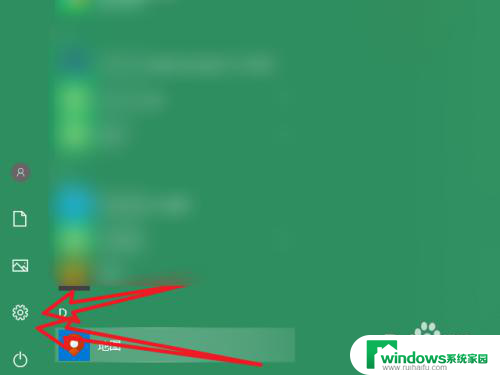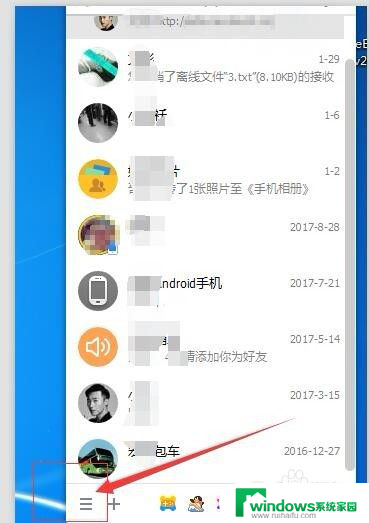电脑画面如何截屏 电脑怎么截图快捷键
在日常使用电脑的过程中,经常会遇到需要截屏的情况,无论是为了记录某个重要信息,还是与他人分享屏幕内容,如何快速、方便地进行截屏呢?在电脑上我们可以通过使用快捷键来实现截屏的操作。快捷键是一种简便的操作方式,通过按下特定的组合键可以快速完成某个功能。对于截屏来说,常见的快捷键包括Print Screen、Alt+Print Screen和Windows键+Print Screen。无论是全屏截图还是选择性截图,掌握这些快捷键将会在我们的日常使用中带来极大的便利。
步骤如下:
1.电脑自身就有截图功能,它可以截全屏和当前的活动窗口。按键就是键盘上的“Print Screen”键,有的键盘上是“Prt Sc sysrq ”,都一样的。

2.直接按下这个键就是截全屏,来到wps文档中ctrl+v粘贴,如图,看到整个屏幕都被我截下来了。
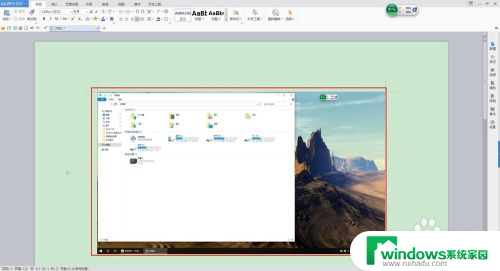
3.在图上点击鼠标右键选择另存为图片可把图片单独保存出来。
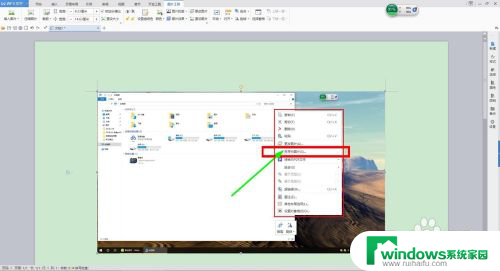
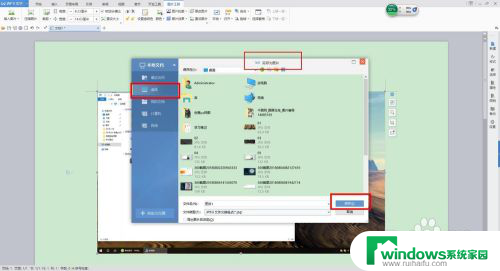
4.按alt+Print Screen键就是截当前的活动窗口(当前选定的窗口)。

5.这里举个例子,如图,我打开了一个程序,这时候我按下alt+Print Screen键
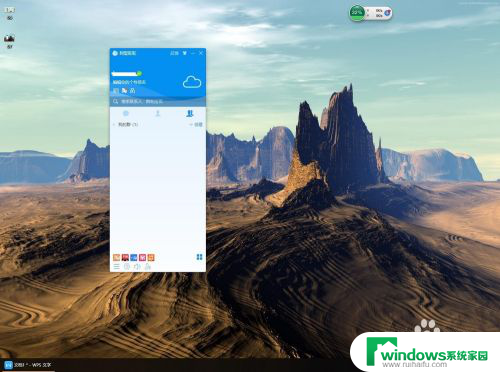
6.然后来到wps文档粘贴一下看看出现了什么。如图,只有程序被截图了,桌面之类的全都没有截到。
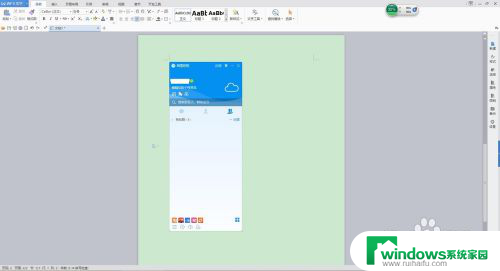
7.还是这个地方,我再打开一个“我的电脑”。如图,现在能看出来当前活跃的窗口其实是“我的电脑”这个窗口。那我们按一下alt+Print Screen键,来到wps文档粘贴一下看看。发现只有“我的电脑”被截取了。充分说明了这个快捷键只能截取当前活动窗口。
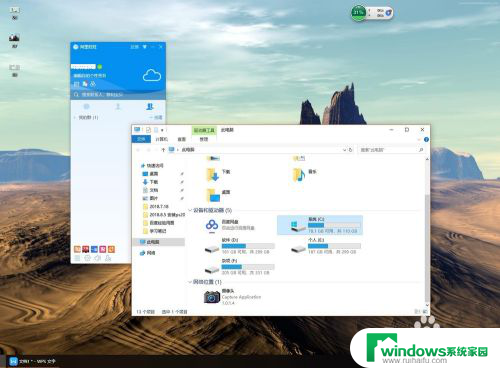
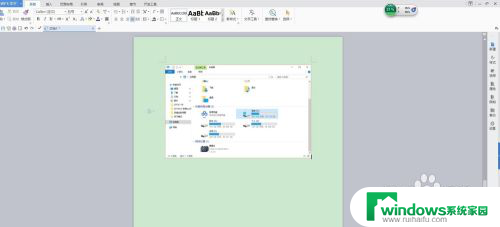
以上就是如何进行电脑屏幕截图的全部内容,如果有任何疑问,您可以按照本文的方法进行操作,希望对大家有所帮助。