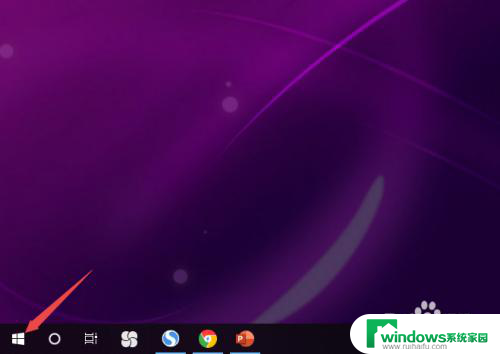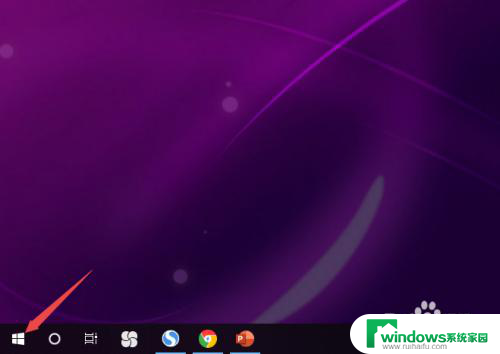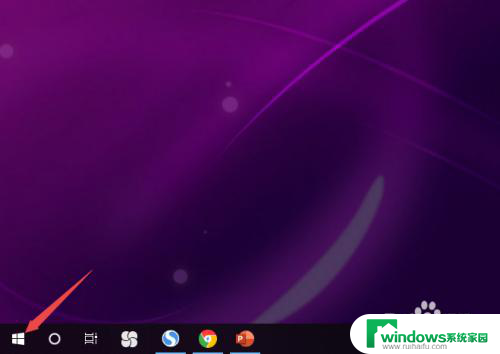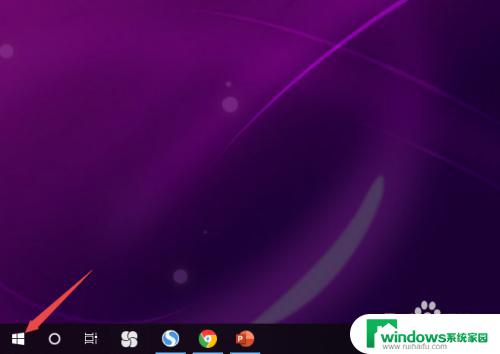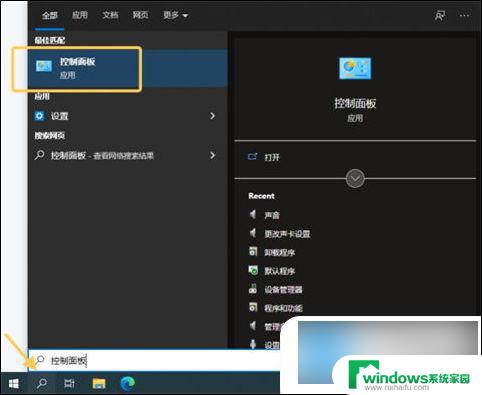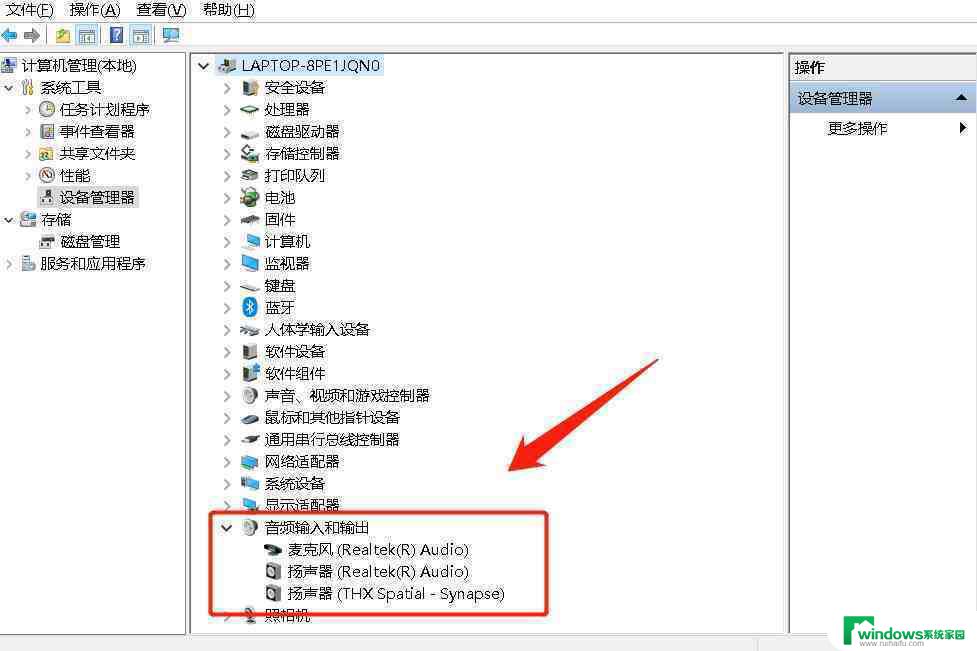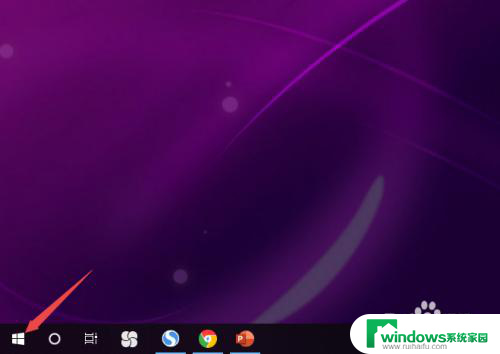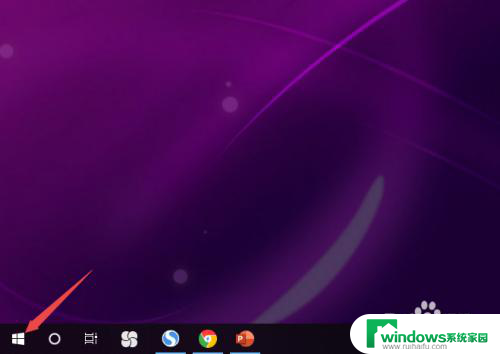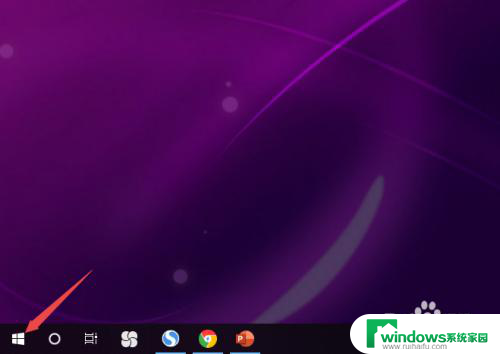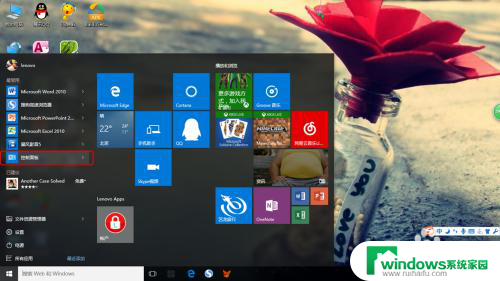win10耳机插在电脑上没有反应是怎么回事 win10电脑插上耳机无声音解决方法
当我们在使用Win10电脑时,有时候会遇到耳机插在电脑上却没有任何反应的情况,这种问题可能会让我们感到困惑和烦恼,影响我们正常使用电脑的体验。而有时候即使我们成功地将耳机插上电脑,却发现没有声音输出。这到底是怎么回事呢?如何有效地解决这些问题呢?接下来我们将一一探讨。
win10耳机插在电脑上没有反应是怎么回事
windows系统电脑:
1、鼠标右键点击此电脑,选择属性。控制面板主页;
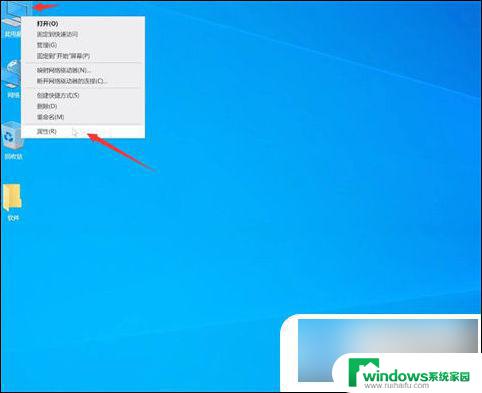
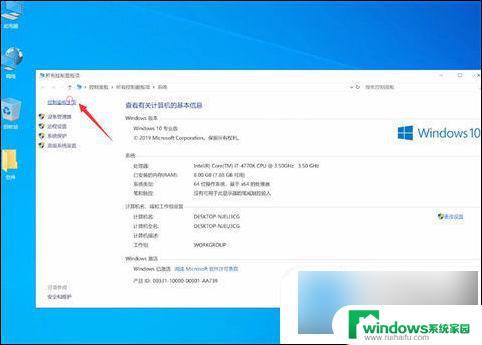
2、把查看方式设置为类别,点击系统和安全;
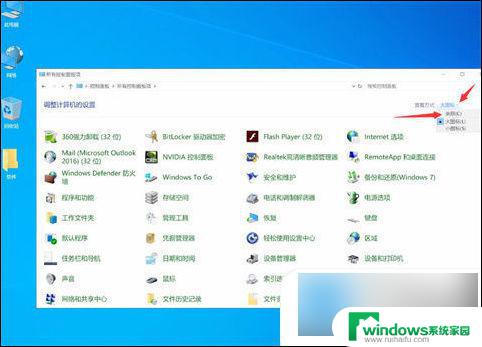
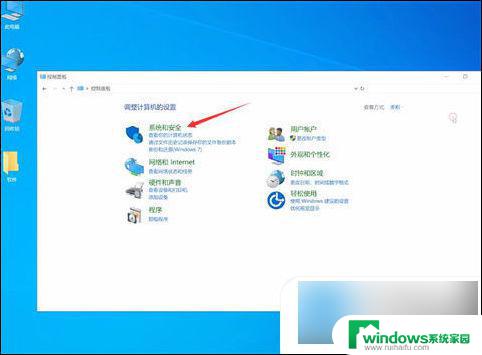
3、打开安全和维护项目下的常见计算机问题疑难解答;
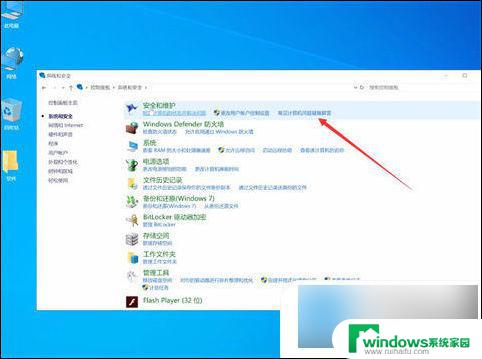
4、点击播放音频,运行疑难解答,下一步;
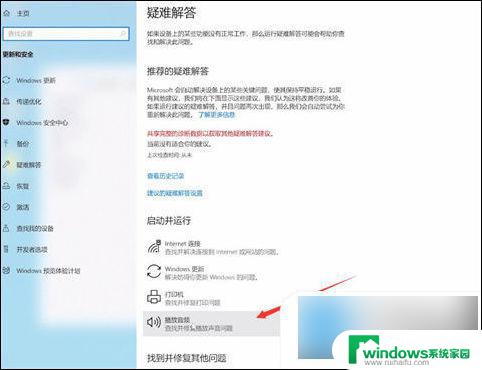
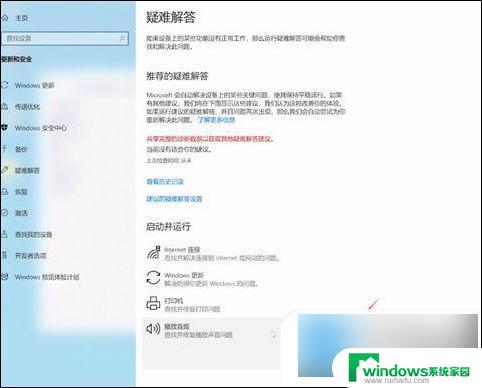
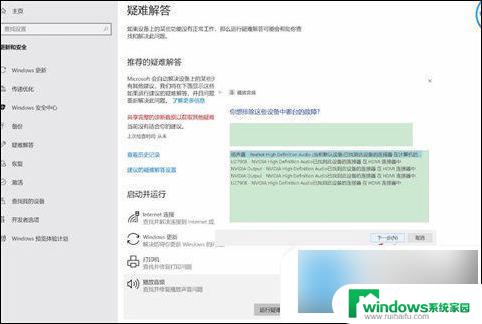
5、好的,请打开音频增强功能,关闭,确定;
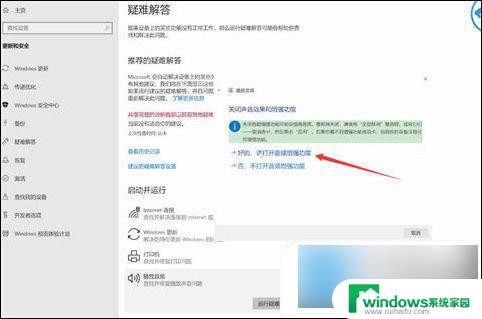
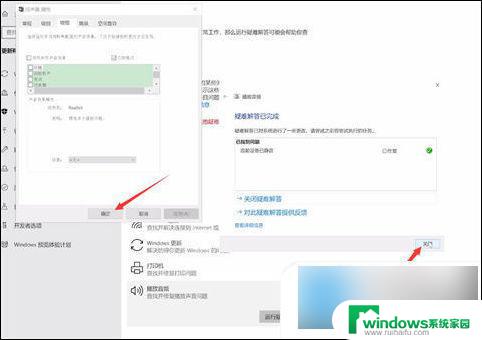
6、右键扬声器,点击打开音量合成器。在音量合成器中移动音量滑块;


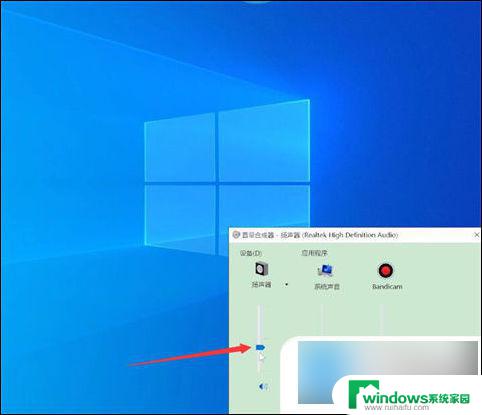
7、鼠标右键点击此电脑,选择属性。控制面板主页;
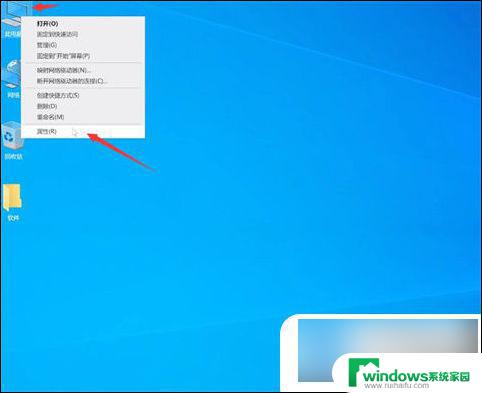
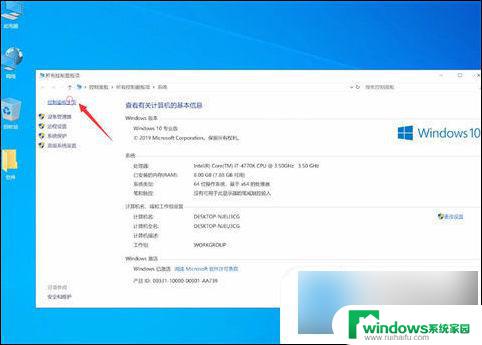
8、将查看方式改大图标,点击Realtek高清晰音频管理器;
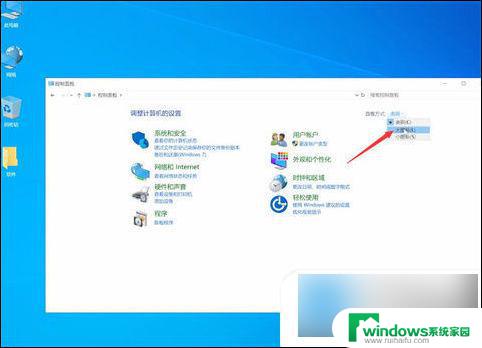
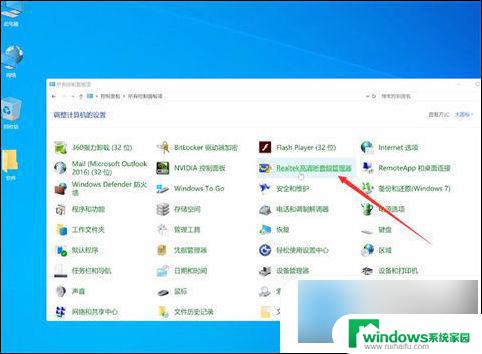
9、在右下方点击工具图标,关闭禁用前面板插孔检测即可。
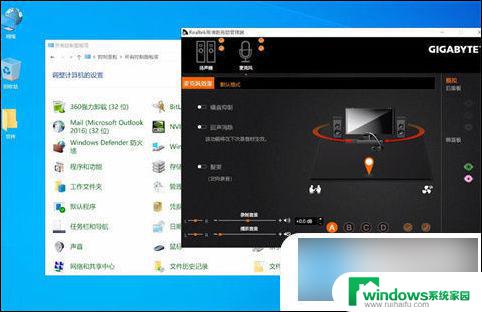
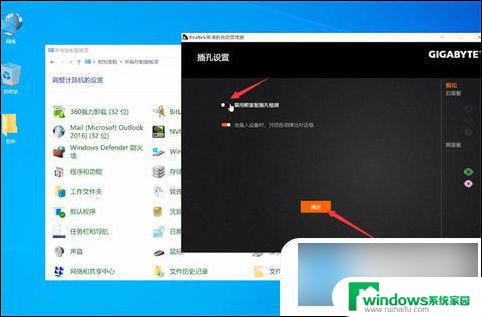
mac电脑
1、点击声音选项
点击打开系统偏好设置界面的声音选项。
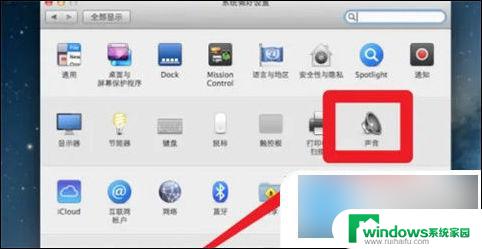
2、点击声音效果
点击声音界面的【声音效果】。
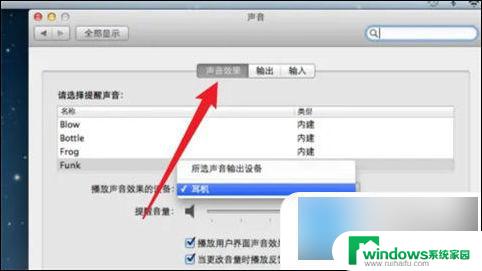
3、切换耳机选项
将声音输出切换成耳机选项。
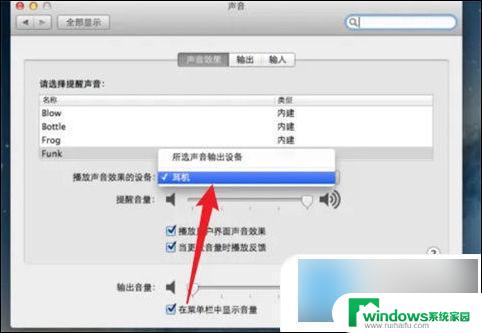
以上就是win10耳机插在电脑上没有反应是怎么回事的全部内容,如果你遇到这种情况,你可以按照以上方法来解决,希望这些方法能够帮到你。