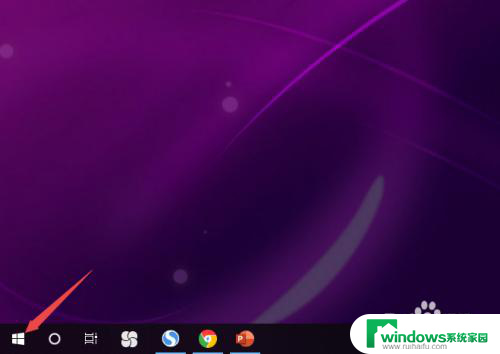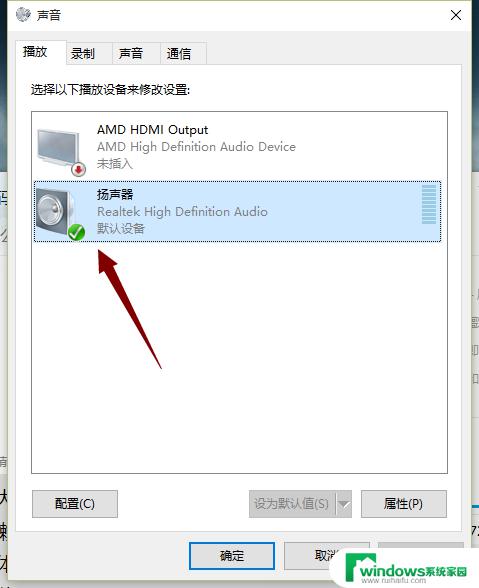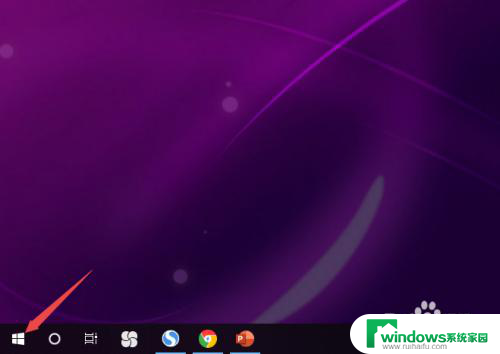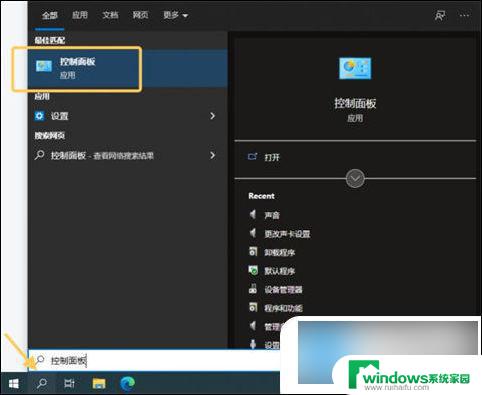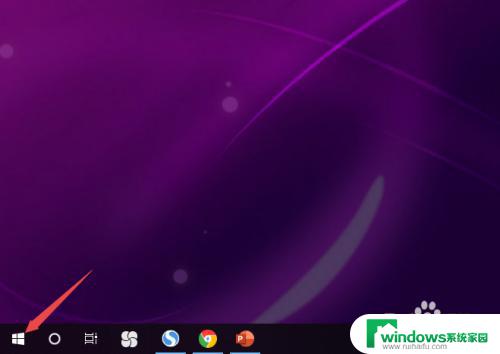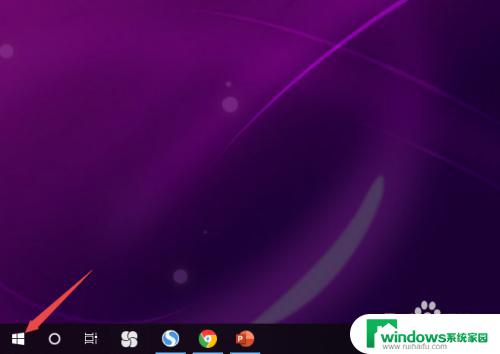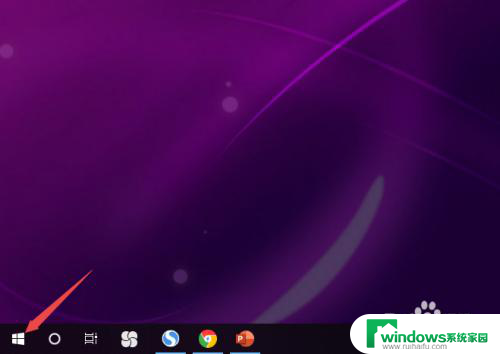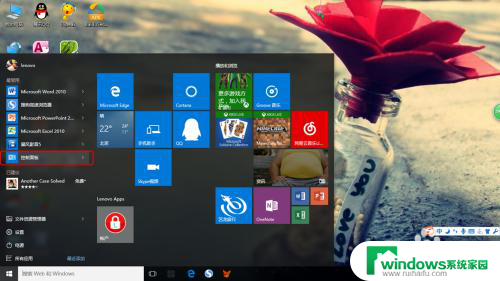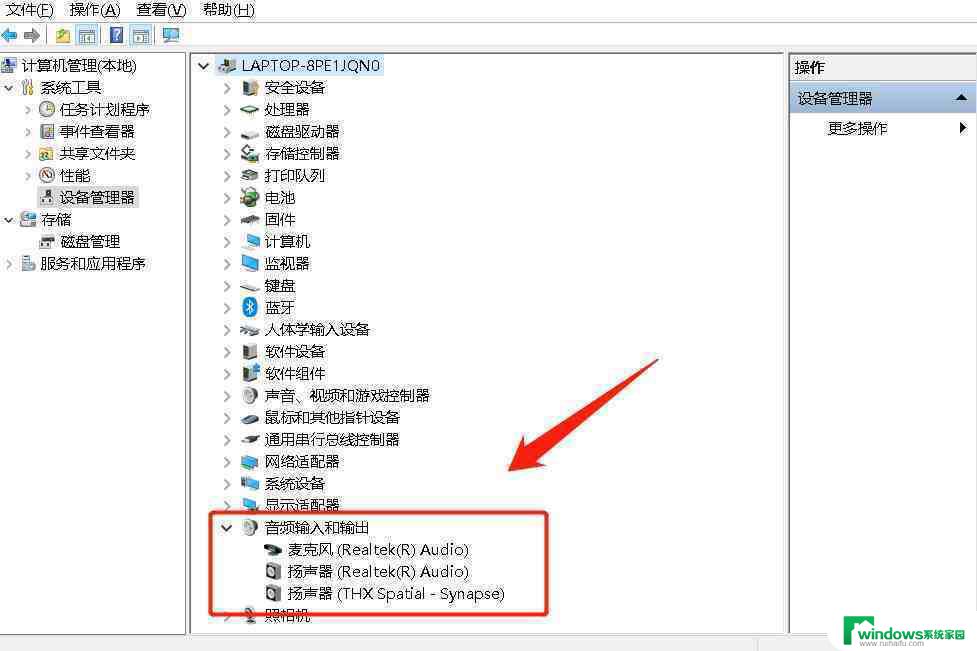win10耳机拔掉再插上没声音 win10耳机插上没声音怎么解决
在使用Win10系统时,有时候会遇到耳机插上后却没有声音的情况,或者是耳机拔掉再插上依旧没有声音的问题,这种情况可能会给用户带来困扰,影响到使用体验。针对这一问题,我们可以通过一些简单的方法来解决,确保耳机正常工作。接下来我们将介绍一些解决Win10耳机无声音问题的方法,帮助您顺利解决这一困扰。
win10耳机拔掉再插上没声音?
方法一、
1. 首先我们要确定是否是耳机问题,使用耳机连接其他设备尝试,收听是否有声音。
方法二、
1. 如下图所示,点击箭头所指,搜索“控制面板”;
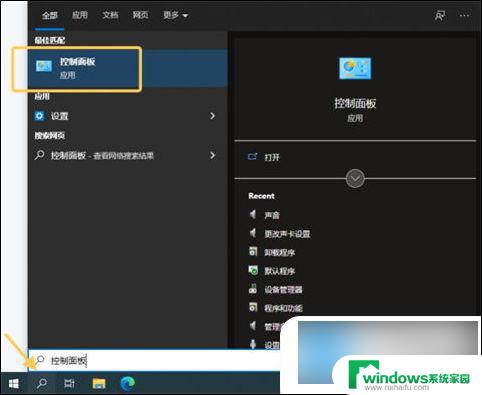
2. 然后点击黄色框中的“控制面板”,进入如下界面:
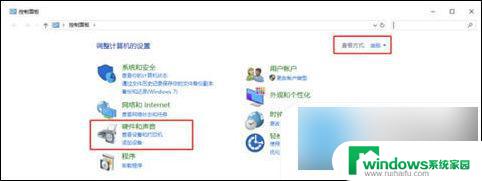
3. 点击“Realtek 高清晰音频管理器”出现如下界面:
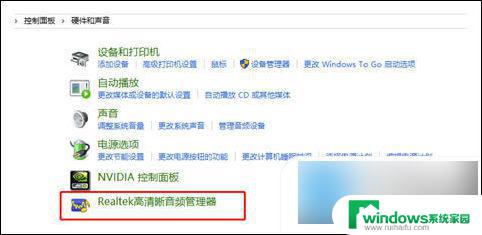
4. 点击右上角设置的图标,再选择“选项”,出现如下界面:
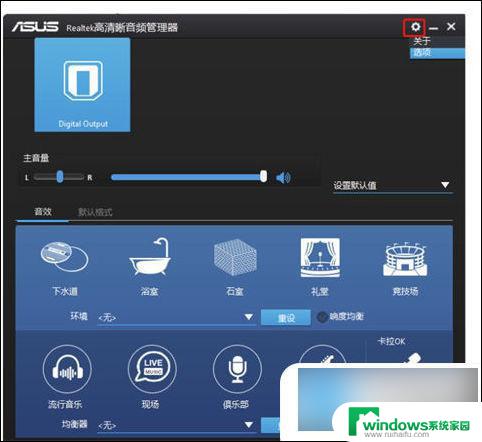
5. 在插孔设置下勾选“AC97前面板”并确定,如下图所示:
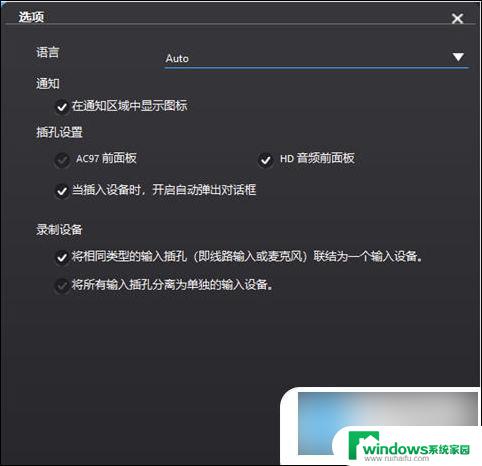
6. 到了这里,用耳机插入机箱前面的耳机孔试试能否输出声音。
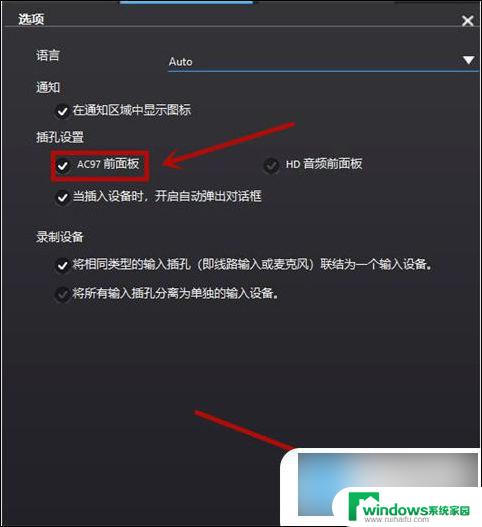
方法三、
1. 桌面找到电脑鼠标右键,打开管理,下图:
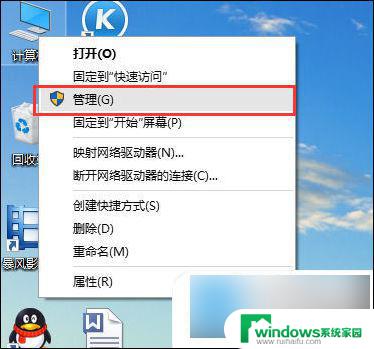
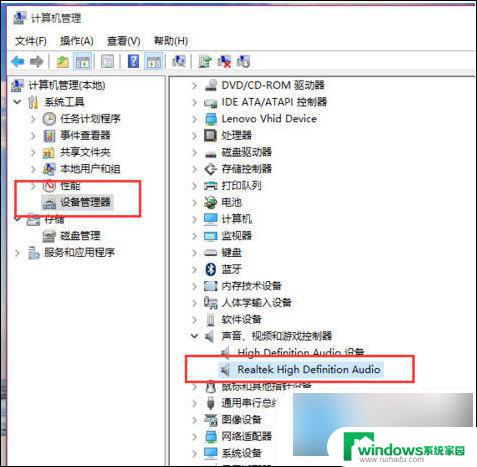
2. 在设备管理器中,我们双击打开声音设备。然后在所列的硬件中击右键,选择“更新驱动程序”;
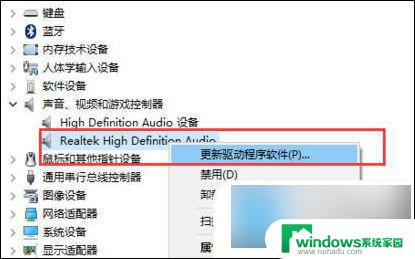
3. 我们选择Windows自动搜索该硬件适配的驱动软件,然后Windows开始联网搜索合适的驱动程序了;
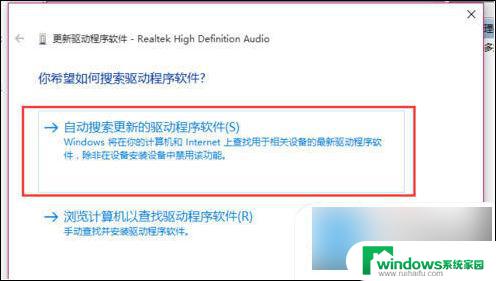
4. 如果驱动程序存在问题的话,Windows 会自动下载合适的驱动程序并安装,如果Windows提示驱动程序已经为最新版本,那么应该不是驱动程序的问题,我们还需要从另外的途径寻求解决办法。
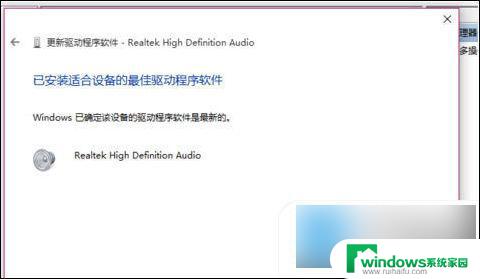
方法四、
以上是解决Win10耳机拔下再插入无声的全部内容,如果您遇到此问题,可以按照以上方法进行解决,希望对大家有所帮助。