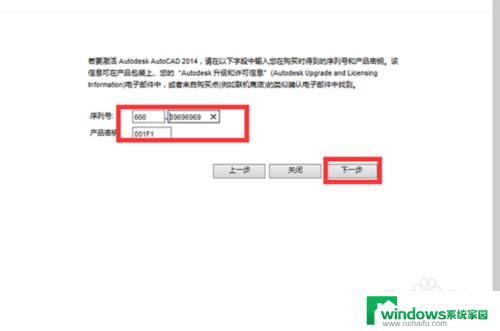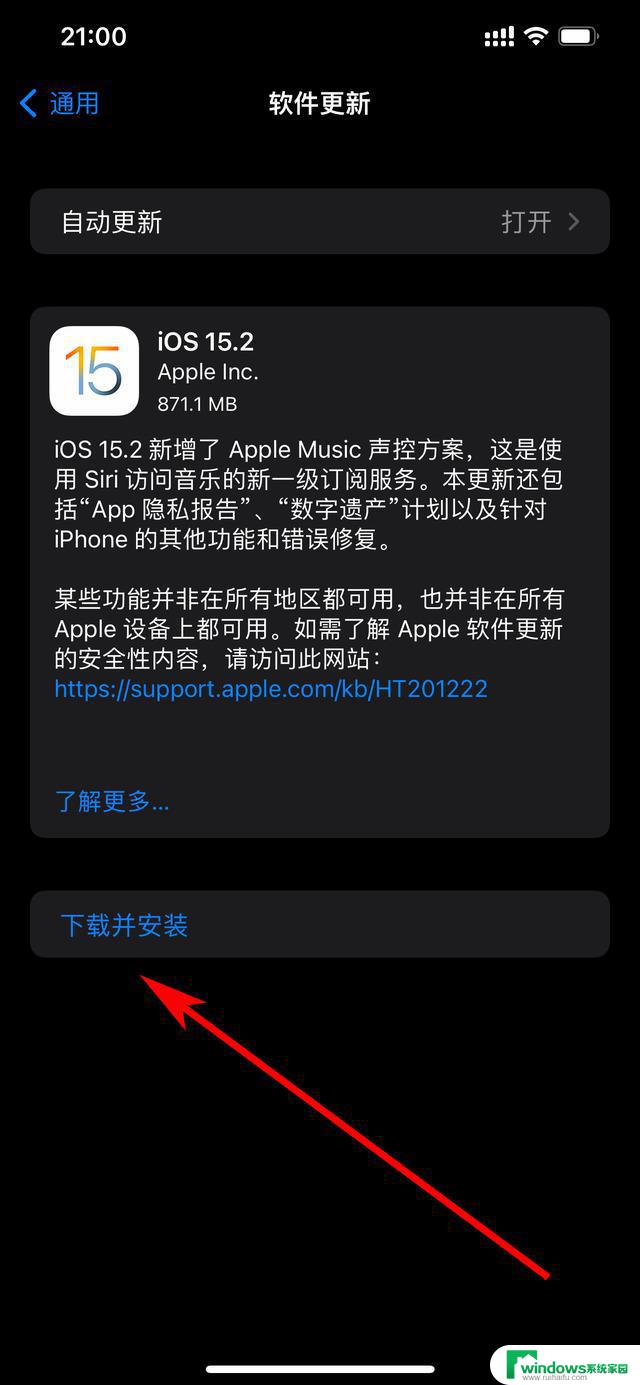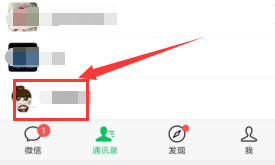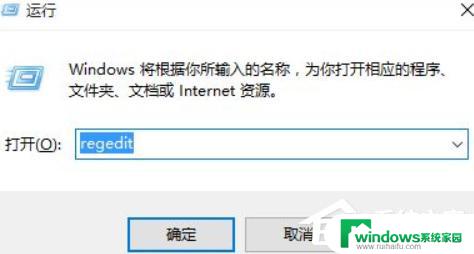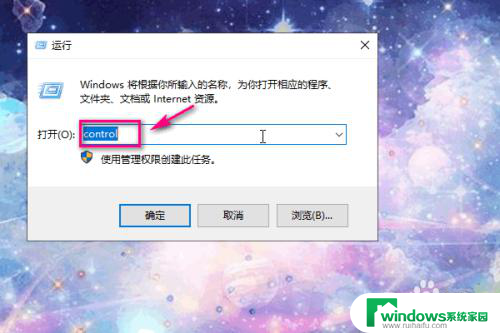电脑BIOS升级教程及注意事项
电脑BIOS(Basic Input/Output System)是计算机系统的核心,它存储了电脑硬件配置和各种设置,随着科技的不断发展,电脑BIOS也会更新升级,以提高系统的稳定性和性能。而这些升级通常需要用户手动进行,因此了解电脑BIOS升级的方法是非常重要的。在本文中我们将探讨电脑BIOS升级的步骤和注意事项,希望能帮助读者更好地管理和维护自己的电脑系统。

一、升级bios注意事项
1、 升级BIOS有一定的失败风险,如果你使用的BIOS版本没有什么大问题,可以保留当前版本的BIOS。
2、 如果你确定要升级BIOS,那一定要确认所下载的BIOS更新文件,和主板型号相符,避免使用错误BIOS文件升级。
3、 电脑BIOS菜单中,如果有“BIOS Flash/Write Protection” 的写入保护项目,请确保它不是“ENABLE”的开启状态,如果你的的主板有BIOS Flash/Wrote Protection的跳针,请将设置为关闭状态。
4、 升级BIOS时,不可以关机或中断更新的动作,否则系统是一定会出现问题的。
二、升级bios操作方法
方法一:网络升级bios
现在,许多电脑的BIOS都是基于UEFI的,而UEFI BIOS一般都内置网络协议栈,所以我们可以在BIOS下直接访问网络,下载文件最新版BIOS文件进行升级。
1、 比如说华硕主板,开机进入BIOS界面后,点击切换至“Tool”界面,你可以看见“ASUS EZ Flash3 Utility”选项。
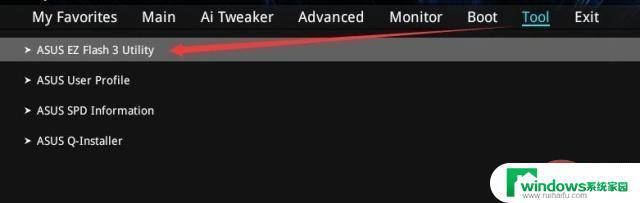
2、 点击进入该选项,即可看见如下界面。点击右侧按钮,系统就会自动重启并升级BIOS,这个时候,我们确保主板连着网络不断,就可以自动BIOS升级了,期间我们只需要点击Next操作即可。
方法二:手动升级BIOS
第一步:下载电脑主板型号对应的最新BIOS文件
1、 如果不确定主板型号,可以通过cpu-z等第三方软件来查看主板型号。
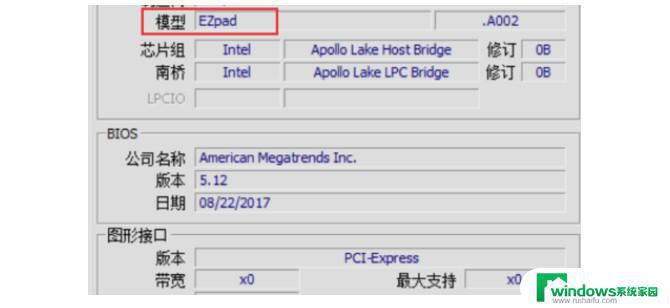
2、 假设为华硕主板,我们进入官网之后,点击“服务支持”(无论是什么品牌,一般与软件相关的,都在服务支持页面里面)。
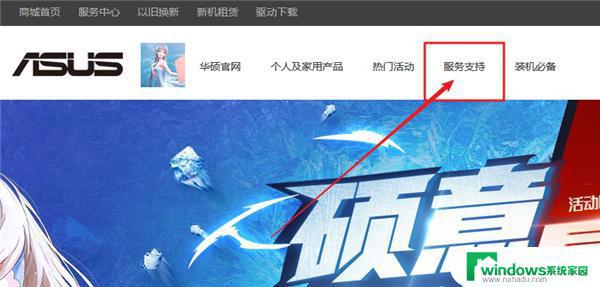
3、 需要注意的是,生产主板的厂家,一般也会生产其他产品,我们在产品分类页面,点击选择主板即可。
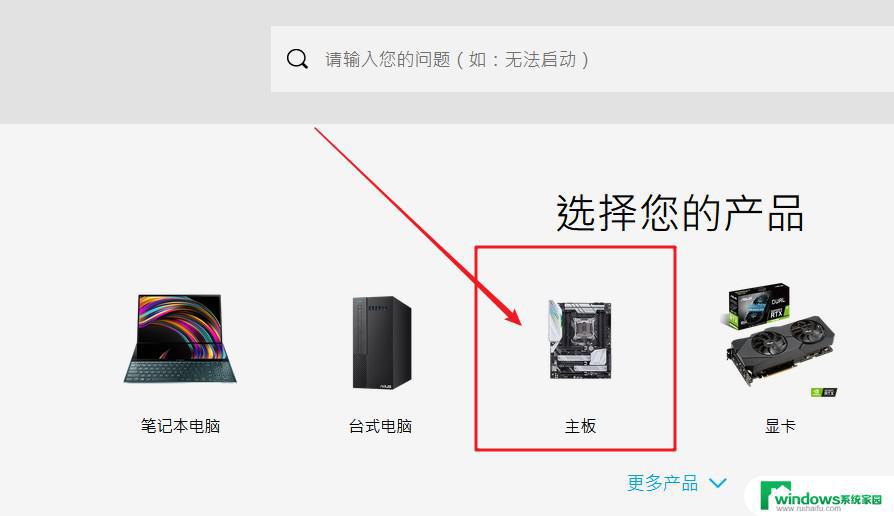
4、 进入主板页面后,你可以看见主板细分为多个系列,你就可以直接根据自己主板型号进行查看(如果不知道自己的主板是什么系列,可以选择“All”)。
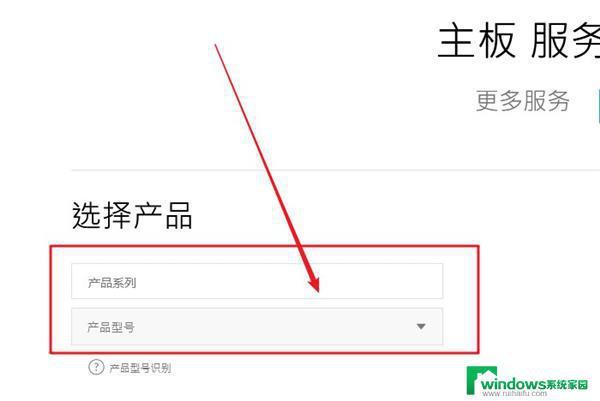
5、 选择好主板型号之后,在右侧会出现相应信息,点击“驱动程序与工具软件”。
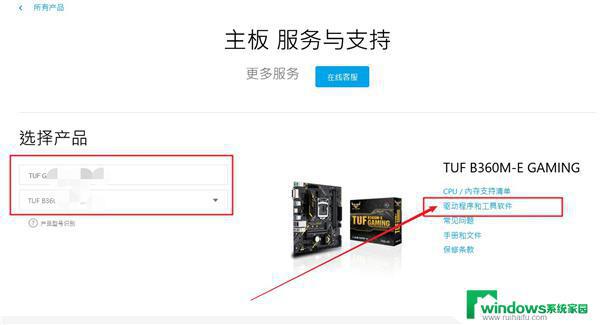
6、 进入主板产品页面之后,点击选择操作系统。
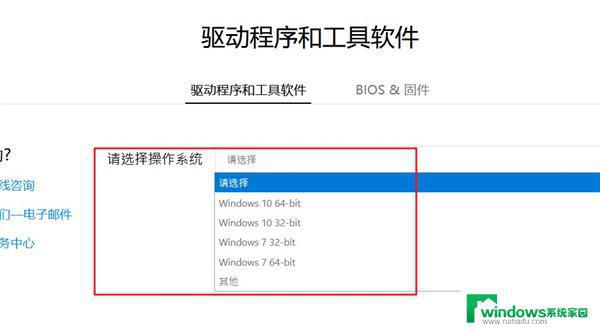
7、 之后,你就可以看见最新版BIOS,点击“下载”即可。
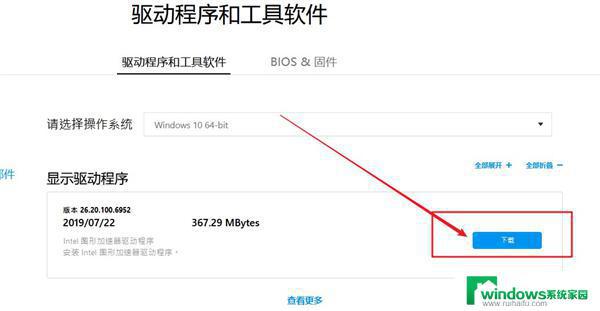
第二步:电脑升级BIOS操作步骤
下载好最新版的bios之后,你需要通过升级bios工具来进行下一步操作,不同的升级bios工具,实际操作还是有差别的,一般都会有十分详细的操作说明,各位操作多多注意就可以了。
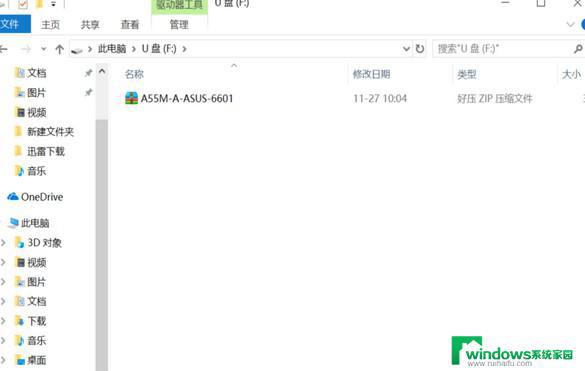
或者你可以找一个fat32格式的U盘,把下载的最新版bios固件放到U盘根目录后,把U盘接入电脑并开机,选择从主板shell启动,然后根据提示,进行bios升级更新就可以了。
如果你使用的是华硕的主板,那么还有另外一种方法升级bios。
华硕主板下载的BIOS更新文件,一般都是单独的CAP档。可以通过软件AI Suite进行安装,而AI Suite内也同样也有网络更新升级BIOS的功能,你可以直接在官网下载并升级bios。

以上是电脑BIOS升级的全部内容,如果您还有不清楚的地方,可以参考小编的步骤进行操作,我们希望这些内容对您有所帮助。