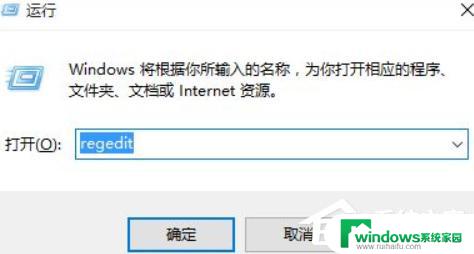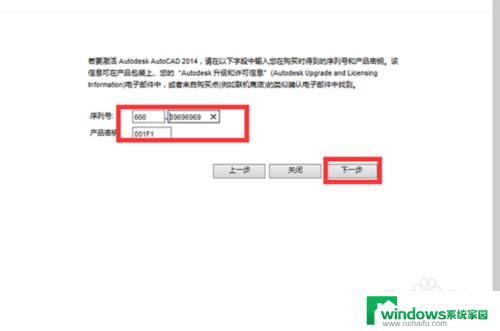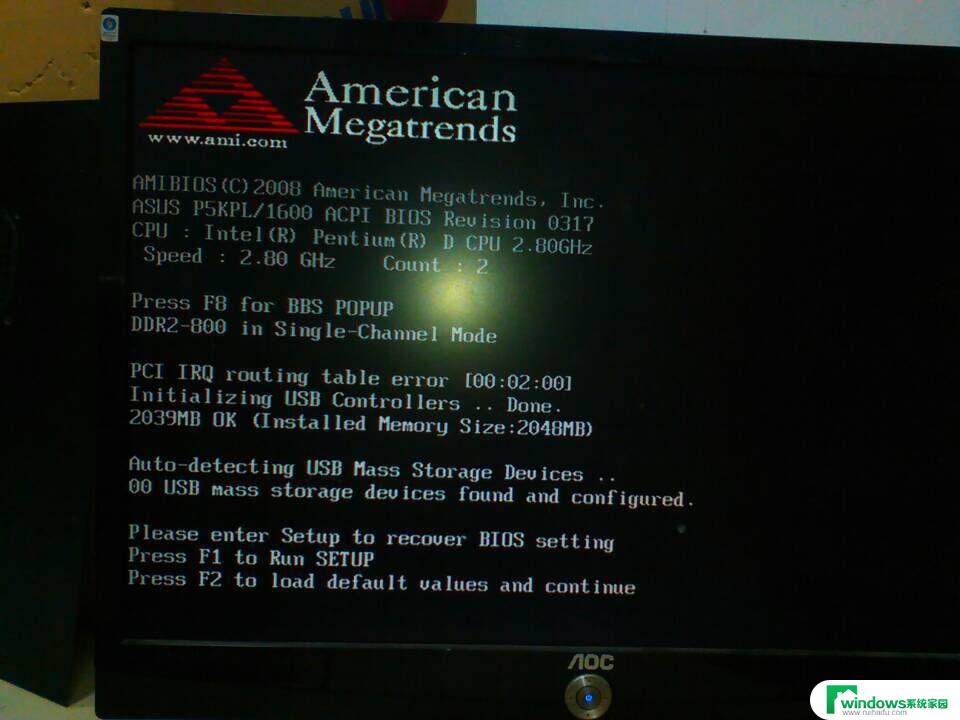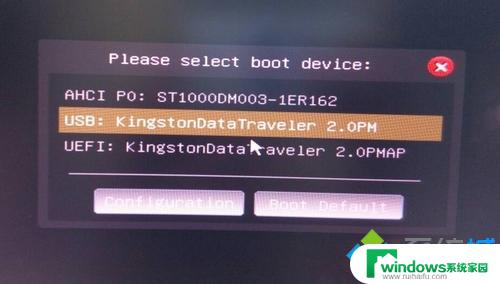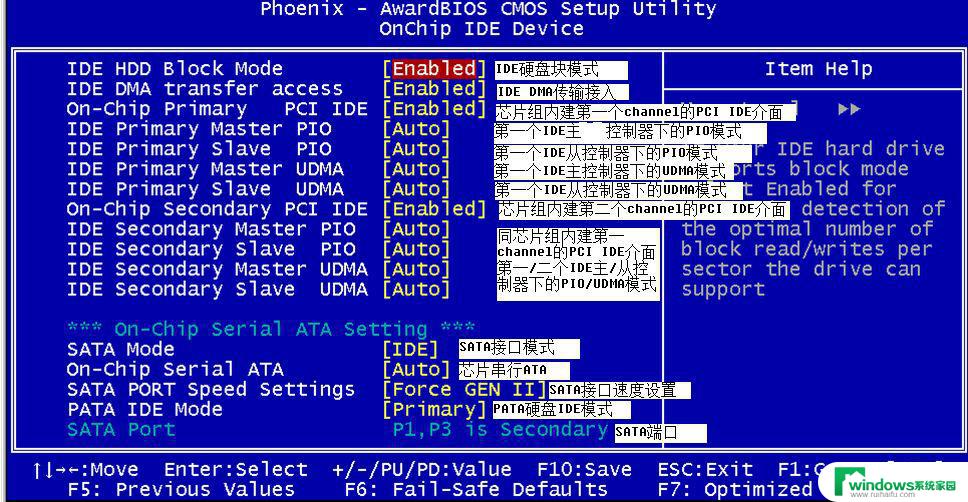技嘉主板F几启动U盘教程:详细步骤及注意事项
技嘉主板f几启动u盘,随着科技的日新月异,电脑更是成为我们日常不可或缺的必需品,在使用电脑时,选择一款可靠的主板是至关重要的。在众多主板品牌中,技嘉主板备受广大消费者的青睐。而在安装操作系统或进行系统重装时,则需要使用到启动U盘。那么如何使用技嘉主板启动U盘呢?下面我们来一起探究。

工具/原料
系统版本:windows10系统
品牌型号:联想拯救者R7000P
技嘉主板u盘启动按f几1、在启动u盘中插入电脑usb接口,然后打开技嘉主板电脑。当开机画面出现时按DEL键进入uefibios界面。

2、进入uefibios界面后,将右上方的语言显示位置设置为“简体中文”项目。
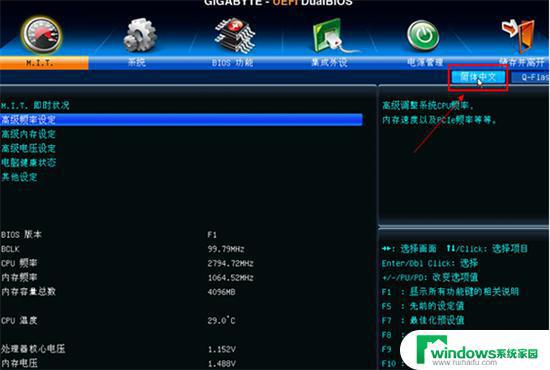
3、点击选择"bios特性"设置,然后点击"启动优先权#1"选项。
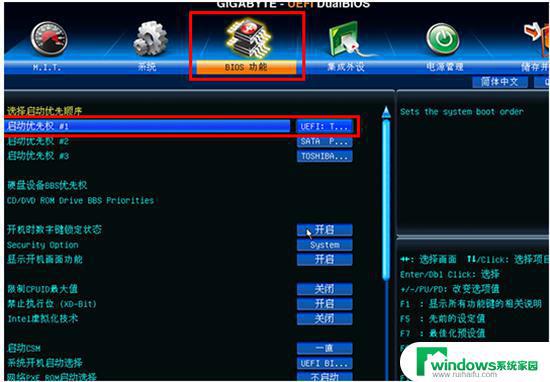
4、启动优先权窗口在此时弹出,点击选择u盘名称选项(注意不要选择UEFI:开始时的u盘名称)。
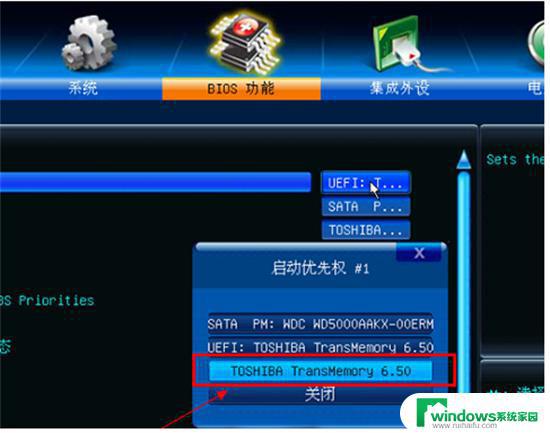
5、首次启动项更改为东芝u盘启动盘。
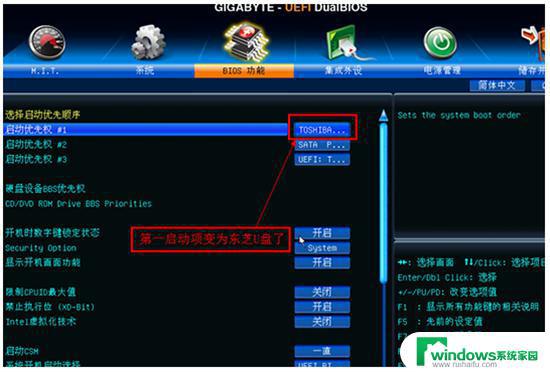
6、最后按F10快捷键并退出uefibios设置,在弹出的窗口中点击Yes按钮。

1、在启动u盘中插入电脑usb接口,然后打开技嘉主板电脑。当开机画面出现时按DEL键进入uefibios界面。
2、进入uefibios界面后,将右上方的语言显示位置设置为“简体中文”项目。
3、点击选择"bios特性"设置,然后点击"启动优先权#1"选项。
4、启动优先权窗口在此时弹出,点击选择u盘名称选项(注意不要选择UEFI:开始时的u盘名称)。
5、首次启动项更改为东芝u盘启动盘。
6、最后按F10快捷键并退出uefibios设置,在弹出的窗口中点击Yes按钮。
以上就是技嘉主板f几启动u盘的全部内容,如果您还有不了解的地方,可以按照小编的方法进行操作,希望这些信息能够对您有所帮助。