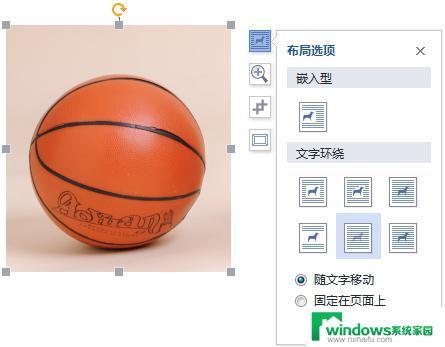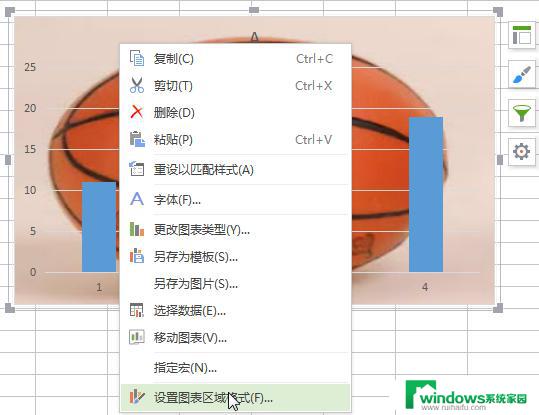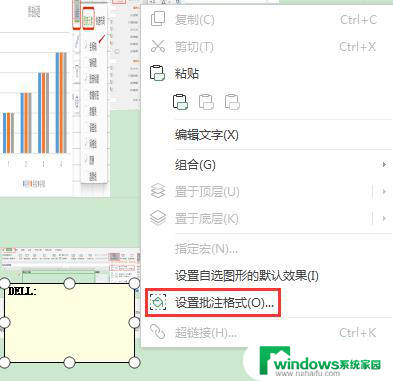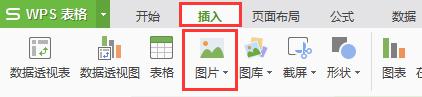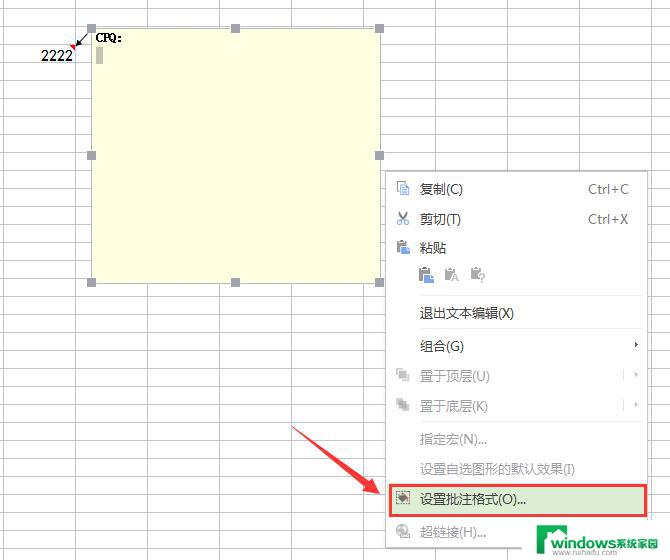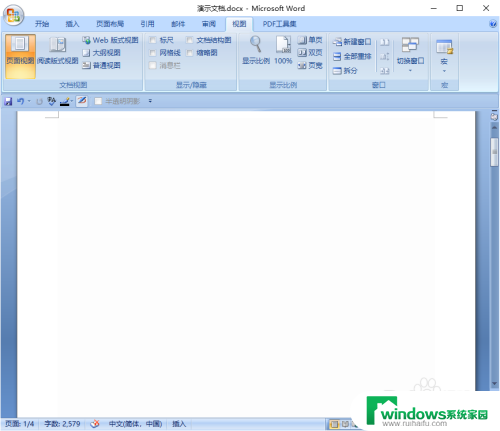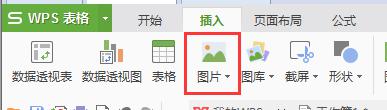如何在wps office中添加图片 WPS中如何插入图片
在现代社会中办公软件已经成为了我们工作生活中必不可少的工具之一,而WPS Office作为一款功能强大、使用方便的办公软件,更是深受广大用户的喜爱和青睐。在我们使用WPS Office编辑文档时,常常需要插入一些图片来丰富内容,使文档更加生动有趣。如何在WPS Office中添加图片呢?通过简单几步操作,我们就能轻松实现图片的插入。接下来让我们一起来探索一下WPS Office中如何插入图片的方法吧!
操作方法:
1.电脑桌面找到WPS图标,双击打开(如下图)
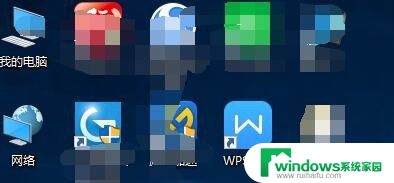
2.第一种情况:将光标停靠在需要插入图片的位置,然后在“插入”菜单里。找到“图片”图标,单击出现下拉选项,注意是点击红色箭头处的倒三角(如下图)
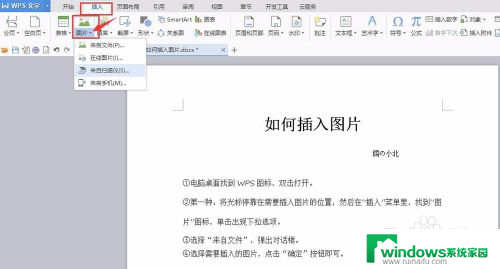
3.选择“来自文件”,弹出对话框。选择需要插入的图片,点击右下角的“打开”按钮即可(如下图)
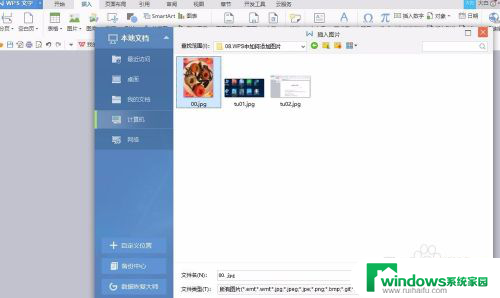
4.文档中出现的图片比例均可自行设置,选中图片。将鼠标放置在下图中六处红色箭头标记处的任何一处,拖动鼠标即可。(如下图)


5.第二种:将光标停靠在表格内需要插入图片的位置(如下图)
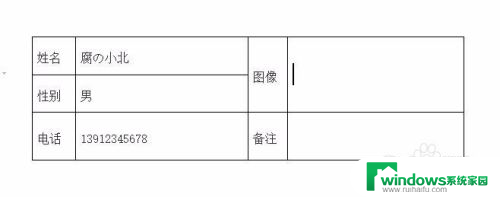
6.然后步骤同第二部,在“插入”菜单里,找到“图片”图标,单击出现下拉选项(如下图)
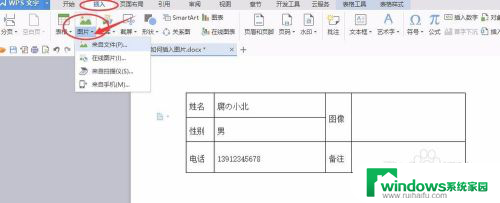
7.选择“来自文件”,选择需要插入的图片即可。
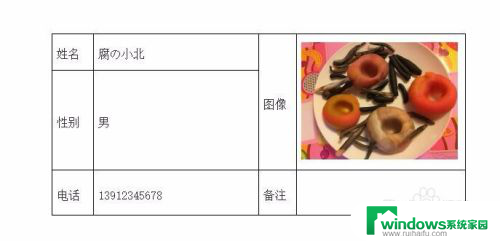
以上就是在wps office中添加图片的全部步骤,如果你遇到了相同的问题,可以参考本文中介绍的步骤进行修复,希望这对你有所帮助。