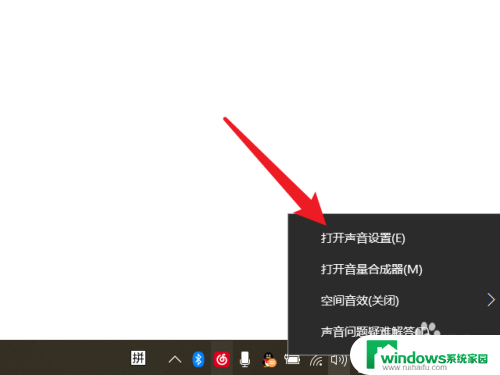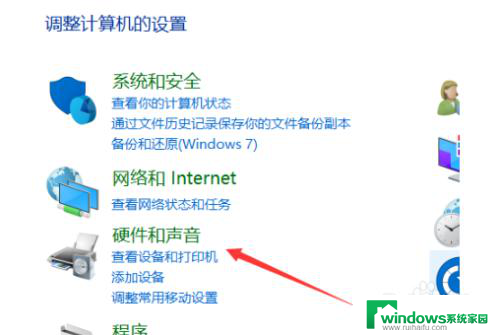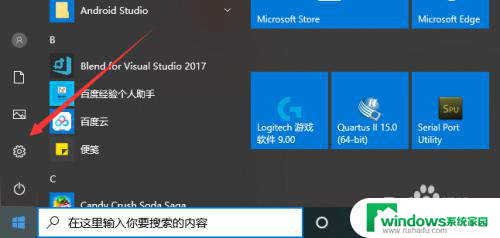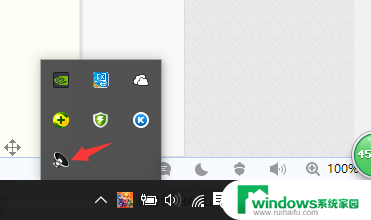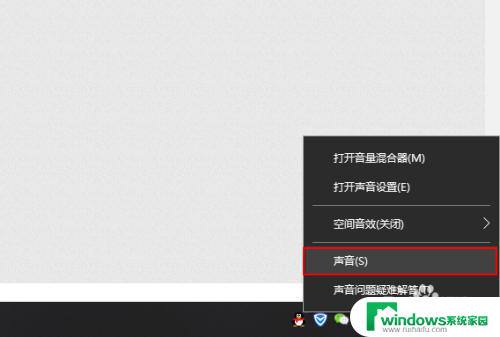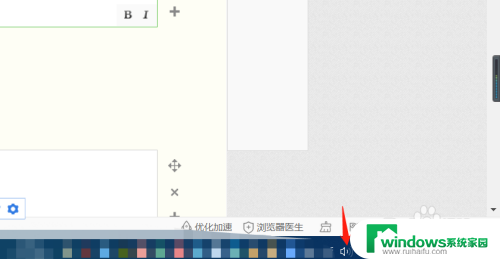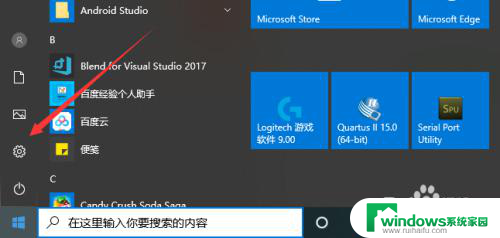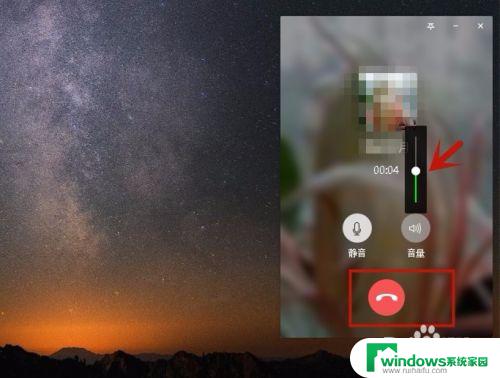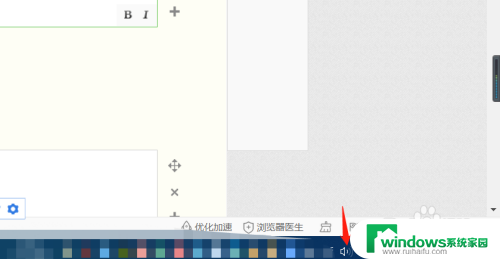更改笔记本麦克风 笔记本电脑麦克风设置方法
在日常使用笔记本电脑时,我们经常会遇到需要使用麦克风的情况,比如语音通话、语音识别等,有时候我们可能会发现笔记本电脑的麦克风效果不佳,需要对其进行设置或更改。针对这一问题,本文将介绍如何更改笔记本电脑的麦克风设置,帮助用户提升麦克风效果,让使用体验更加顺畅。
步骤如下:
1.打开笔记本电脑,找到右下角的音量图标,鼠标右键点击。

2.在弹出的选项中找到“录音设备”并点击。
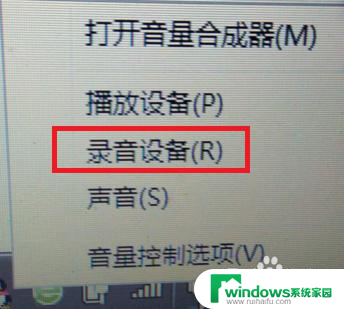
3.这时会弹出声音界面,点击“录制”选项。在下方可以看到“麦克风”选项,选中并点击下方的“属性”按钮。
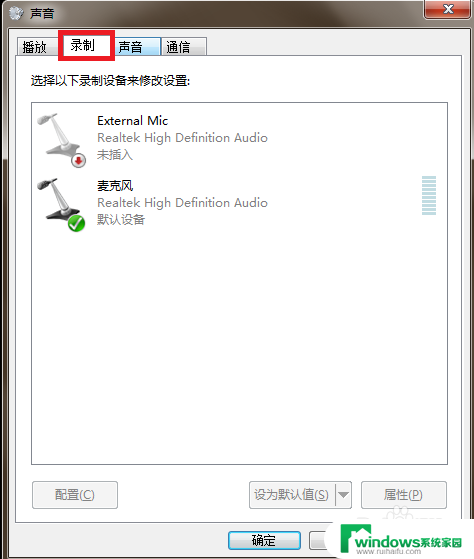
4.在弹出的麦克风属性界面中可以看到“常规”“侦听”“级别”“增强”“高级”五个选项,选中“级别”。
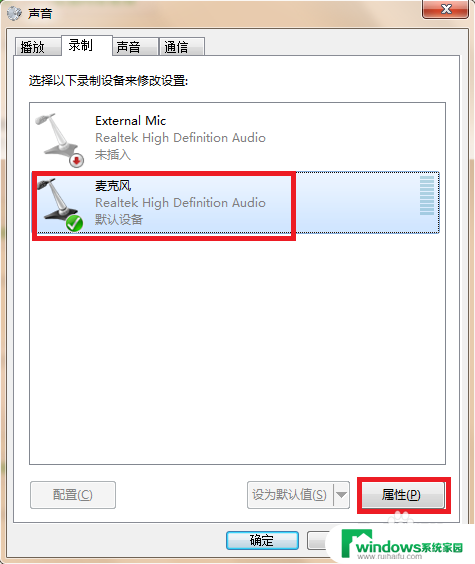
5.首先音量的设置选择“级别”,在这个选项中我们可以设置麦克风的音量大小,下方的加强则是设定的比例。
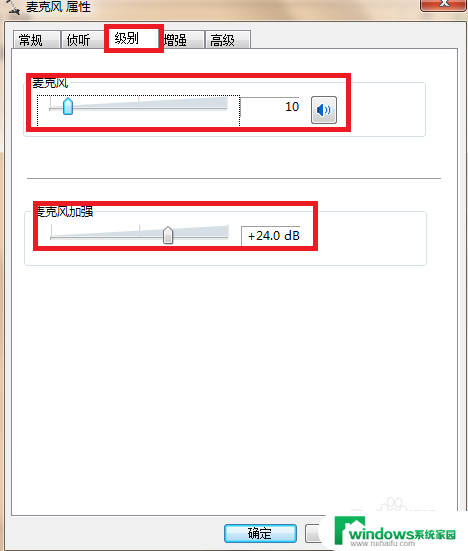
6.在“增强”选项中可以看到“噪音抑制”“DC偏移消除”和“回声消除”三个选项,一般这里保持默认即可。
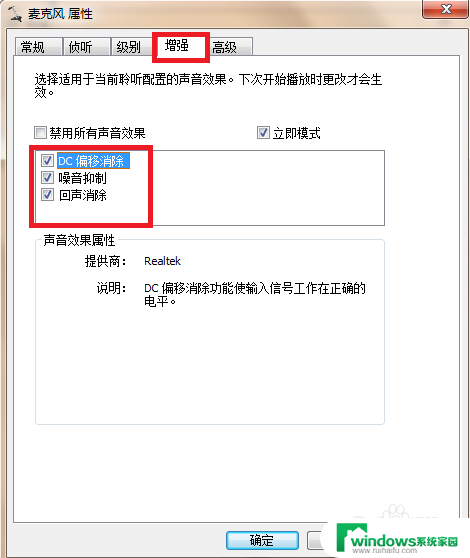
7.在“高级”选项中可以设置采样频率和位深度,也就是音质效果。最下方的独占模式一般不需要修改,这个是在电脑中含多个麦克风时设置的优先级。
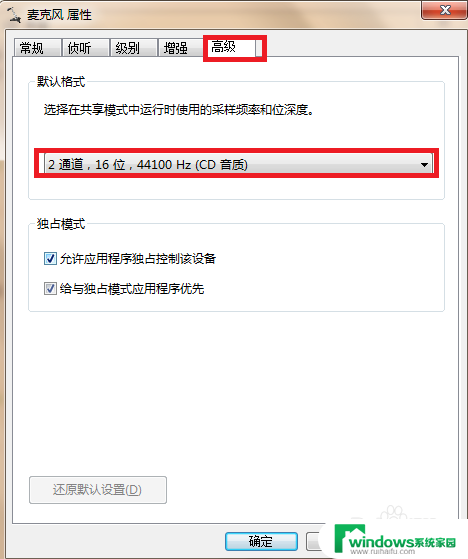
以上就是更改笔记本麦克风的全部内容,碰到同样情况的朋友们赶紧参照小编的方法来处理吧,希望能够对大家有所帮助。