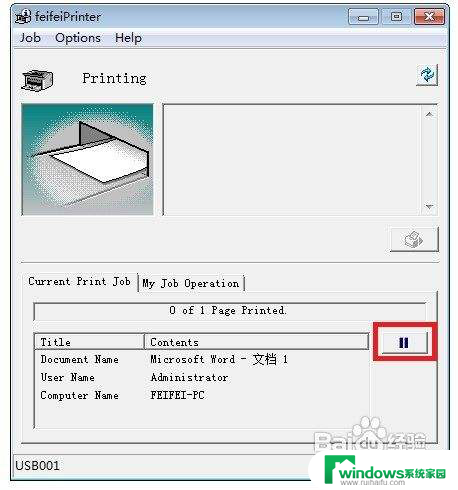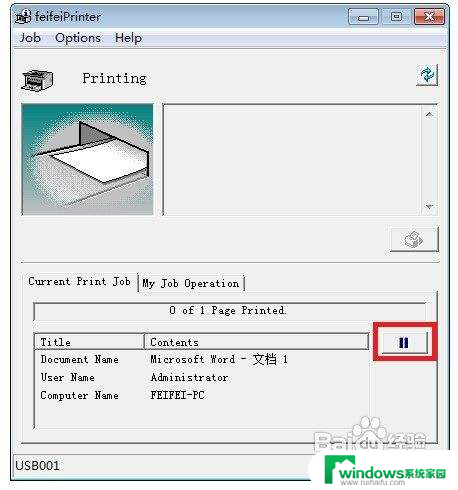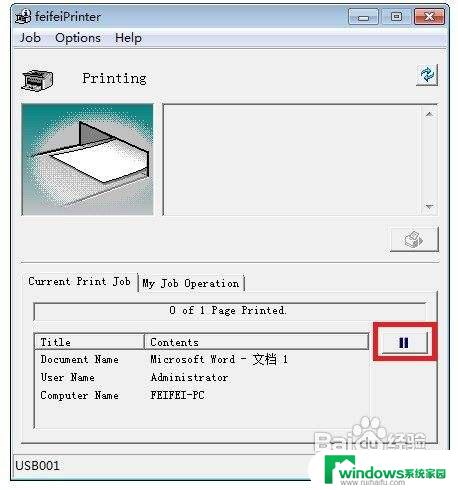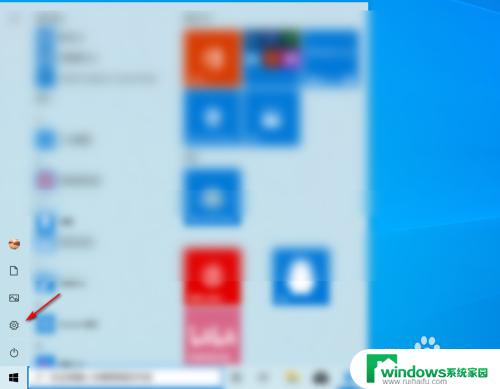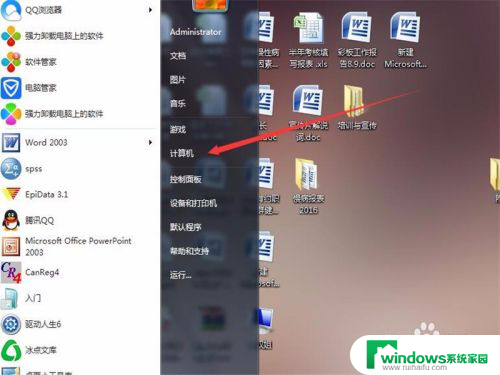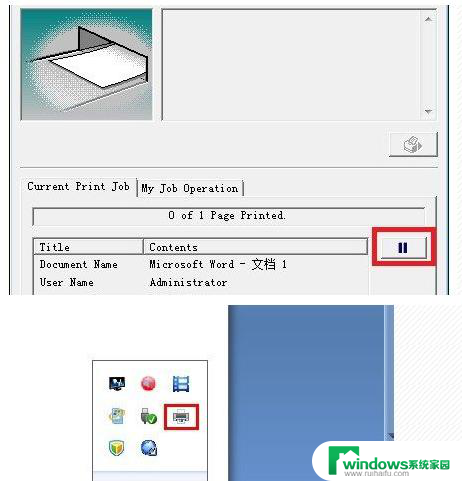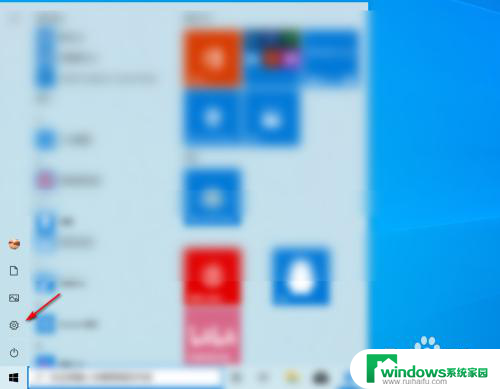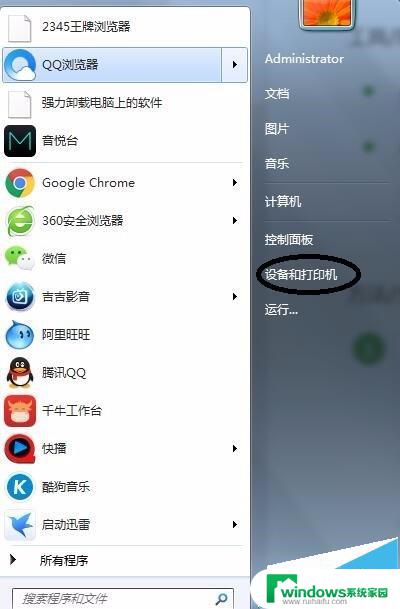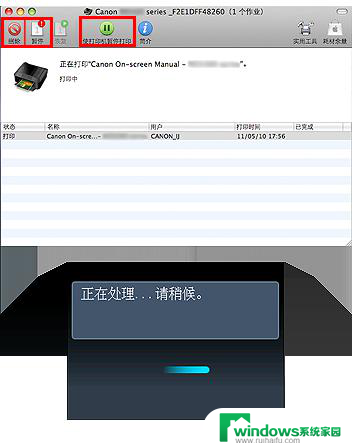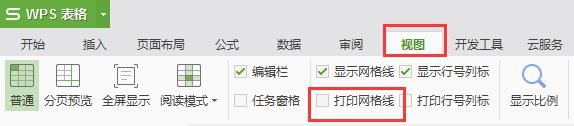打印机无法取消打印任务怎么办 无法取消或删除打印任务的解决方案
当我们使用打印机时,有时候会遇到无法取消或删除打印任务的情况,这可能会给我们带来一些麻烦和困扰。不必担心因为我们可以采取一些解决方案来解决这个问题。在本文中我们将探讨一些有效的方法来解决无法取消或删除打印任务的情况,帮助您重新获得打印机的正常使用。无论是在家庭环境中还是办公场所,这些解决方案都将为您提供帮助,让您轻松应对打印任务的困扰。
具体方法:
1.双击打开windows系统任务栏右下角的问题的打印机图标,或者在控制面板中的“设备和打印机”中双击打开有问题的打印机:
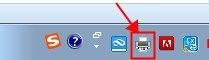
2.查看打印任务列表:

3.问题出现了,此时打印任务无法取消也无法删除。那接下来我们先到系统服务中把打印服务关闭,在开始-运行框里输入services.msc命令,调出服务管理器,停止Print Spooler服务,单击右键停止该服务:
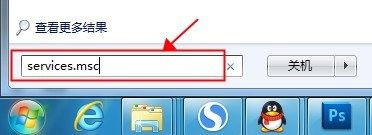
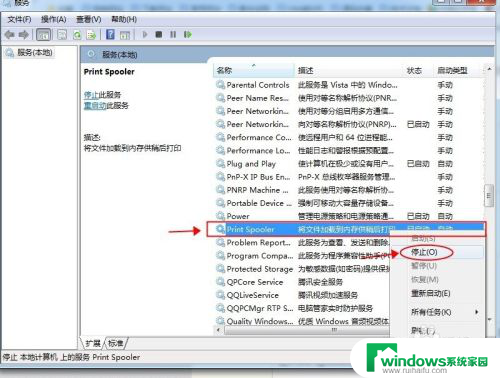
4.在开始-运行框中输入:%SystemRoot%\System32\spool\PRINTERS,在打开的目录下删除所有文件。此目录保存的是所有打印任务的临时文件。
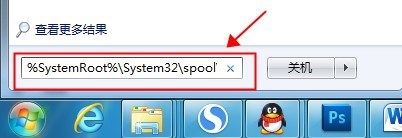
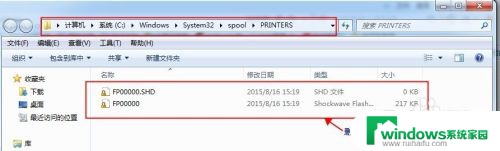
5.重复第三步骤,不同的操作是开启Print Spooler服务。
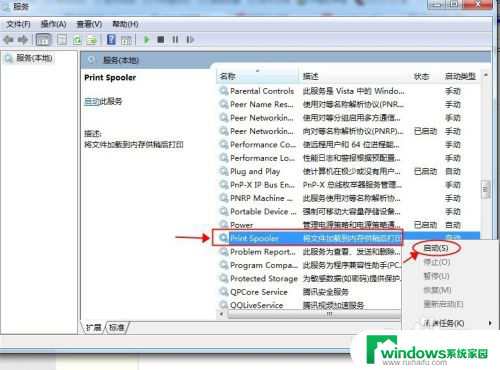
6.切换到步骤二的打印任务窗口,我们按F5刷新下查看打印任务,列表为空,问他解决,接下来可以正常打印。

以上就是解决打印机无法取消打印任务的所有内容,如果您遇到了相同的问题,可以参考本文中介绍的步骤来修复,希望这对大家有所帮助。