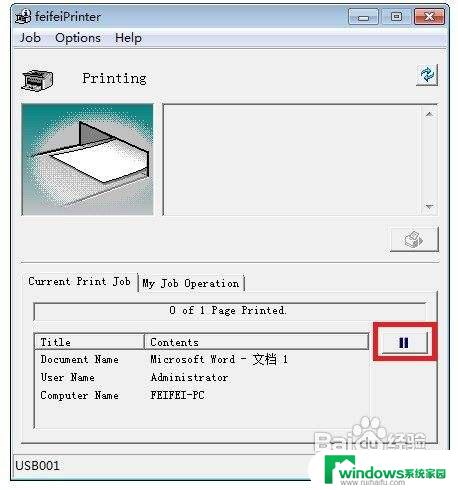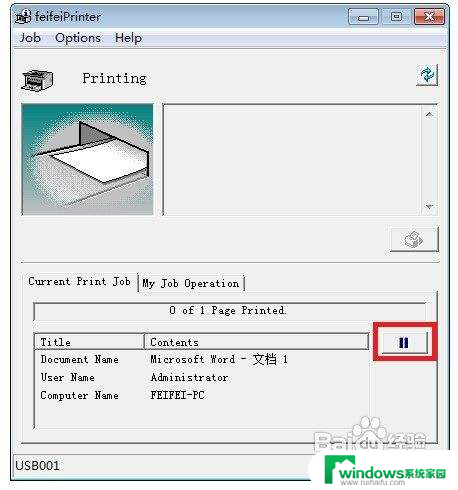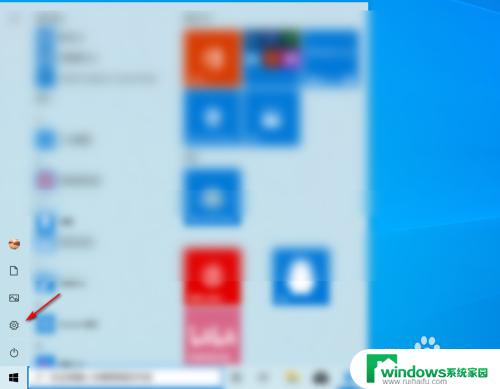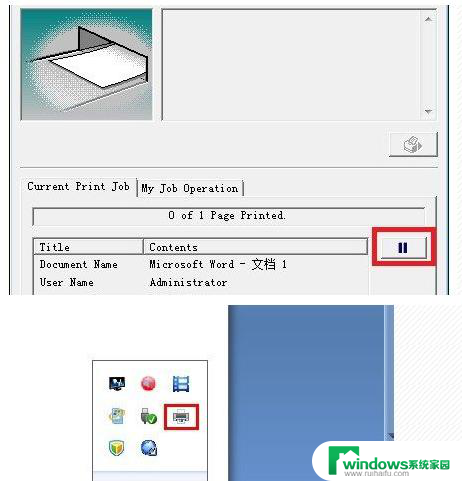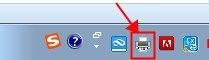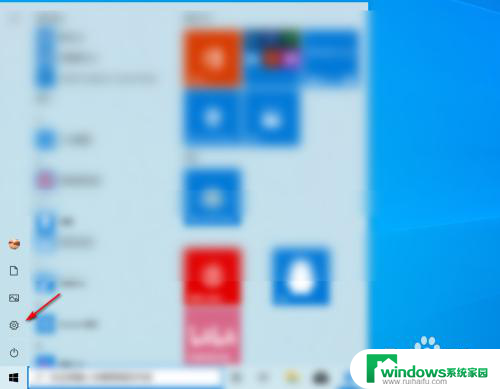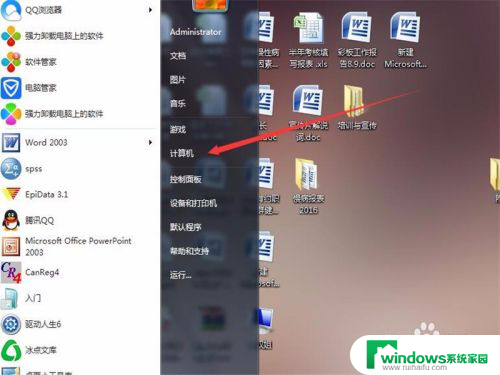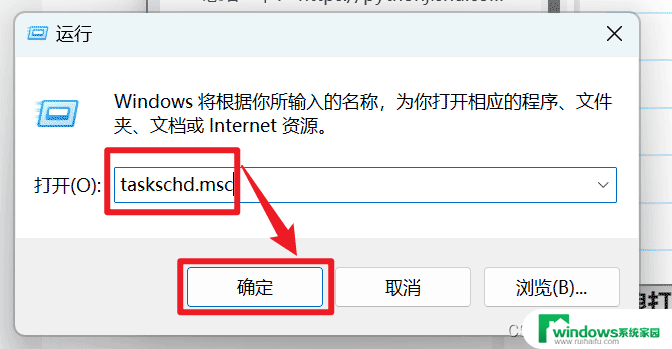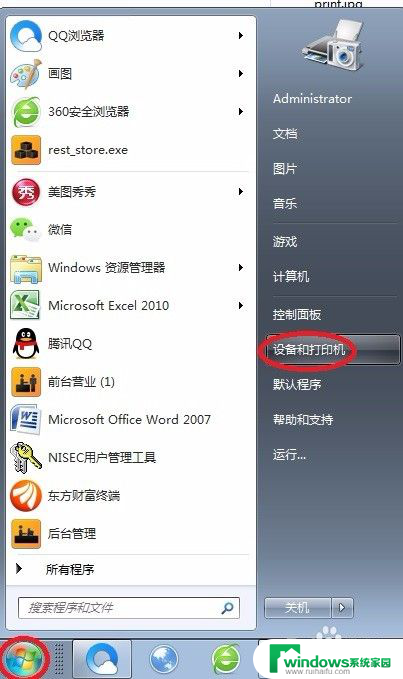打印机任务取消 如何取消正在打印的任务
在使用打印机的过程中,我们常常会遇到一些突发情况,比如不小心将错误的文件发送至打印队列,或者是需要紧急取消正在进行的打印任务,对于许多人来说,取消正在打印的任务可能会变得比较棘手。如何有效地取消打印任务呢?本文将探讨一些简单而有效的方法,帮助大家轻松应对取消打印任务的问题。无论是在家庭还是办公环境中,这些技巧都能帮助我们更加高效地利用打印机资源,提升工作效率。
具体方法:
1.如果文档正在打印过程中需要取消打印任务,则直接点击打印任务窗口中的“暂停”按钮即可取消打印任务。也可能通过点击Windows任务栏右下角的打印机图标来打开“打印任务”窗口,然后点击“暂停”按钮以暂停打印任务。
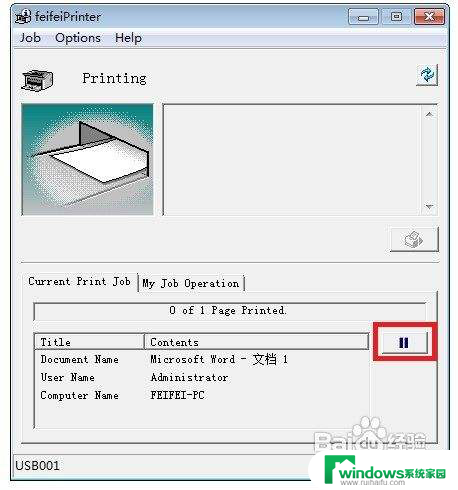

2.打开“控制面板”,依次进入“硬件和声音”-“设备和打印机”。右击“本地打印机”图标,从弹出的菜单中选择“查看正在打印的任务”,在弹出的窗口中右击欲取消的打印任务,从弹出的菜单中选择“取消”即可取消打印任务。
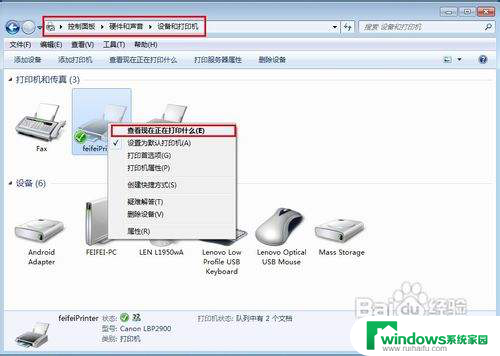
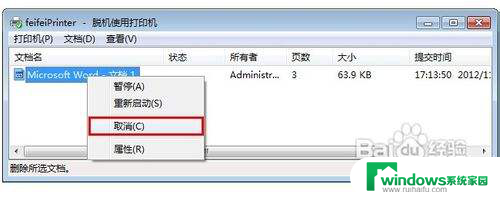
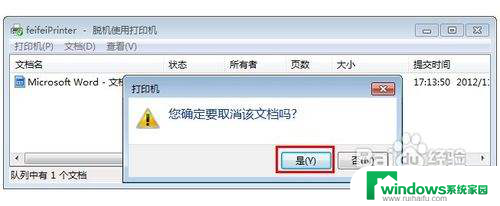
3.如果通过上面的方法还是无法取消打印任务,则采用切断打印机电源的方法,强行消除电脑打印缓冲区,以取消打印任务。

4.在打印机重新开机后,打印任务仍然无法取消时,就需要通过重启打印服务来解决。具体方法:右击“我的电脑”,依次选择“管理”-“服务和应用程序”下的“服务”。找到PrintSpooler,先禁用,随后再启用,通过这个方法可以解决大部分打印任务无法取消的问题。
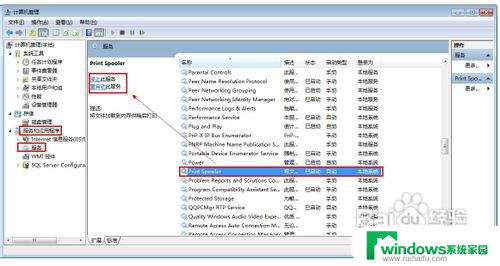
5.通过以上的方法还是无法解决问题时,可采用这种方法:定位到“$系统根目录$:\WINDOWS\system32\spool\PRINTERS” 目录下,将所有的文件删除即可取消打印任务。
以上是有关打印机任务取消的全部内容,如果你遇到类似问题,可以尝试根据我的方法来解决,希望对大家有所帮助。