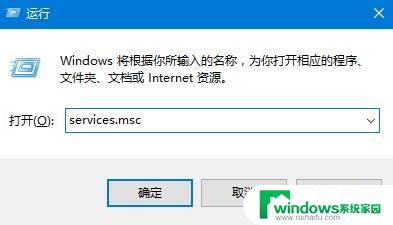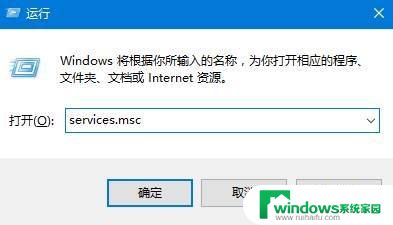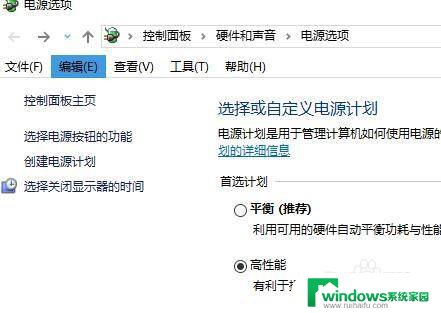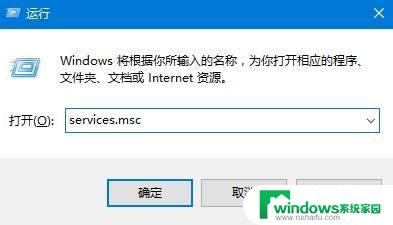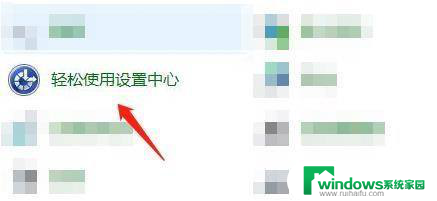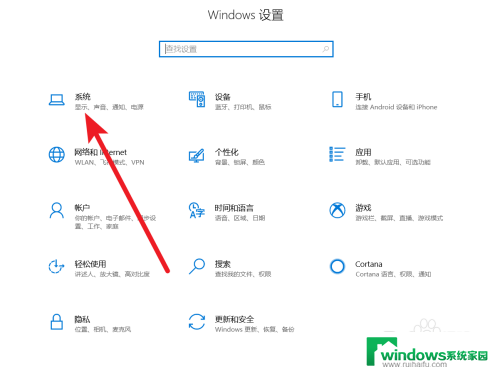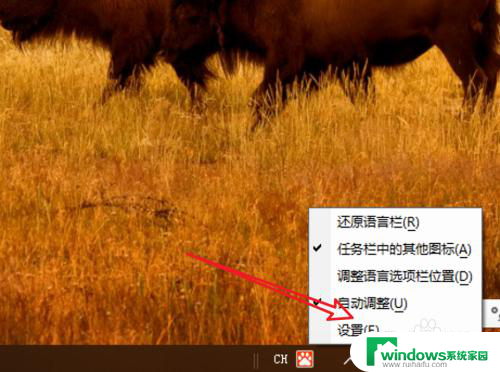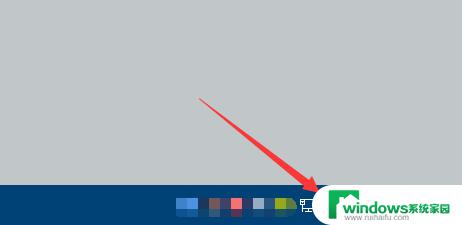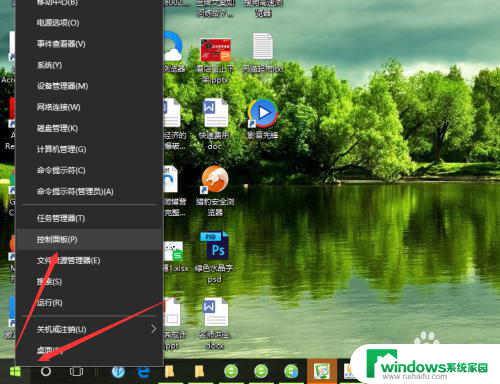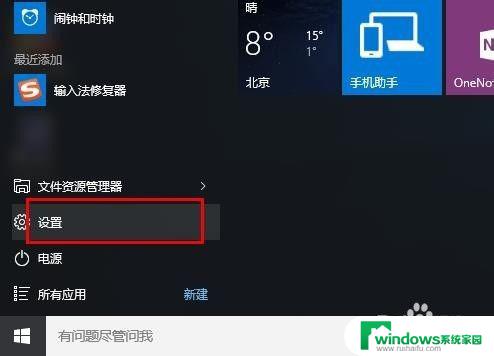如何设置电脑声音输出设备 Windows10如何切换声音输出设备
更新时间:2023-09-11 15:38:10作者:xiaoliu
在使用电脑时,我们经常需要调整声音输出设备,以便更好地享受音乐、观看视频或进行语音通话,而在Windows10系统中,切换声音输出设备变得更加简便。通过几个简单的步骤,我们就可以轻松地将声音从一个设备切换到另一个设备。本文将介绍如何设置电脑声音输出设备以及在Windows10系统中如何快速切换声音输出设备,让我们一起来看看吧。
具体方法:
1.点击左边下角开始

2.点击齿轮状设置按钮

3.进入设置主界面
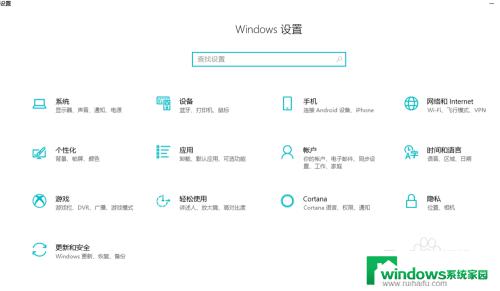
4.点击“系统”
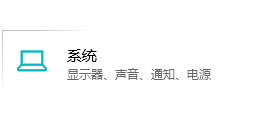
5.选择左侧的“声音”
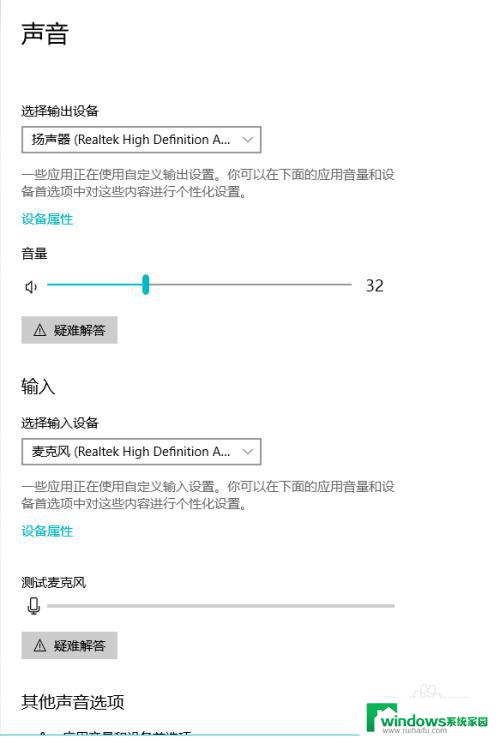
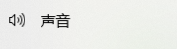
6.右侧有相关选项
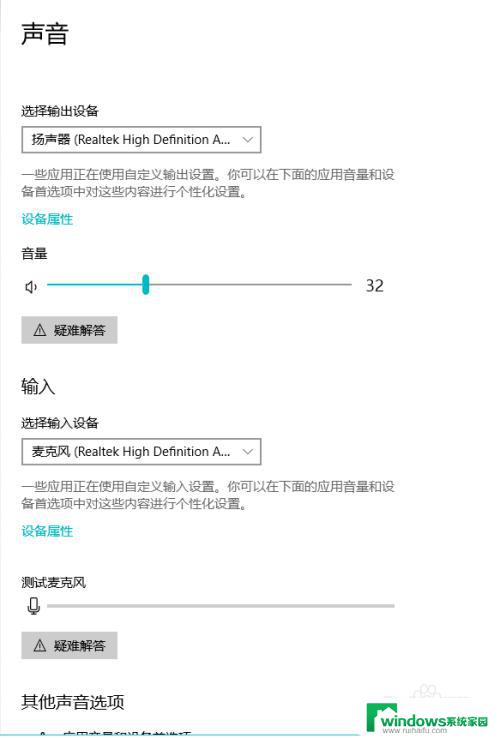
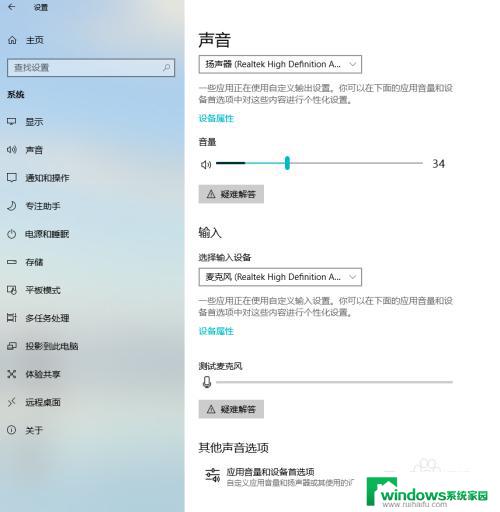
7.找到声音输出设备
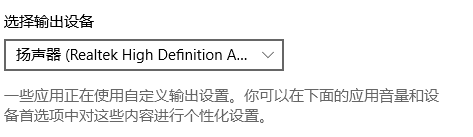
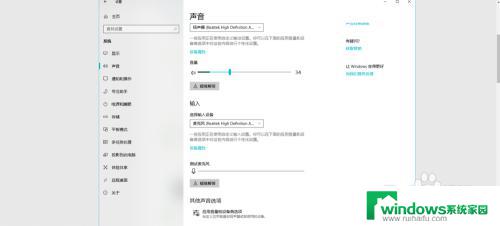
8.点击设备名称就可以选择声音输出设备
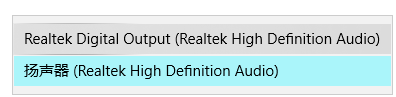
9.选择声音输出设备
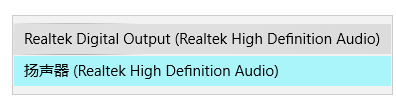
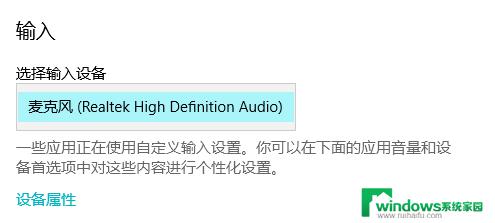
10.点击设备名称即可选择这个设备
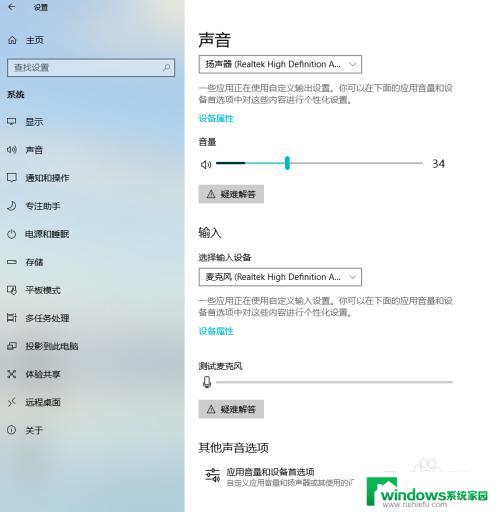
11.设置完毕
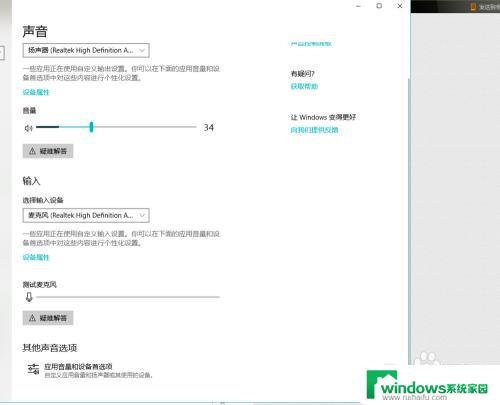
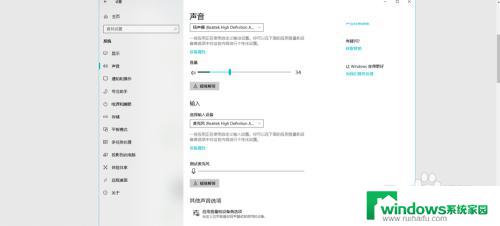
以上是如何设置电脑声音输出设备的全部内容,如果您遇到这种情况,可以按照本文提供的方法进行解决,希望这些方法能帮到您。