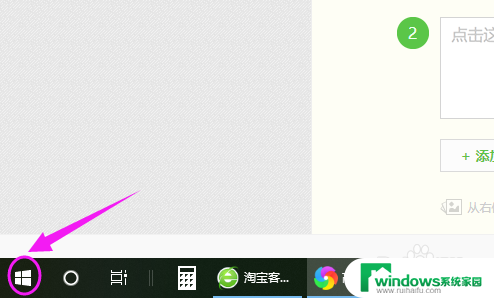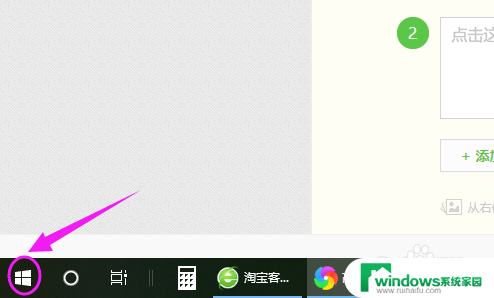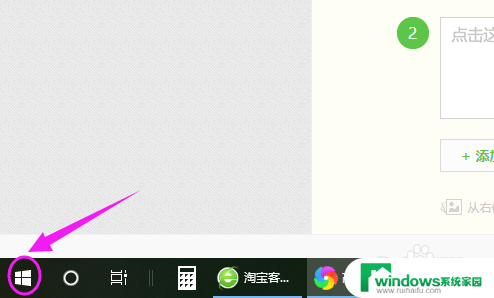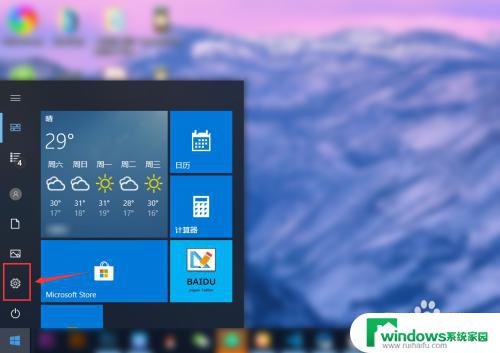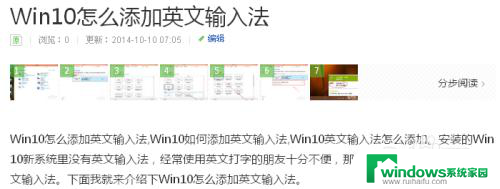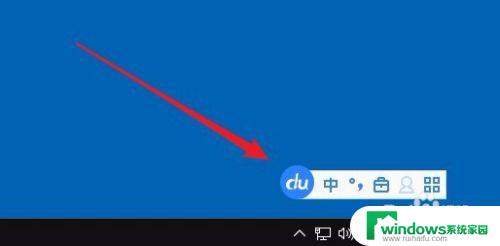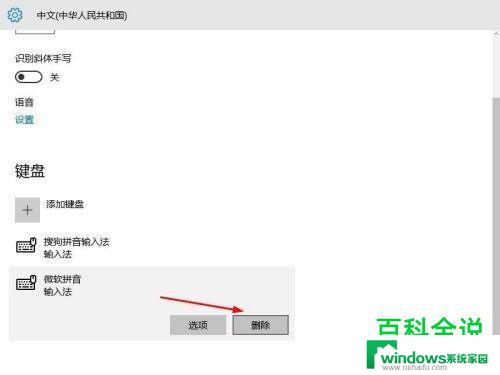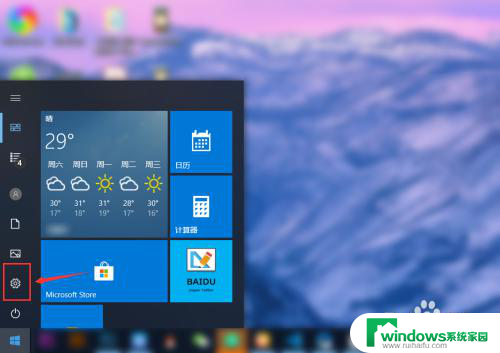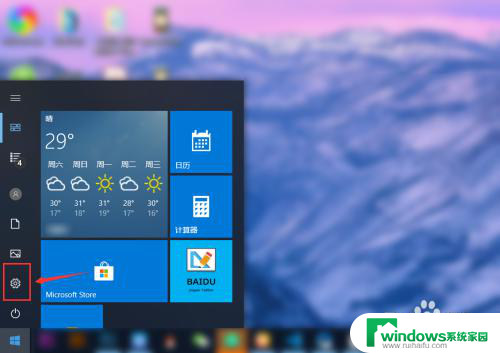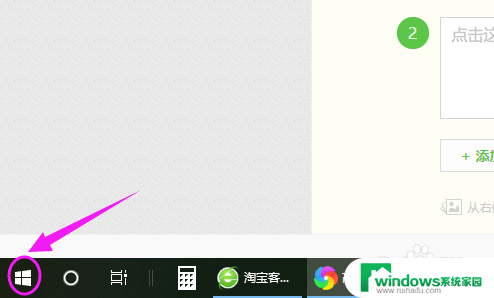电脑怎么把qq输入法设置成默认 如何将QQ拼音输入法设置为Windows10默认输入法
在现代社会电脑已成为我们生活中不可或缺的工具,而在使用电脑过程中,输入法的选择则显得尤为重要。对于经常使用QQ的用户来说,将QQ拼音输入法设置为Windows10默认输入法无疑能够提高工作效率和使用体验。很多人可能对如何进行设置感到困惑。本文将为大家介绍如何简单地将QQ拼音输入法设为Windows10默认输入法,以便更加方便地进行文字输入和沟通。
具体步骤:
1、Windows10系统下,在开始图标点击鼠标右键。在弹出的选项框中点击“控制面板”选项。如图所示;
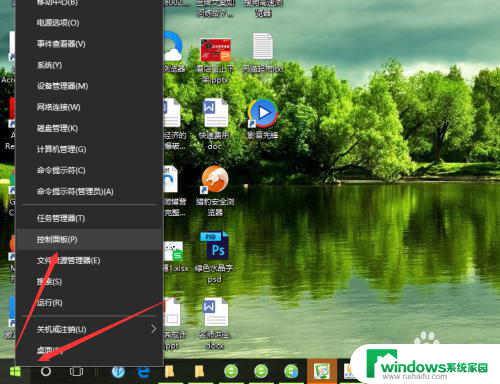
2、点击控制面板选项后,这个时候会打开“控制面板”对话框。如图所示;
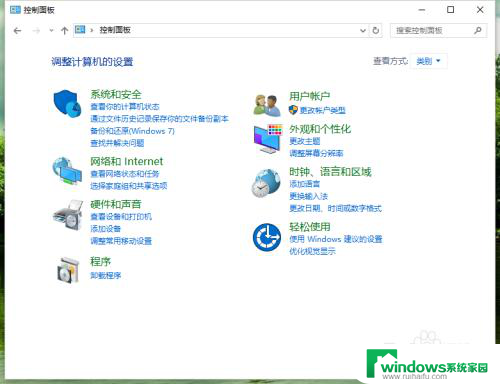
3、在控制面板对话框中,找到“时钟、语言和区域”下的“更换输入法”选项并点击它。如图所示;
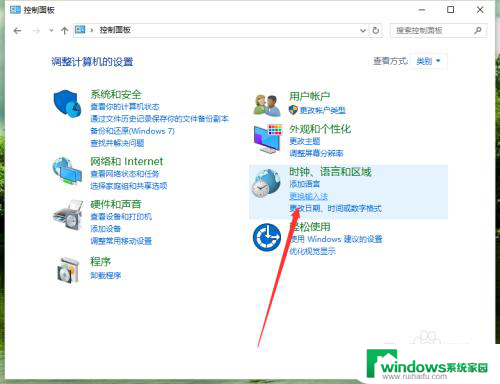
4、点击“更换输入法”选项后,这个时候会打开“语言”对话框。如图所示;
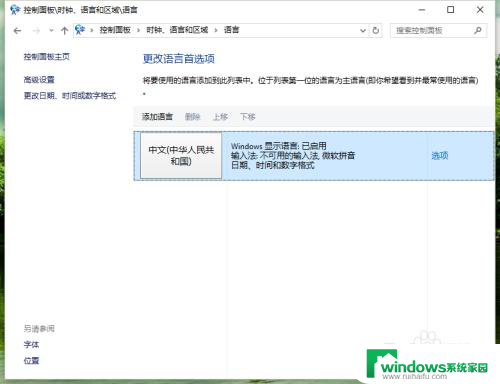
5、在“语言”对话框中,点击右侧选项的“高级设置”选项。如图所示;
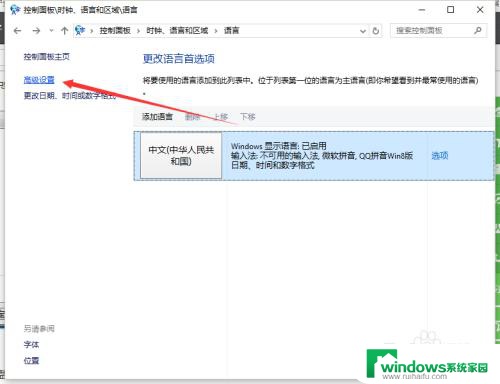
6、在语言高级设置对话框中,将替代默认输入法选择“QQ拼音输入法”。最后点击“保存”按钮即可。如图所示;
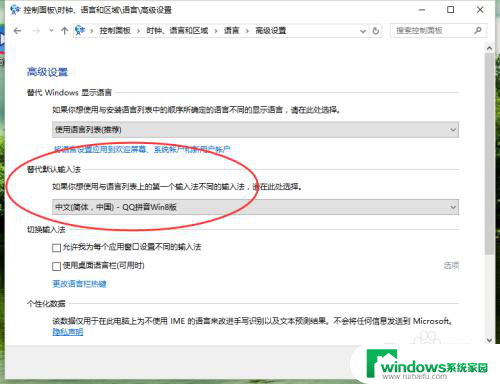
以上就是电脑如何将QQ输入法设置为默认的全部内容,遇到同样情况的朋友们赶紧参照小编的方法来处理吧,希望能对大家有所帮助。