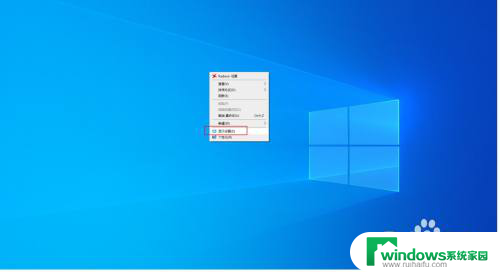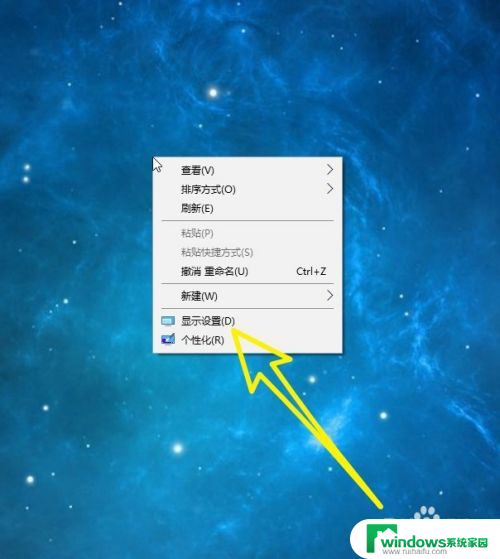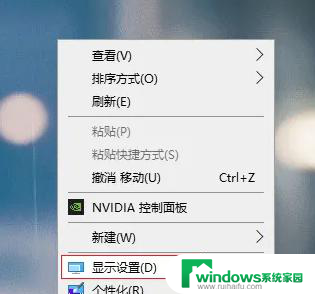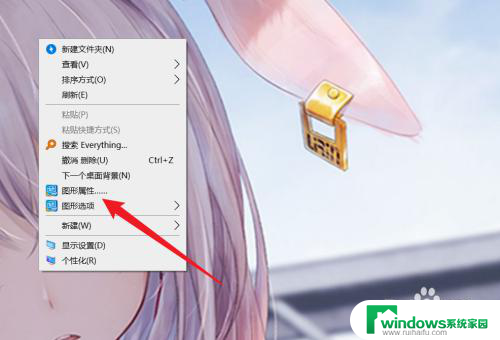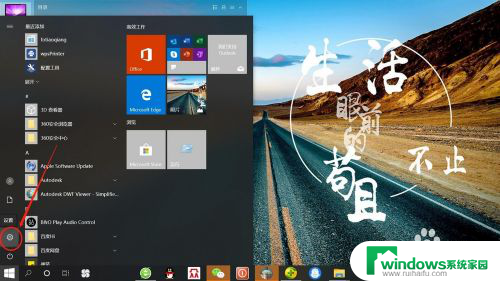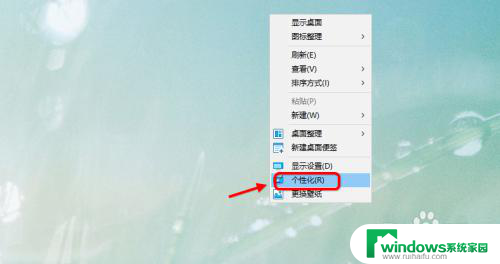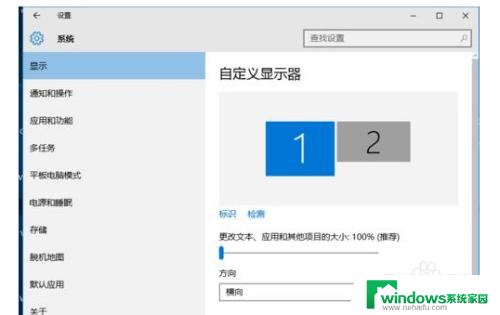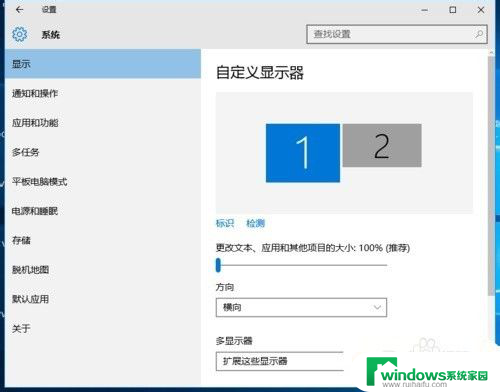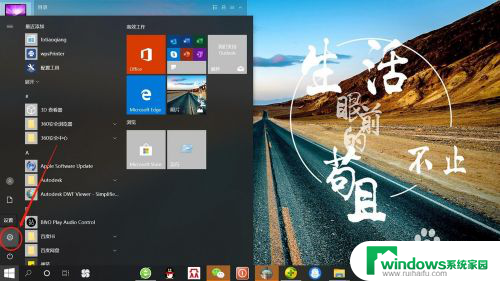win10怎么设置主屏副屏 电脑连接双显示器主副屏幕设置
更新时间:2024-05-02 15:43:03作者:xiaoliu
在现代办公和娱乐中,使用双显示器已经成为一种常见的方式,有时候我们需要将电脑连接到双显示器上,同时设置主屏和副屏,以便更高效地进行工作或享受娱乐。在Win10系统中,设置主副屏幕并不复杂,只需按照一定的步骤进行操作即可实现。接下来让我们一起来了解一下Win10怎么设置主屏副屏的方法吧。
步骤如下:
1.首先,我们鼠标右击桌面,选择“显示设置”项。
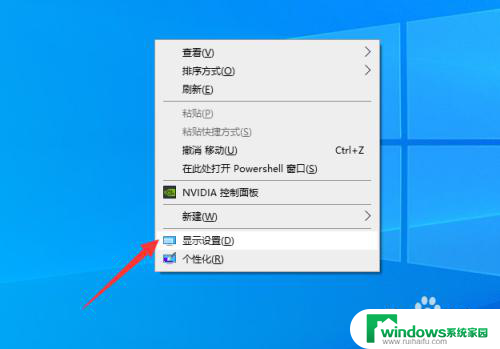
2.待打开如图所示的界面后,点击“检测”按钮。就可以确保两台显示器的标识信息。
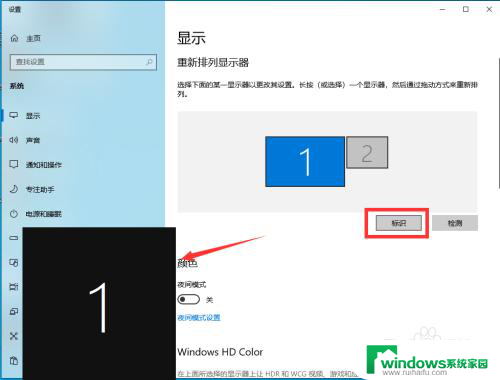
3.在此我们可以在“扩展”模式下,调整两个显示器的排列方式。
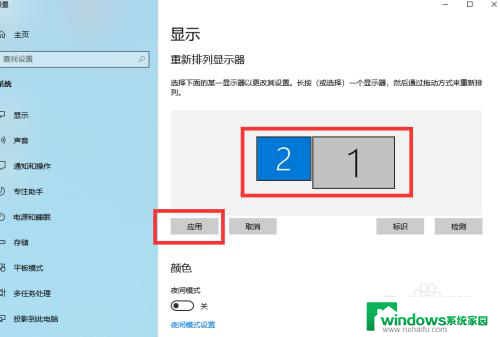
4.从其显示器列表中选择其中一个编号的显示器后,就可以对其分辨率进行设置了。
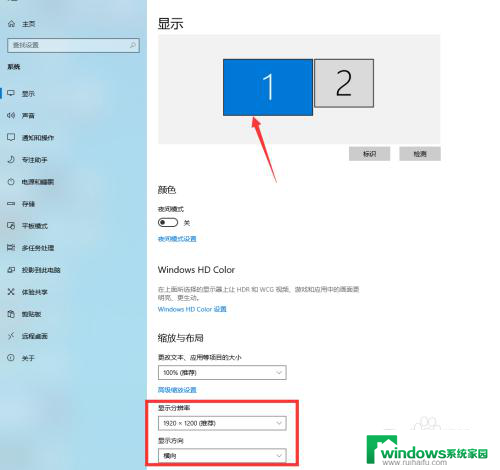
5.同时,我们还可以在如图所示的选项界面中。勾选“设置为主显示器”项,来设置主副显示器。
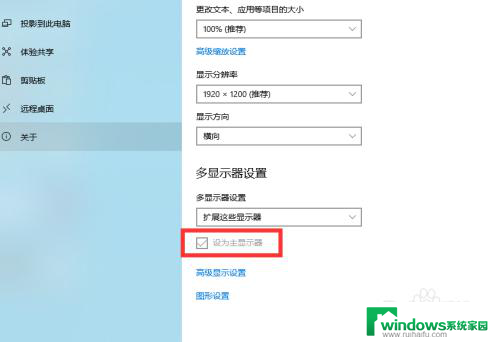
6.当然,我们也可以按Windows+P键。打开显示器扩展面板,从中选择两台显示器显示桌面的方式。
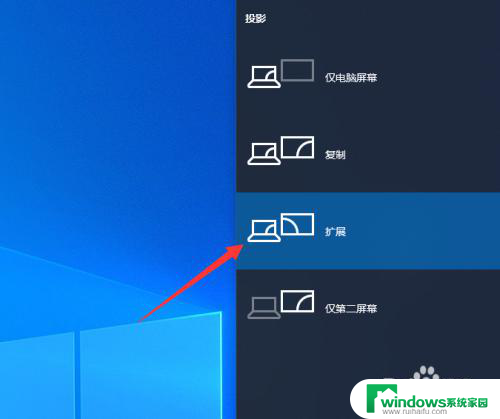
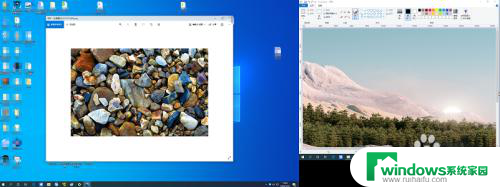
以上就是win10如何设置主屏和副屏的全部内容,如果您有需要,可以按照以上步骤进行操作,希望对大家有所帮助。