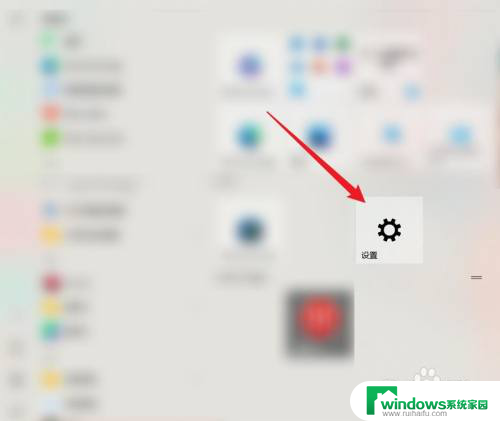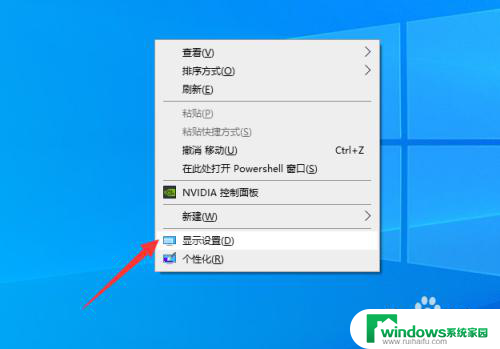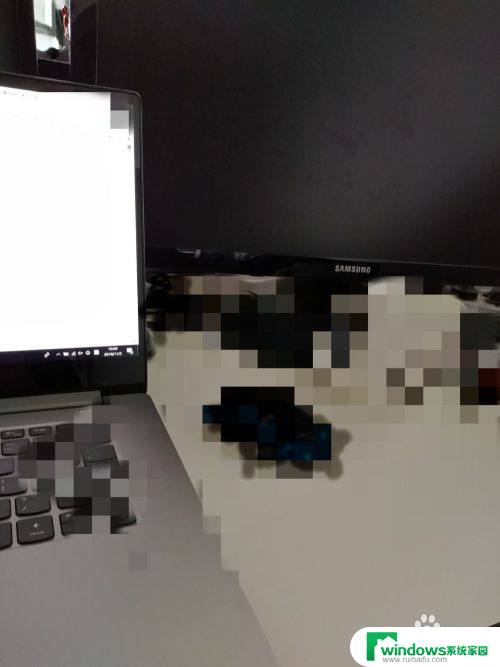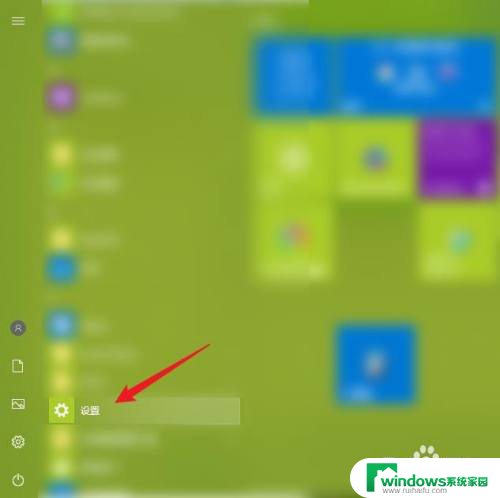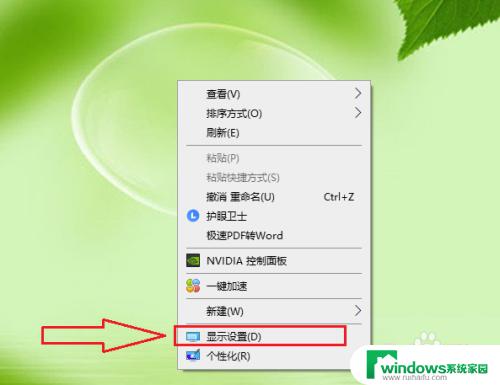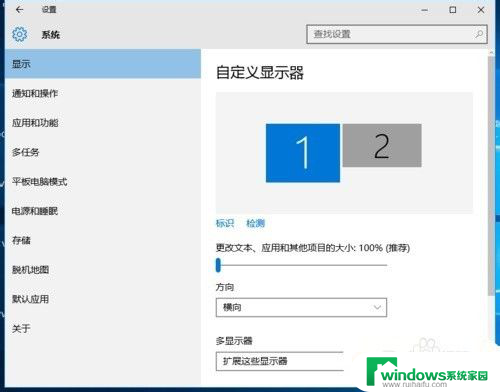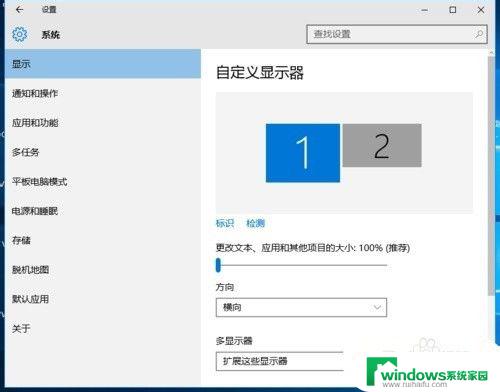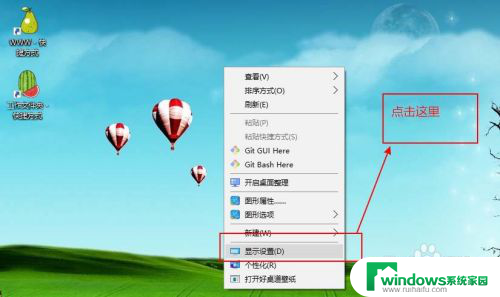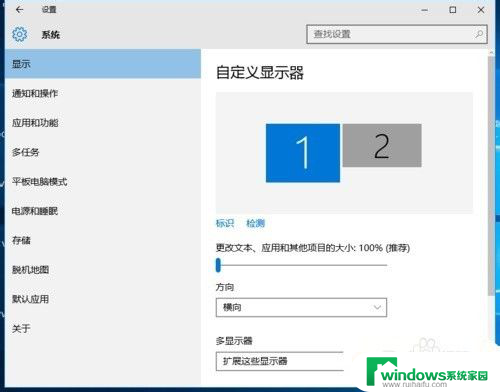win10连接两个显示器 win10如何设置双显示器连接
win10连接两个显示器,如今随着科技的不断发展,计算机已经成为我们日常生活中必不可少的工具之一,而对于那些需要同时处理多项任务的用户来说,拥有双显示器的设置无疑可以大大提升工作效率。而在Windows 10操作系统中,连接并设置双显示器也变得异常简单。本文将针对Win10用户,介绍如何连接两个显示器,并进行双显示器设置,让您能够充分利用双屏幕带来的便利与效益。无论是办公工作还是娱乐娱乐,双显示器的使用都能够为您带来全新的体验。
方法如下:
1.桌面空白处右击,选择显示设置。打开下图。
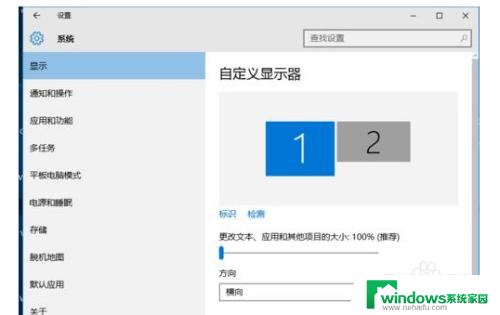
2.先点击标识,标识出两个显示器
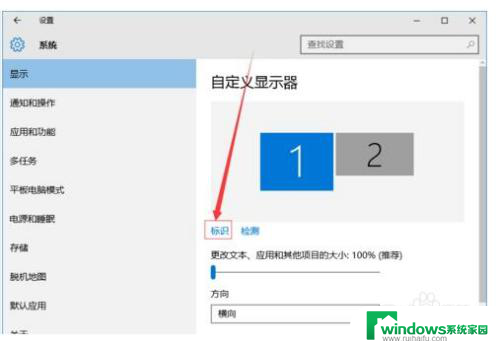
3.选择你需要当主显示器的那个图标,勾选 使之成为我的主显示器,点击应用。
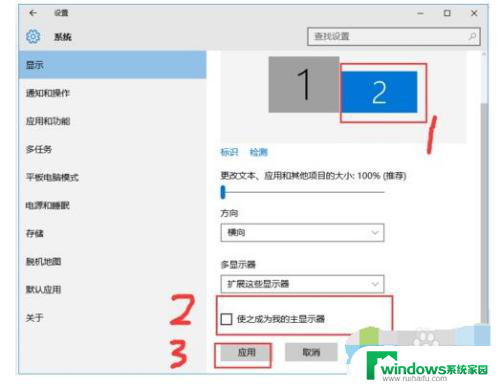
4.这样这个显示器就成为了你的主显示器了。
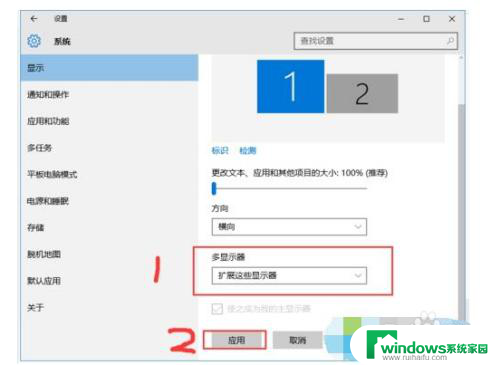
5.多显示器那边选择扩展这些显示器。点击应用。
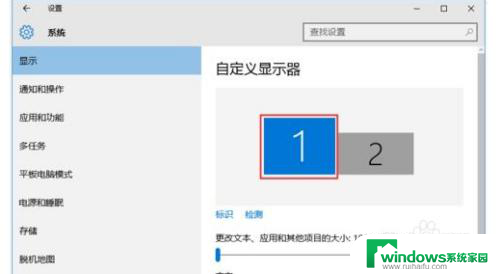
6.点击显示器1,不松手。拖动位置,就可以把显示器1拖动到显示器2的上面,下面,左面,右面 ,具体拖动到哪里就看你的心情和需求了。
分别选择显示器1和显示器2,点击高级显示设置。
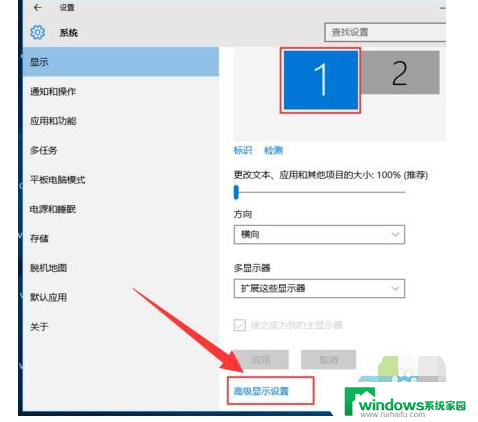
7.每个显示器的分辨率可以在这里调。
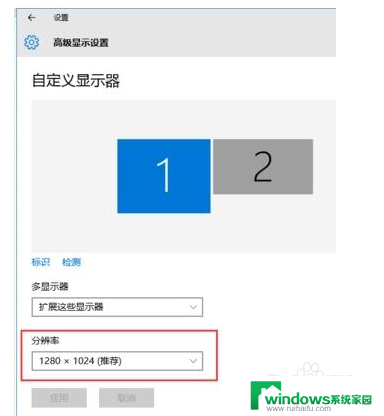
以上就是win10连接两个显示器的全部内容,如果你遇到这种情况,可以根据小编的操作来解决,非常简单快速,一步到位。