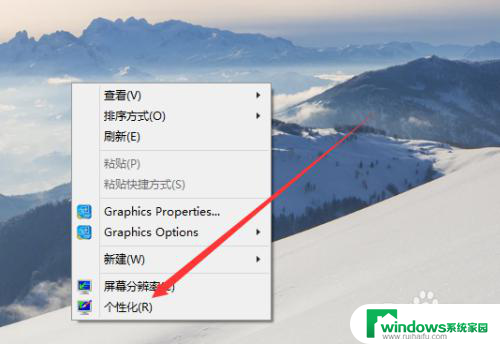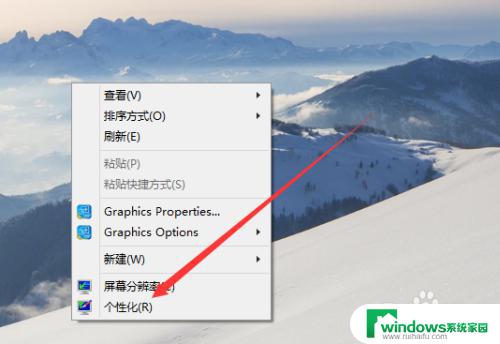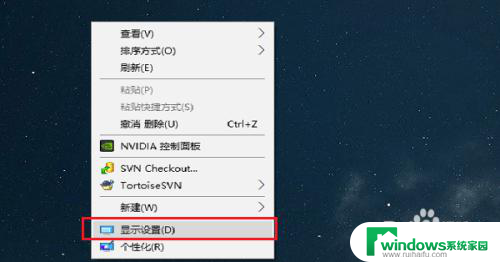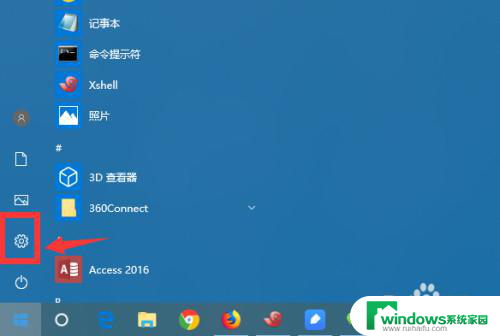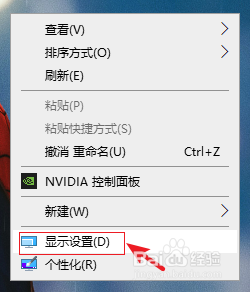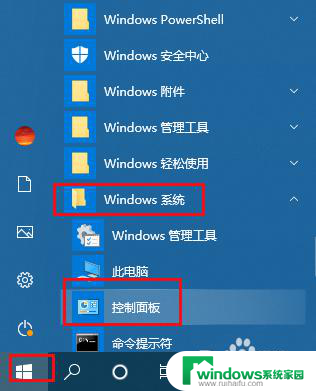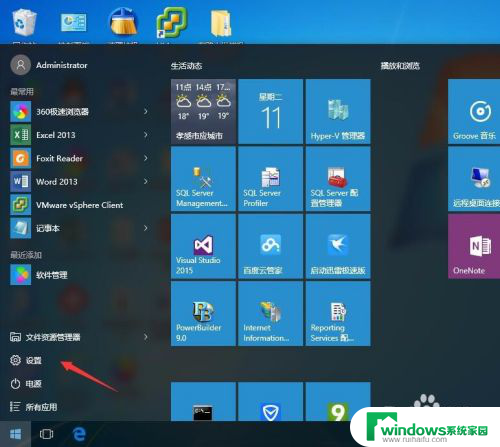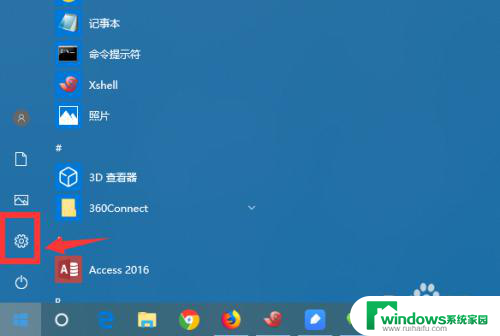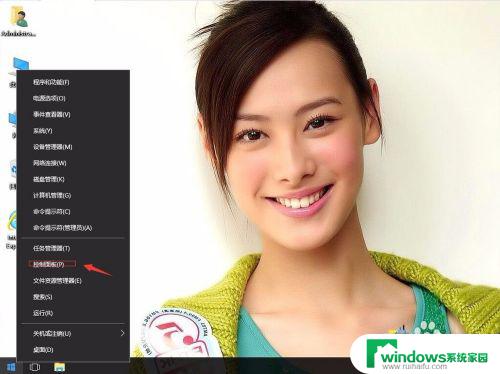win10如何设置电脑不休眠 win10电脑屏幕常亮设置教程
Win10系统在日常使用过程中,默认情况下会有一定的休眠时间设置,这对于节省电力和延长设备寿命有一定的作用,但有时候我们希望电脑保持常亮状态,不让屏幕休眠,这样可以更方便地进行操作和观看。如何设置Win10电脑不休眠、屏幕常亮呢?接下来我们就来详细介绍一下相关的设置方法和步骤。

工具/原料
系统版本:windows10系统
品牌型号:联想拯救者R7000P
如何设置电脑屏幕常亮不休眠windows系统电脑:
1、电脑保持在桌面,右键点击桌面空白处,点击显示设置;

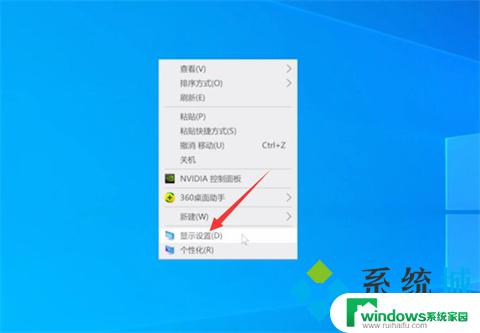
2、选择电源和睡眠,展开屏幕选项,把自动锁屏时间设置为从不;
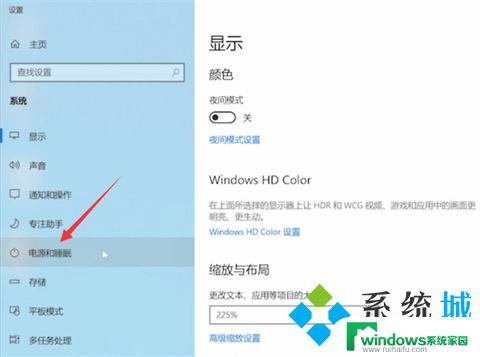
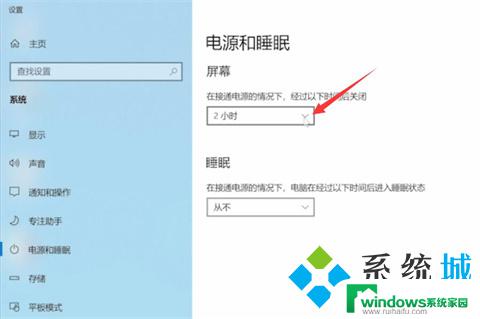
3、展开睡眠时间,把自动睡眠时间设置为从不就可以了。
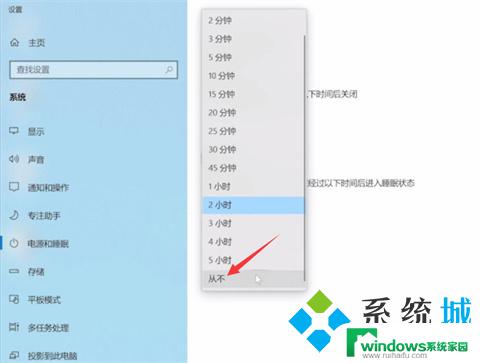
苹果电脑:
1、打开系统偏好设置,点击节能选项;
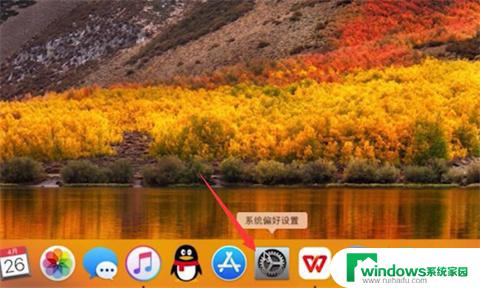
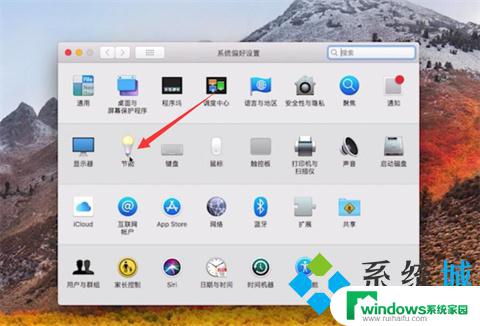
2、找到此时间段后关闭显示器,在滑动条上。把锁屏时间设置为永不就可以了。
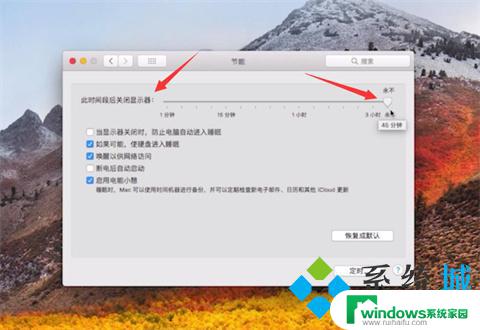
windows系统电脑:
右键桌面空白处显示设置
屏幕锁屏时间设为从不
把睡眠时间设为从不
苹果电脑:
打开设置点击节能
把锁屏时间设为永不
以上就是win10如何设置电脑不休眠的全部内容,还有不懂得用户就可以根据小编的方法来操作吧,希望能够帮助到大家。