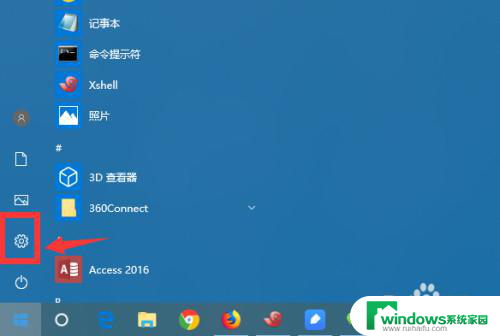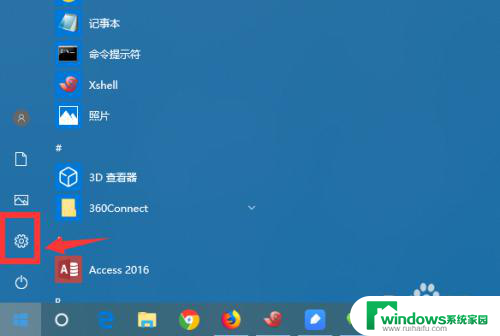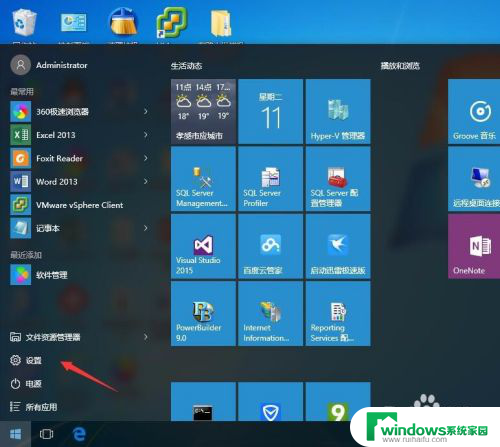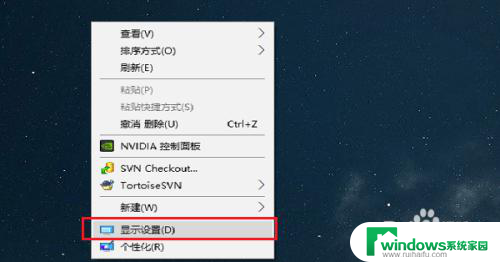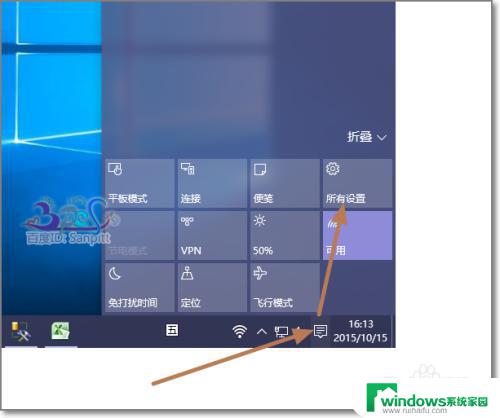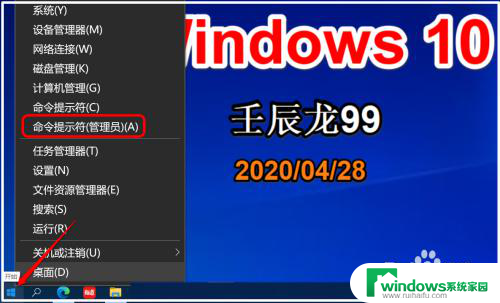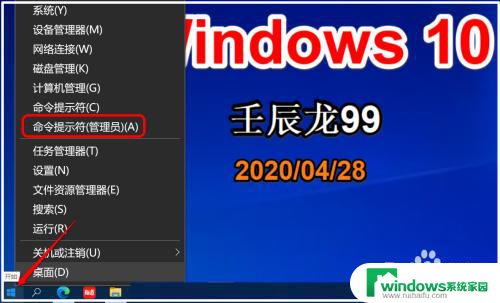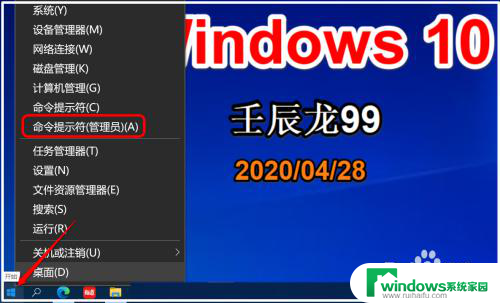win10电脑设置了不休眠为什么还会休眠 Win10设置不休眠后电脑仍休眠的解决方法
更新时间:2024-05-03 17:45:00作者:xiaoliu
Win10电脑设置了不休眠却依然频繁进入休眠状态,这种情况让人感到困惑和烦恼,可能是因为系统设置不正确或者有其他程序干扰导致。针对这个问题,我们可以通过检查电源设置、更新驱动程序、禁用定时任务、清理系统垃圾等方法来解决。只要按照正确的步骤操作,就能有效解决Win10电脑不休眠的问题。
具体步骤:
1.打开开始菜单,点击windows系统。控制面板。
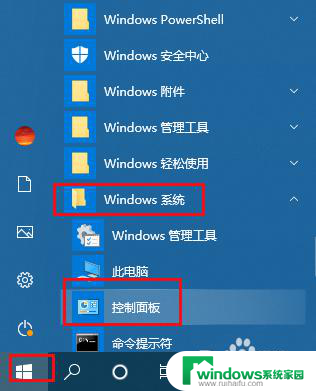
2.弹出对话框,点击系统和安全。
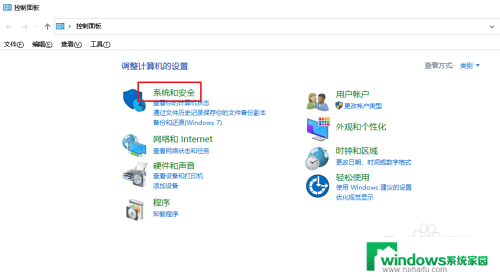
3.进入后,点击电源选项。
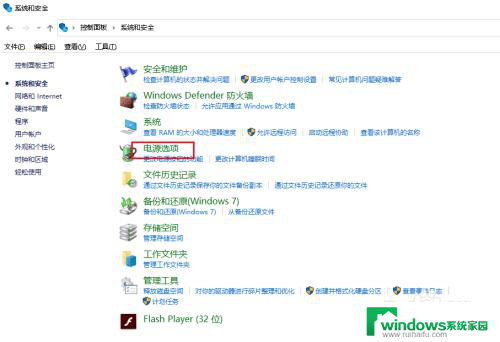
4.进入后,用户后的更改计划设置。
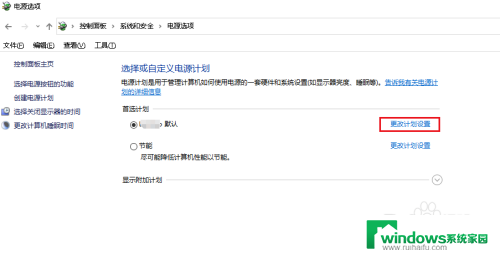
5.将睡眠状态调整为从不,点击保存修改。
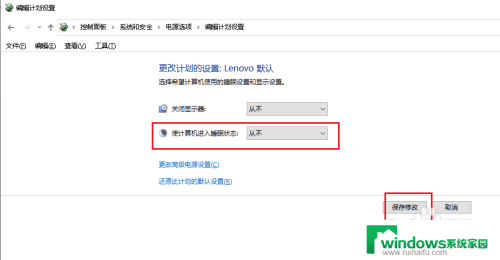
6.打开开始菜单,点击windows系统。在命令提示符上右击,点击更多,以管理员身份运行。
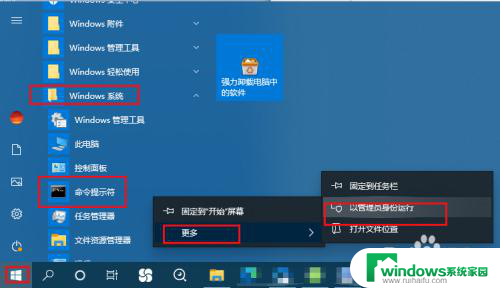
7.弹出窗口,输入powercfg -h off,回车,问题解决。
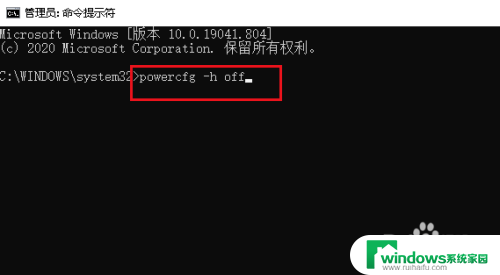
以上是关于为什么设置了不休眠的Win10电脑仍然会进入休眠状态的全部内容,如果有遇到相同情况的用户,可以按照小编提供的方法来解决。