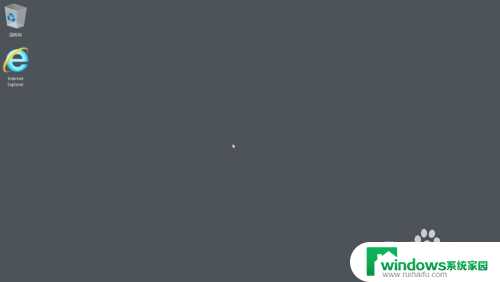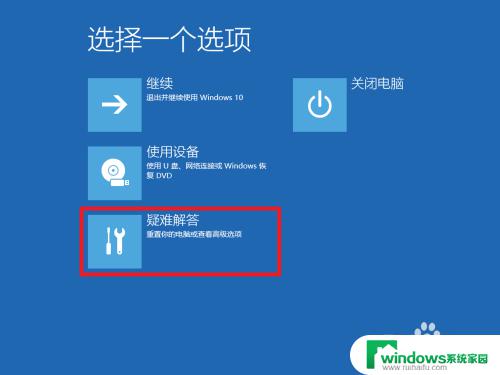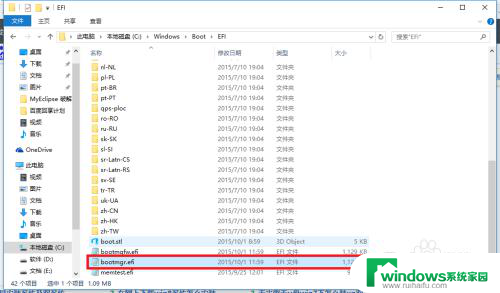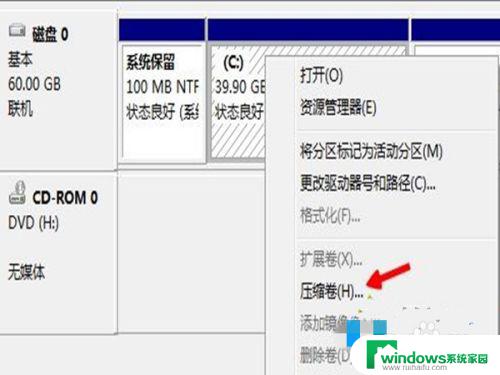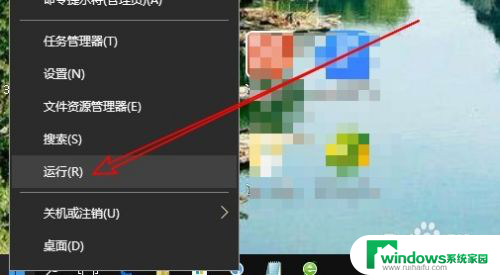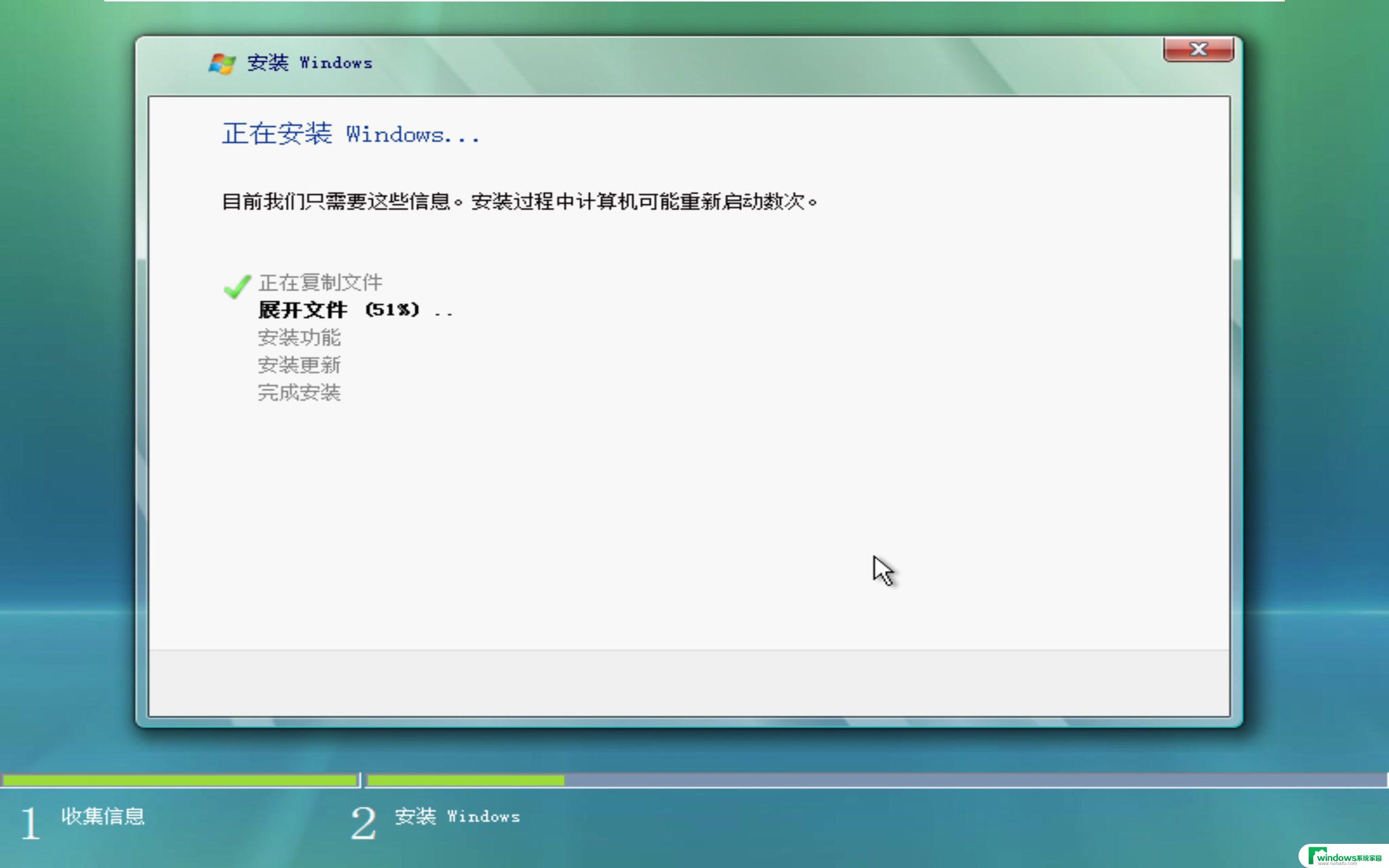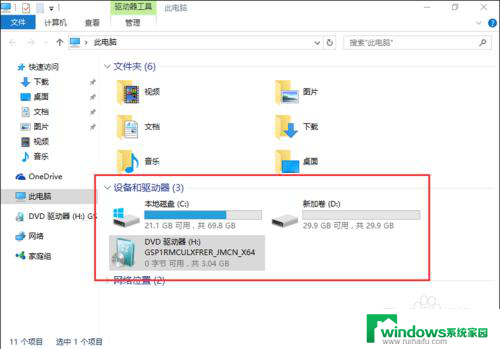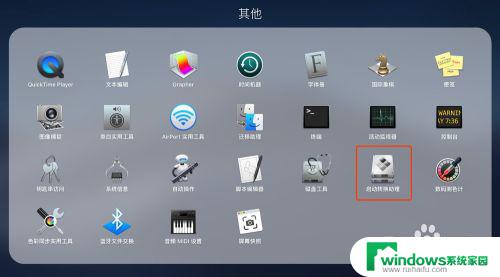安装win10此电脑 Win10系统如何显示此电脑图标
安装win10此电脑,在现如今的科技时代,电脑已经成为我们生活中不可或缺的一部分,而Windows操作系统更是被广泛应用于各类电脑设备中。然而在安装了Windows 10操作系统后,许多用户却发现了一个问题:为什么在桌面上找不到此电脑图标?事实上Windows 10系统对于显示此电脑图标有一定的隐藏设置。为了帮助大家解决这个问题,本文将介绍Win10系统如何显示此电脑图标,并提供详细的操作步骤,让您轻松找回这个常用的图标。
步骤如下:
1.首先,看一下小编的桌面上现在是没有“此电脑”图标的。步骤截图如下所示:
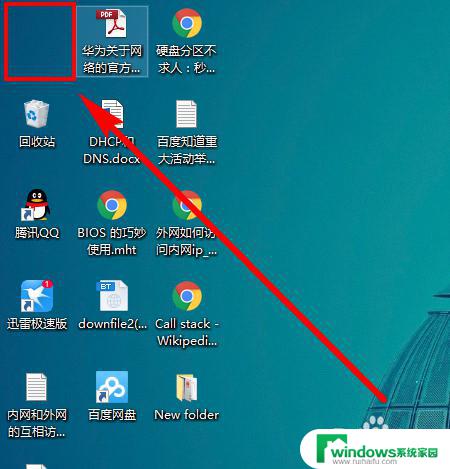
2.在桌面上的空白处右键单击,选择【个性化】,步骤截图如下所示:
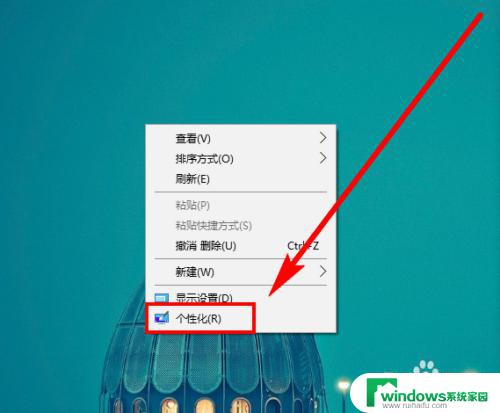
3.在新打开的窗口中,点击左侧导航栏中的【主题】,步骤截图如下所示:
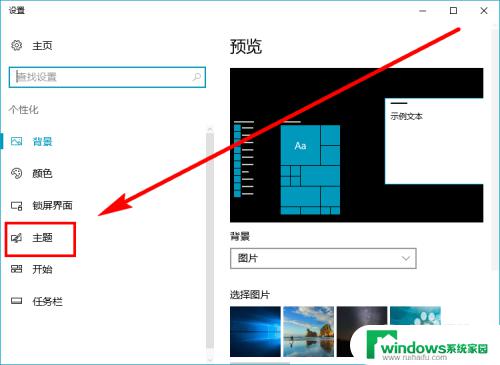
4.点击右侧【相关的设置】中的【桌面图标设置】,步骤截图如下所示:
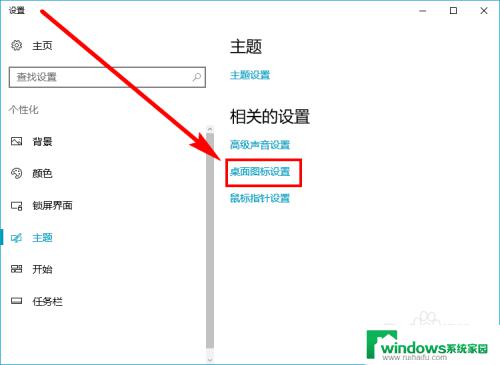
5.在新打开的对话框中,勾选【桌面图标】中的【计算机】。然后点击【确定】按钮,步骤截图如下所示:
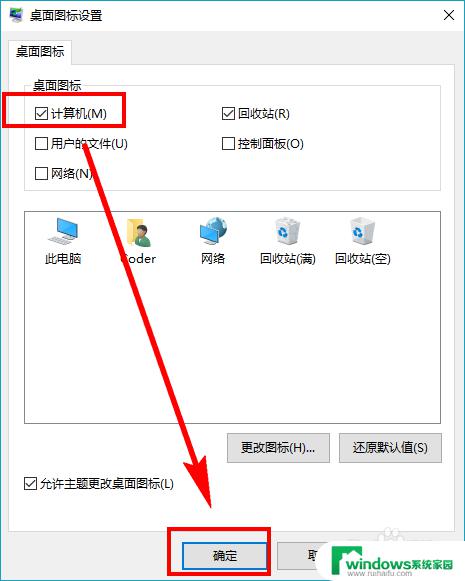
6.经过上面的一番努力,“此电脑”图标也就是以前的“我的电脑”图标。终于显示在了桌面上!步骤截图如下所示:
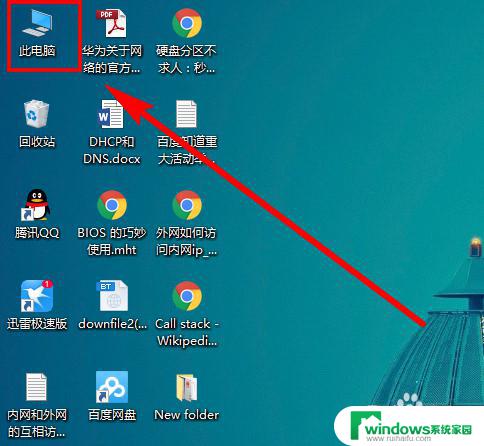
以上就是安装win10此电脑的全部内容,需要的用户可以根据小编的步骤进行操作,希望本文对大家有所帮助。