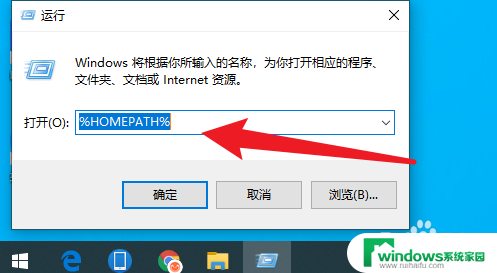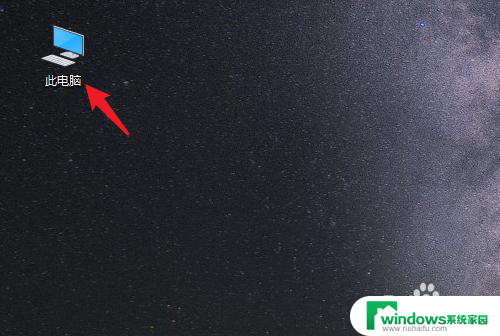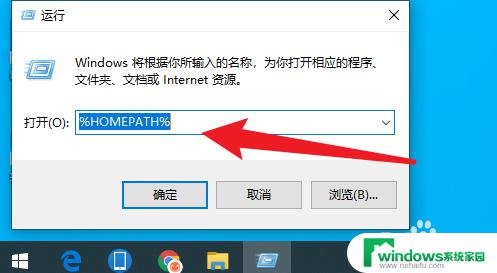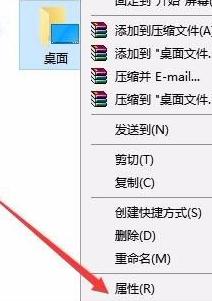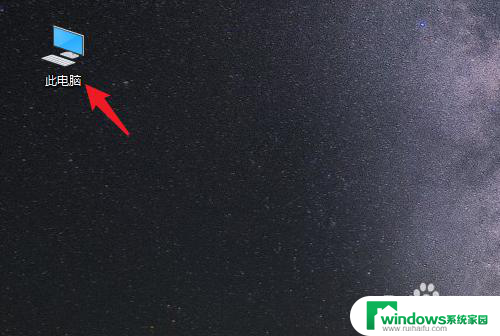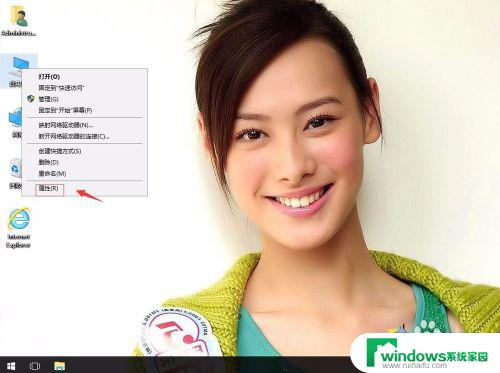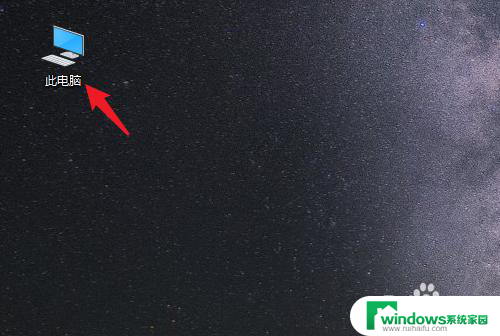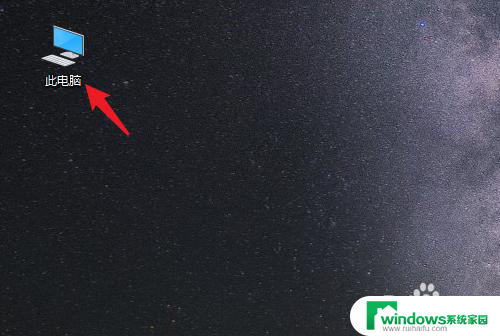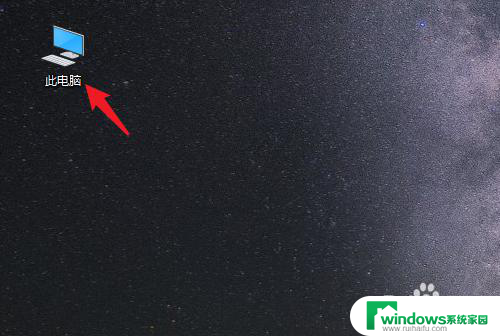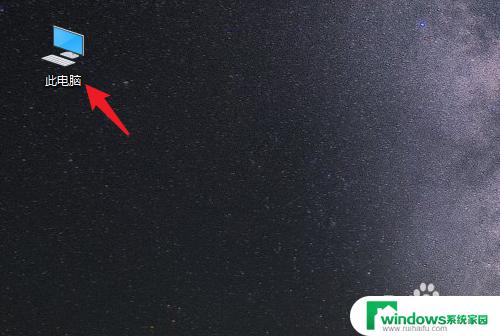移动我的文档到d盘 Win10如何将文档文件夹移动到D盘
在Win10操作系统中,将文档文件夹移动到D盘是一项常见的操作,通过将文档文件夹从C盘移动到D盘,可以有效释放C盘的存储空间,提高系统运行速度。在移动文档文件夹之前,首先需要备份重要的文件,以防数据丢失。接下来我们可以通过简单的步骤来实现文档文件夹的移动,从而优化电脑的存储空间利用。
步骤如下:
1.首先鼠标双击【此电脑】,如下图所示。
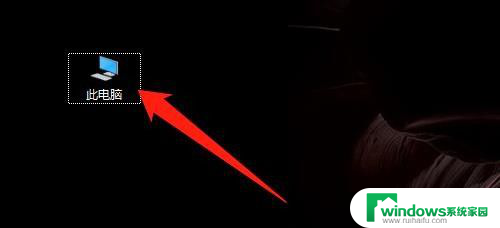
2.然后展开【文件夹】,如下图所示。
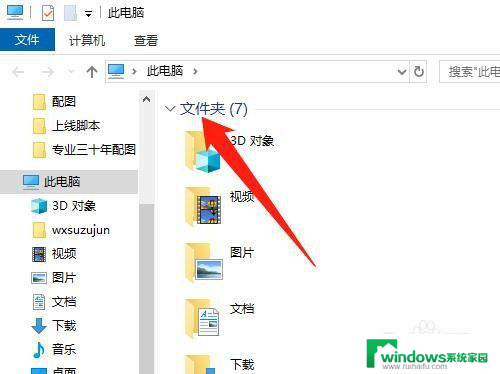
3.然后鼠标右键【文档】,点击【属性】,如下图所示。
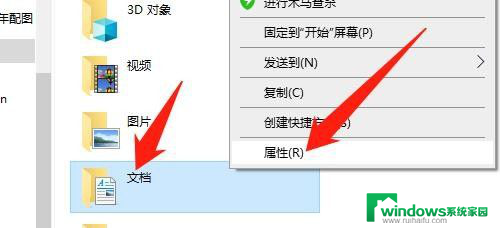
4.然后点击【位置】,如下图所示。
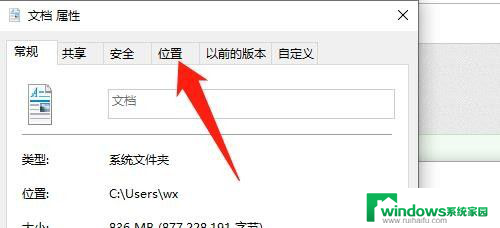
5.然后点击【移动(M)...】按钮,如下图所示。
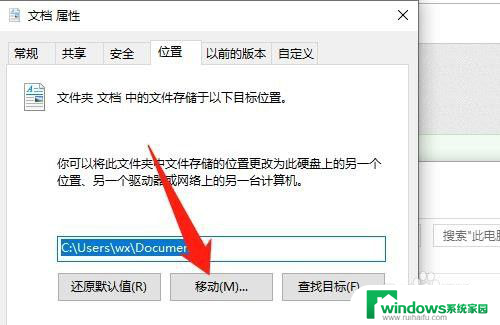
6.然后点击【D盘】,点击【选择文件夹】按钮,如下图所示。
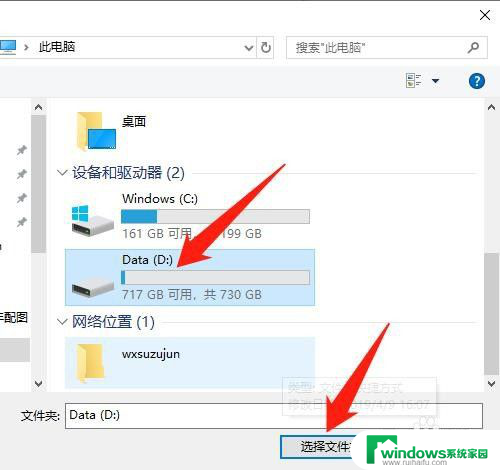
7.然后点击【应用】按钮,点击【确定】按钮。“文档”就移动到D盘了,如下图所示。
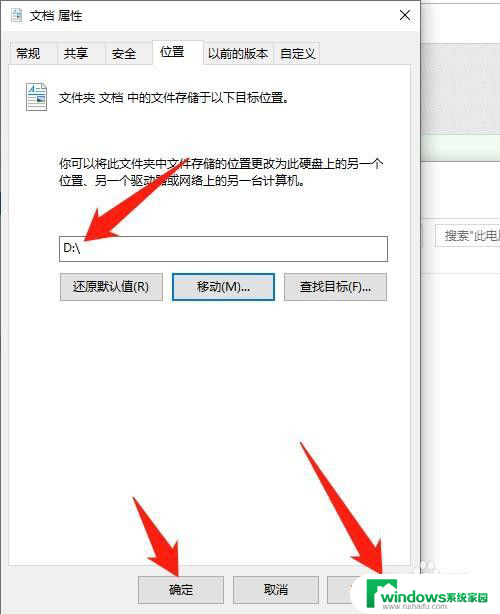
8.总结:
1、双击【此电脑】
2、展开【文件夹】
3、右键【文档】,点击【属性】
4、点击【位置】
5、点击【移动(M)...】按钮
6、点击【D盘】,点击【选择文件夹】按钮
7、点击【应用】按钮,点击【确定】按钮
以上就是将我的文档移动到D盘的全部内容,如果有不清楚的地方,用户可以根据我的方法来操作,希望能够帮助到大家。