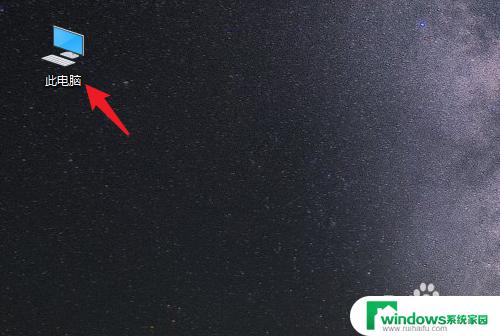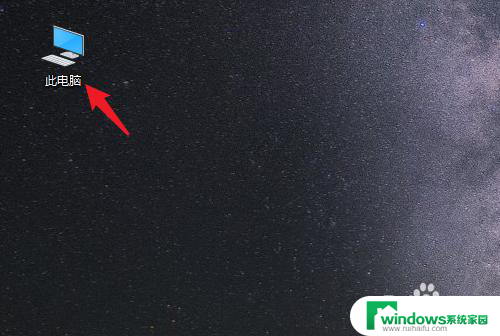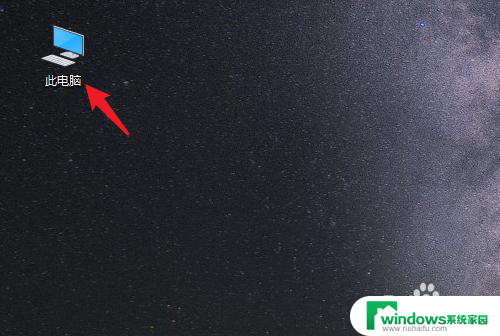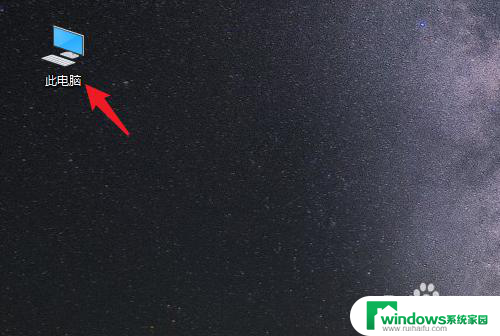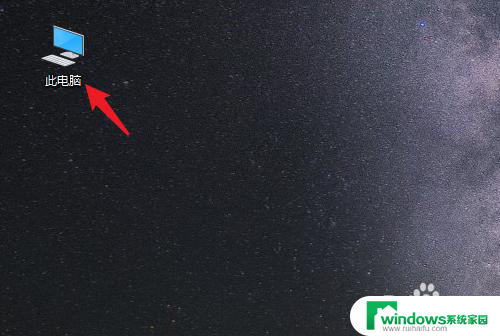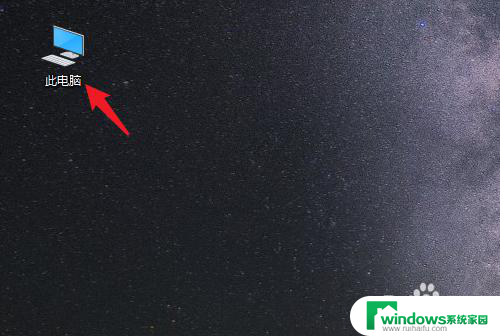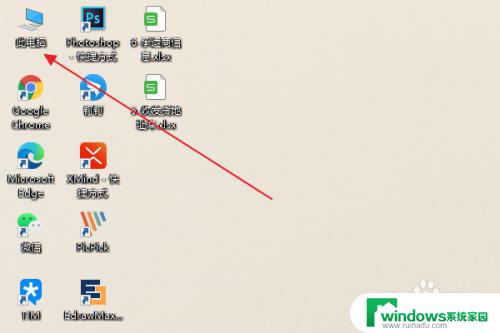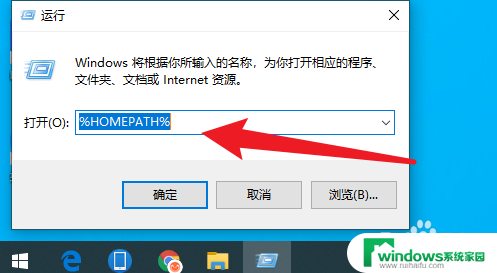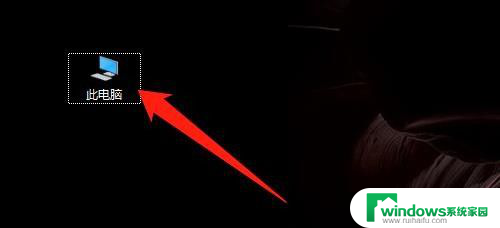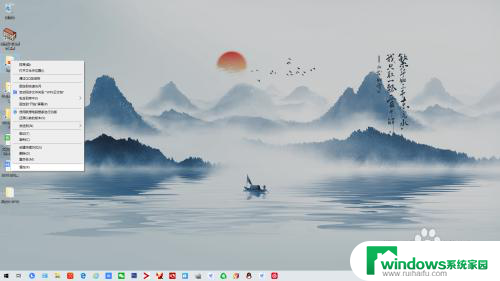怎么将电脑桌面上的文件放到d盘 Win10系统电脑如何将桌面文件直接保存到D盘
更新时间:2024-03-06 15:46:17作者:xiaoliu
在使用Win10系统的电脑时,我们常常会遇到将桌面上的文件保存到其他盘符的需求,特别是当我们的C盘空间不足时,将一些文件转移到D盘成为了必要的选择。如何将电脑桌面上的文件直接保存到D盘呢?在Win10系统中,我们可以通过简单的操作实现这一目标。接下来我将为大家详细介绍具体的操作步骤。
具体方法:
1.打开电脑进入系统后,双击【此电脑】进入。
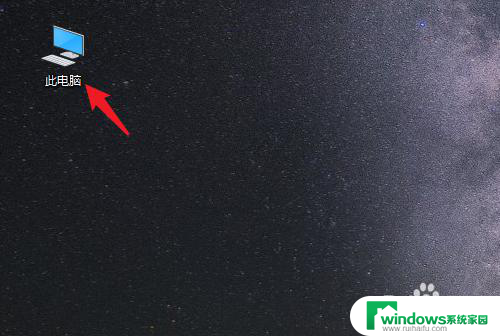
2.进入后,右键点击【桌面】。选择【属性】的选项。
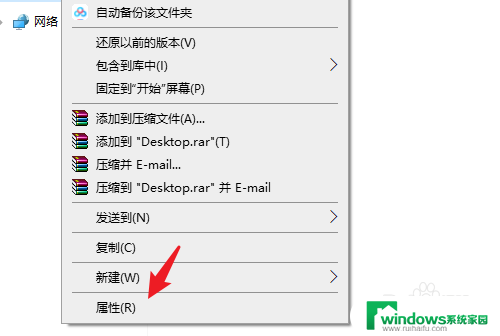
3.点击后,选择上方的【位置】选项。
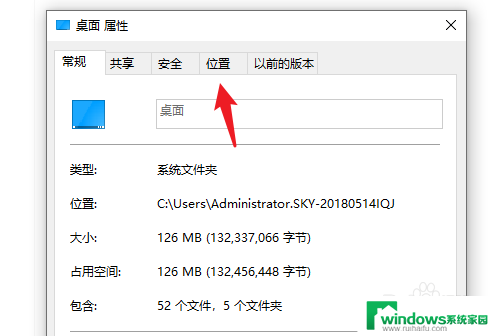
4.进入后,点击下方的【移动】选项。
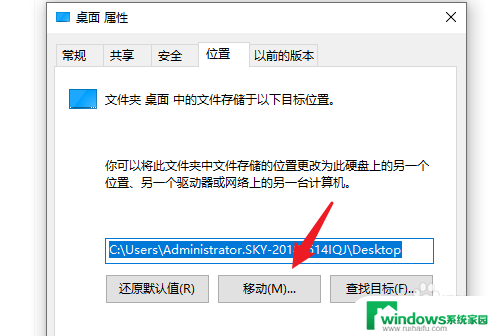
5.点击后,选择D盘的盘符。并新建一个文件夹,点击【选择文件夹】。
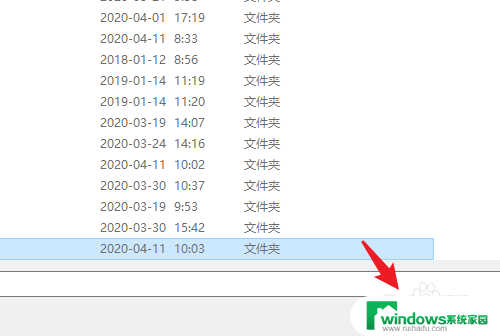
6.点击后,选择下方的【应用】选项。
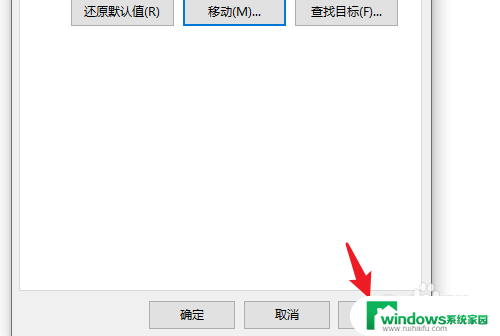
7.在弹出的提示内,点击【是】。即可将桌面文件保存到D盘。
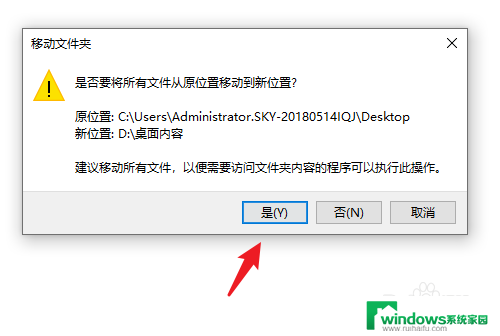
以上就是将电脑桌面上的文件放到D盘的全部内容,如果有需要的用户,可以按照以上步骤进行操作,希望对大家有所帮助。