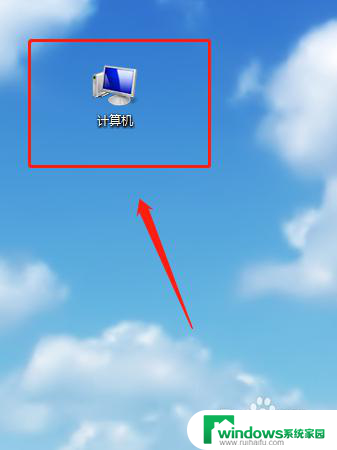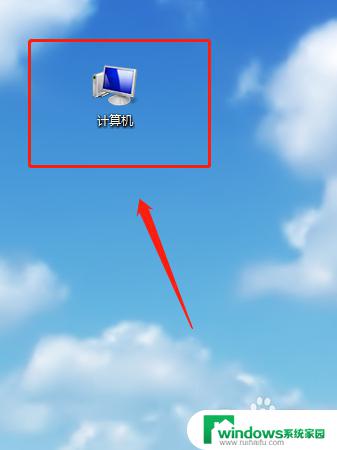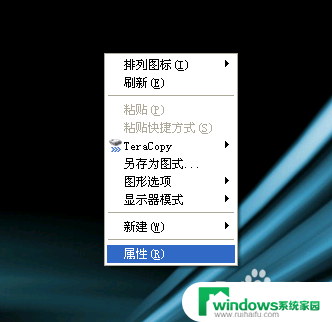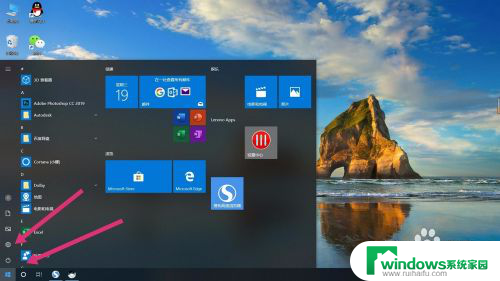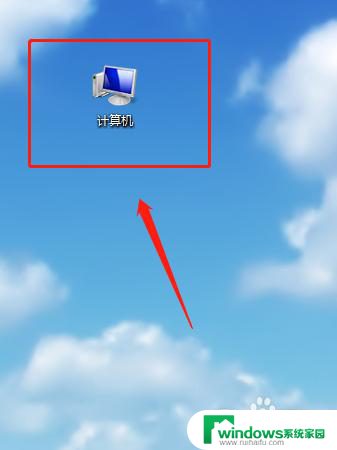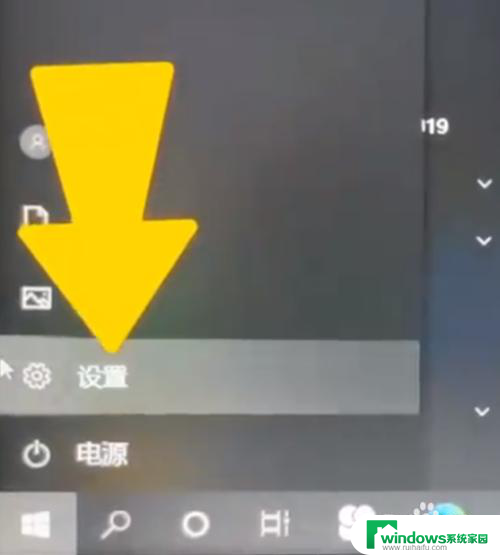怎么关掉电脑的锁屏 电脑锁屏取消步骤
更新时间:2024-08-22 15:50:22作者:jiang
电脑锁屏是一种保护个人隐私和数据安全的重要措施,但有时候我们可能会感到困扰,特别是在长时间不操作电脑后,屏幕自动锁定,怎么关掉电脑的锁屏呢?取消电脑锁屏的步骤其实并不复杂,只需要在设置中进行简单的操作即可。接下来我们就来详细了解一下取消电脑锁屏的具体步骤。
操作方法:
1.第一步:打开电脑后,在电脑的桌面上先找到“计算机”如下图所示。
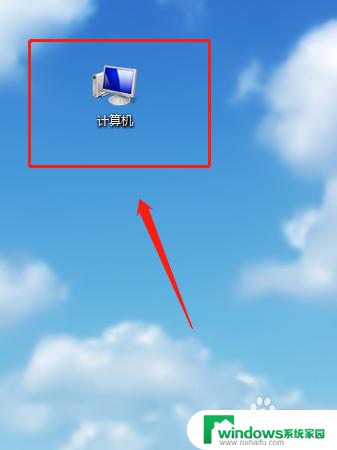
2.第二步:双击计算机进来找到“打开控制面板”如下图所示。
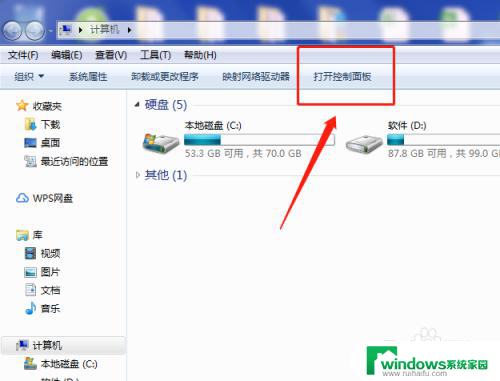
3.第三步:在“所有控制面板项”里面找到“个性化”如下图所示。
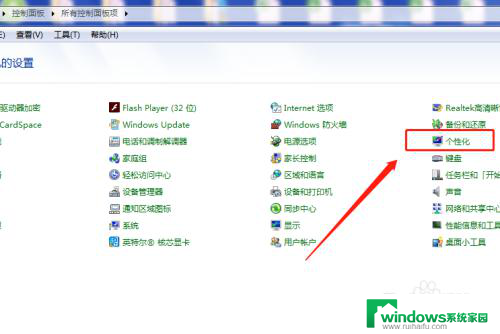
4.第四步:打开个性化找到右下角的“屏幕保护程序”如下图所示。
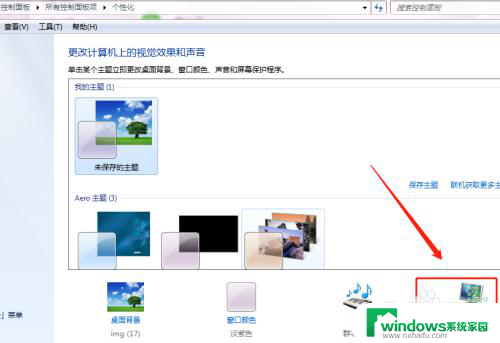
5.第五步:将“在恢复时显示登录屏幕(R)的勾去掉再点”确定“即可,如下图所示。
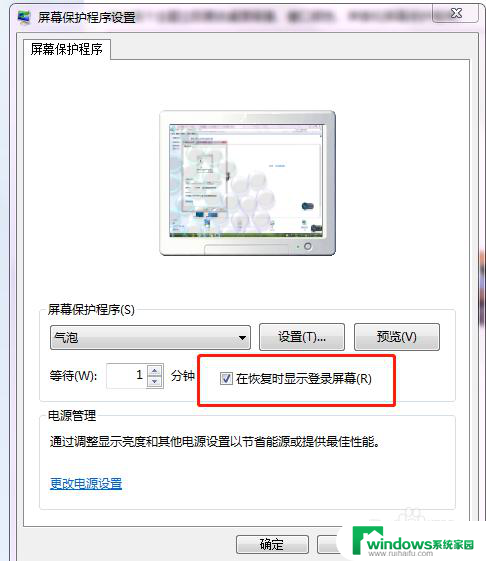
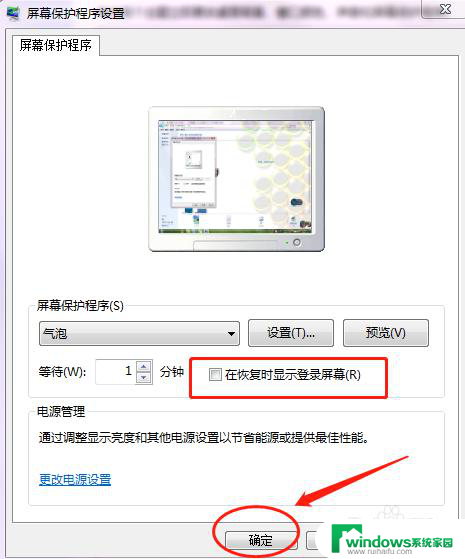
6.第六步:可以将”等待(W)的时间改成30分钟以上,这样就不会频繁的锁屏。如下图所示。
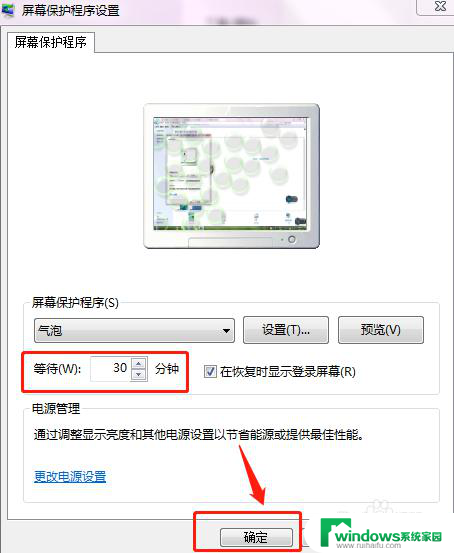
以上是如何关闭电脑的锁屏的全部内容,如果你也遇到同样的情况,可以参照我的方法来处理,希望对你有所帮助。