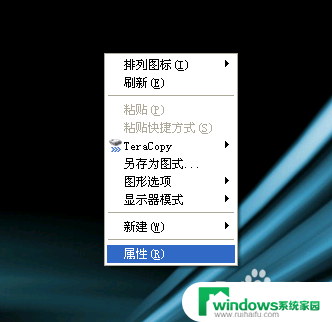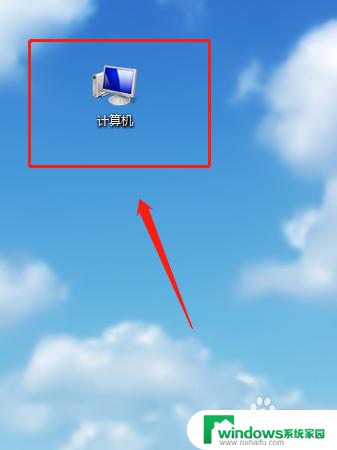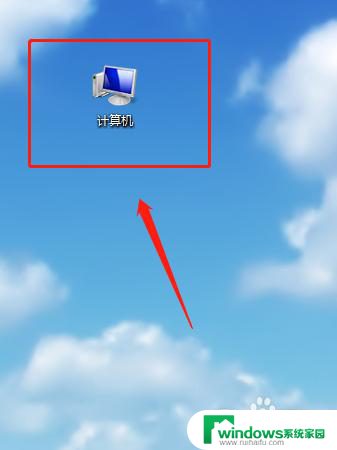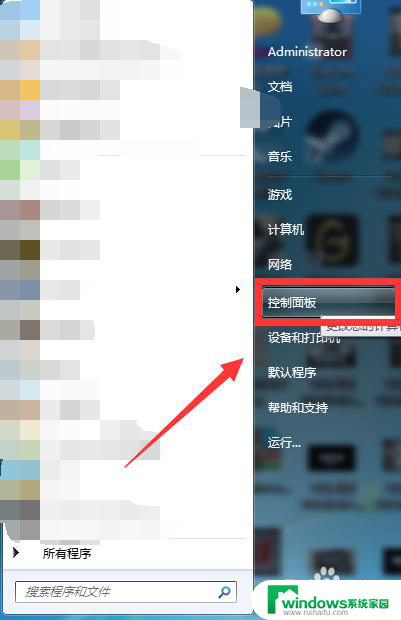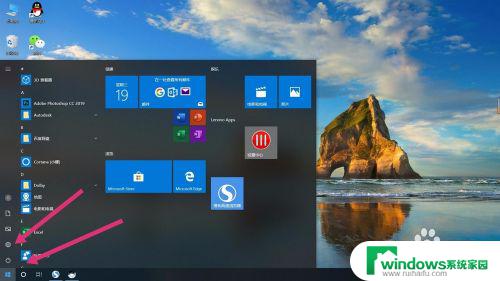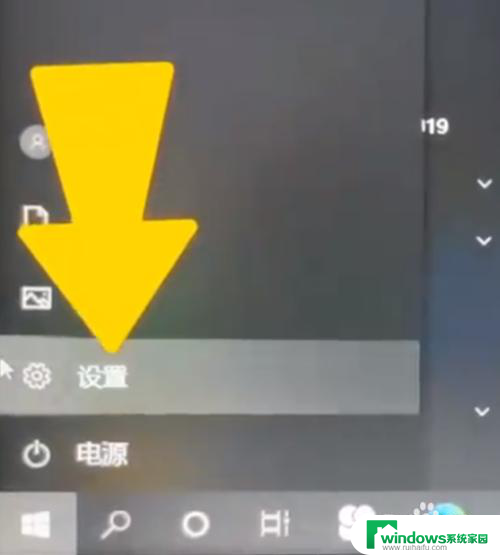电脑锁屏怎么解锁? 电脑锁屏取消步骤
更新时间:2023-09-22 17:51:42作者:yang
电脑锁屏怎么解锁,电脑锁屏是一种常见的安全措施,旨在保护用户的隐私和数据安全,有时候我们可能会因为一时的疏忽或其他原因而忘记了自己设置的锁屏密码或图案。当我们面临电脑锁屏的情况时,该怎么解锁呢?解锁电脑锁屏的步骤实际上并不复杂,只需要按照一定的操作流程进行即可。下面我们将一起来了解一下电脑锁屏解锁的具体步骤。
具体方法:
1.第一步:打开电脑后,在电脑的桌面上先找到“计算机”如下图所示。
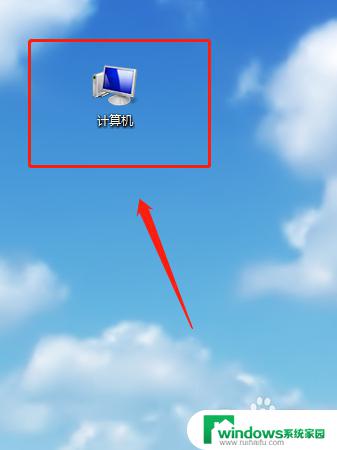
2.第二步:双击计算机进来找到“打开控制面板”如下图所示。
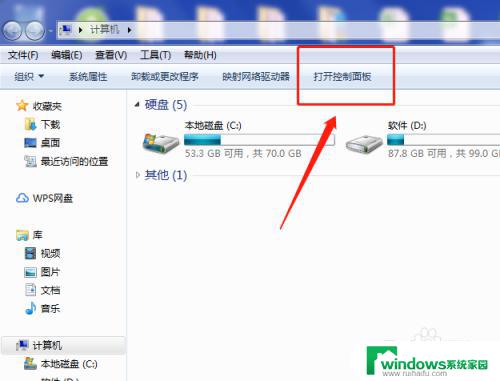
3.第三步:在“所有控制面板项”里面找到“个性化”如下图所示。
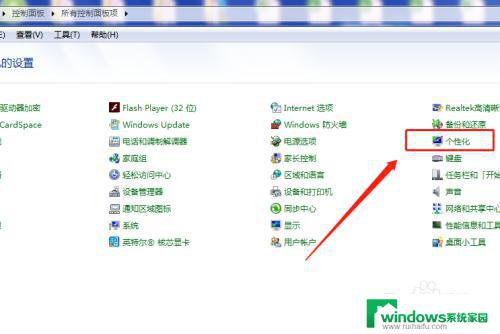
4.第四步:打开个性化找到右下角的“屏幕保护程序”如下图所示。
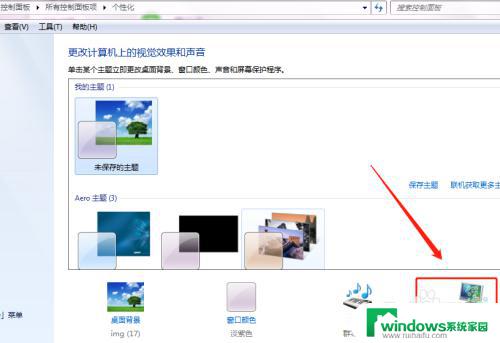
5.第五步:将“在恢复时显示登录屏幕(R)的勾去掉再点”确定“即可,如下图所示。
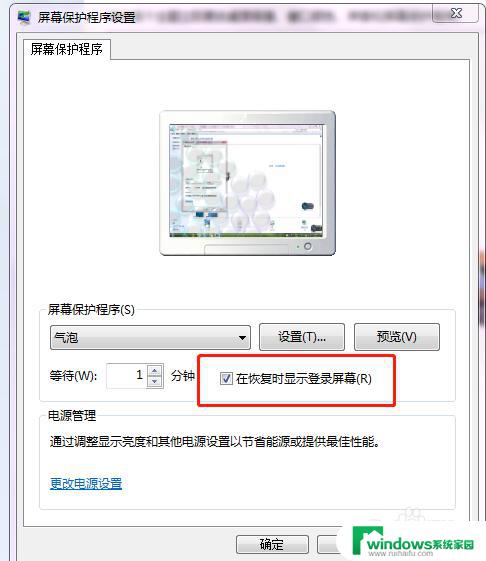
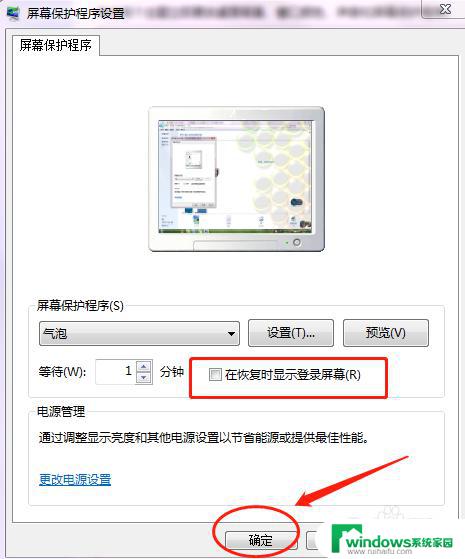
6.第六步:可以将”等待(W)的时间改成30分钟以上,这样就不会频繁的锁屏。如下图所示。
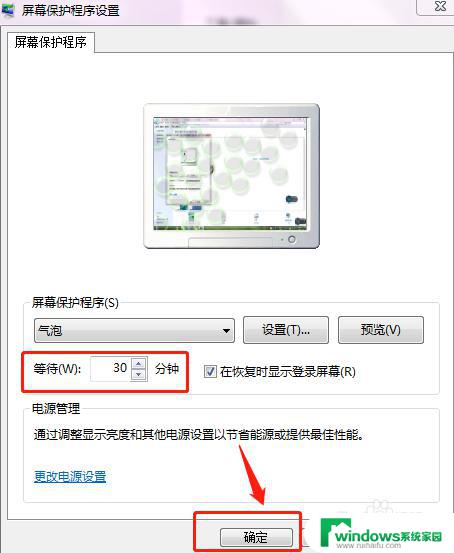
以上是电脑锁屏的解锁方法,希望对需要的用户有所帮助,请根据小编提供的步骤操作。