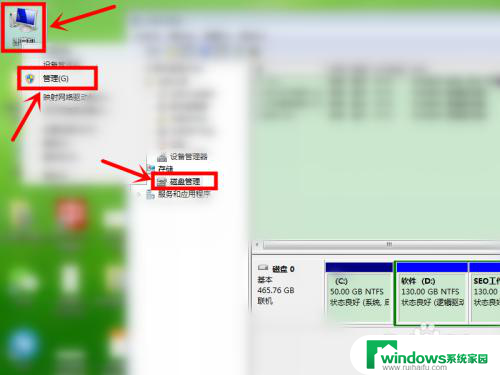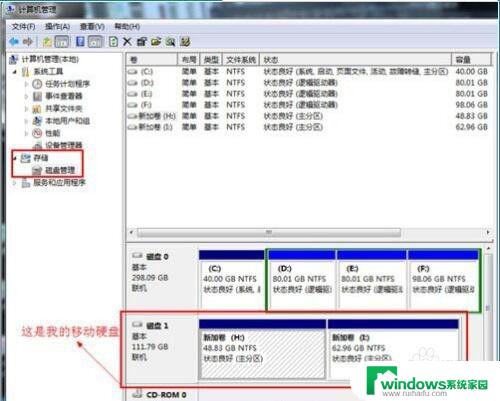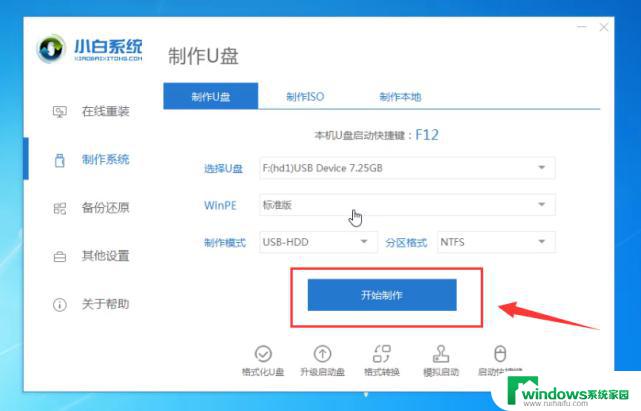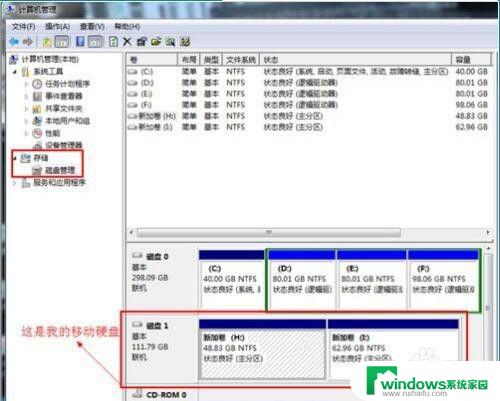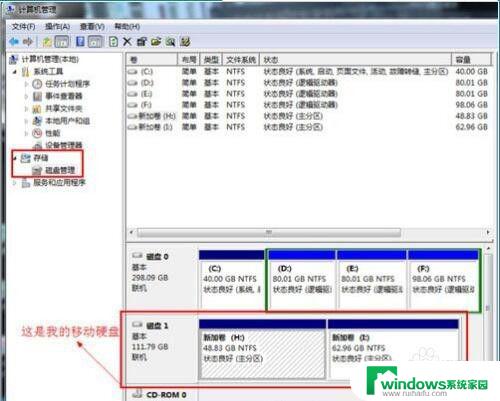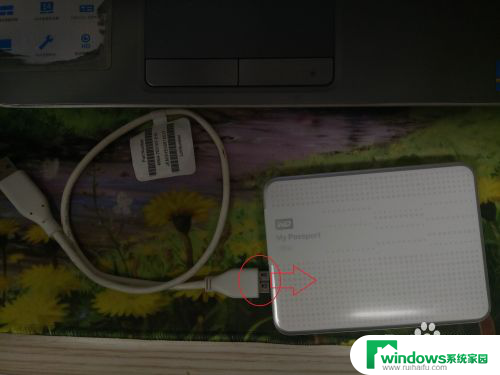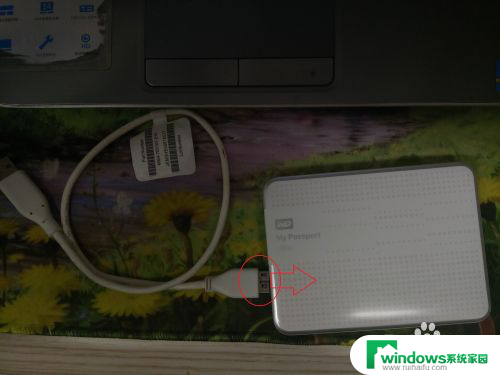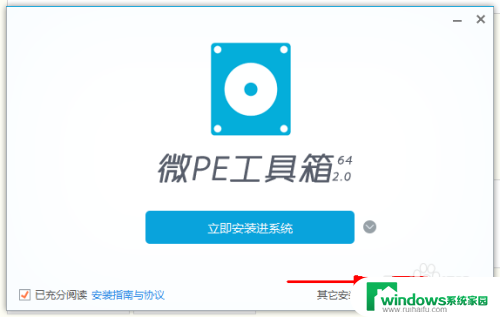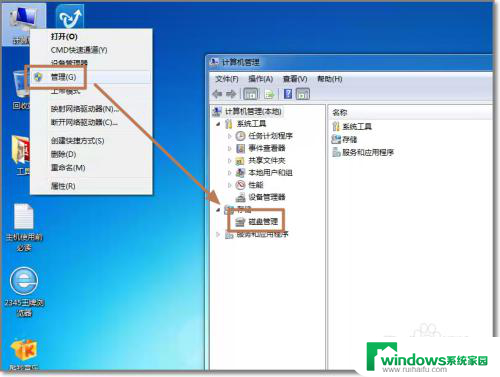电脑的移动硬盘怎么装 移动硬盘安装教程
电脑的移动硬盘怎么装,现如今电脑的使用已经成为我们日常生活中不可或缺的一部分,而在处理大量文件和数据时,移动硬盘的重要性也逐渐凸显出来。移动硬盘的安装对于我们的工作和娱乐都有着重要的影响。如何正确地安装移动硬盘呢?本文将为大家介绍一些关于移动硬盘安装的基本教程,希望能给大家带来一些帮助。
步骤如下:
1.首先我们检查笔记本的硬盘接口,这里硬盘接口为SATA接口。
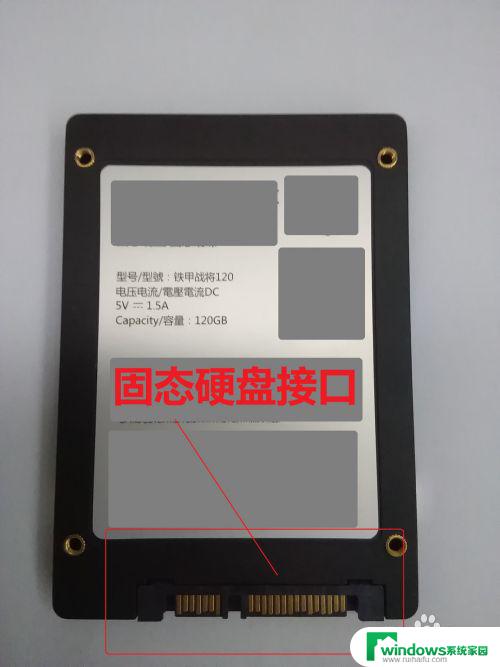
2.根据硬盘的接口,找一个合适的移动硬盘盒。

3.将移动硬盘盒拆开,查看硬盘驱动电路板接口。

4.硬盘接口合适,我们将硬盘盒与笔记本硬盘接口对接口安装起来。

5.选择硬盘盒的USB接口连接线,这个连接线一头连接电脑一头连接硬盘盒。

6.我们将硬盘的连接,插入电脑的USB接口。

7.USB连接线的另外一头,插入硬盘的USB接口。这时我们发现硬盘盒的电路驱动板,指示灯已经亮了。

8.现在我们进入电脑桌面,点击计算机图标右键点击选择管理功能。
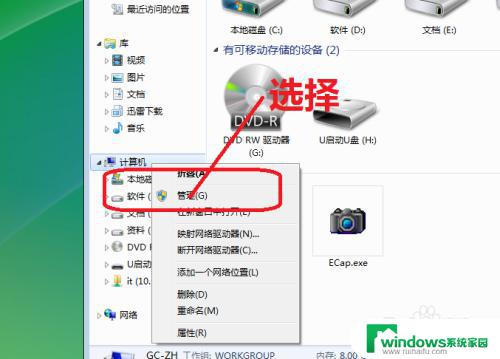
9.进入管理功能界面后,选择磁盘管理按钮。
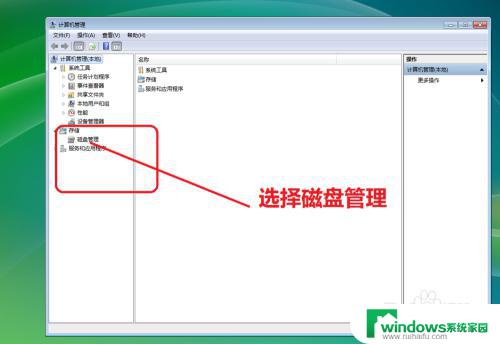
10.我们在磁盘管理界面,可以看到电脑已经连接到移动硬盘了。这时我们组装的硬盘硬盘的物理结构已经完成了,可以根据需要进行硬盘的分区和格式化了。我们将硬盘的螺钉固定完毕,移动硬盘就完成安装了。
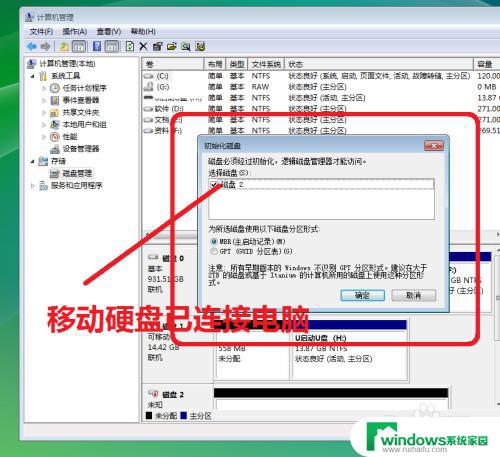
以上就是电脑连接移动硬盘的方法,如果你也遇到这种问题,可以尝试按照这些步骤来解决,希望这些方法能够对你有所帮助。