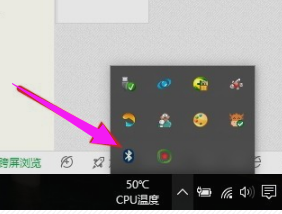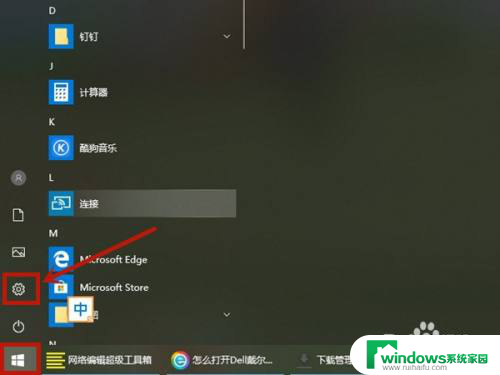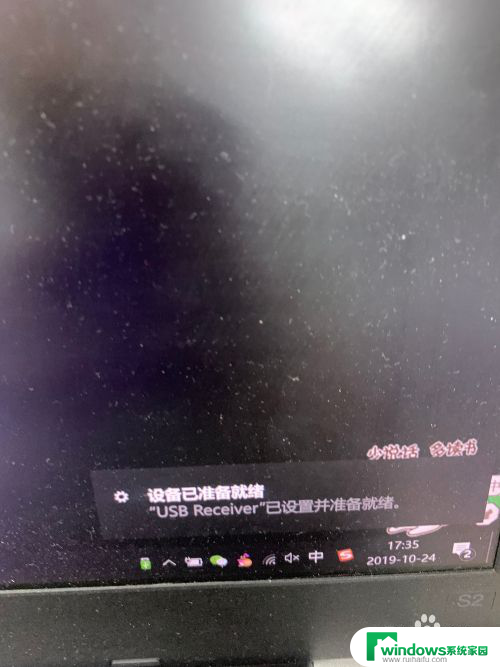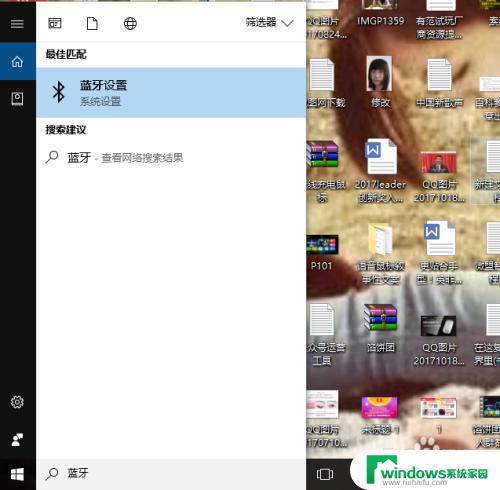怎么把鼠标和电脑连在一起 如何将蓝牙鼠标连接到笔记本电脑
在现代科技发展迅猛的今天,电脑和鼠标已经成为我们日常生活和工作中不可或缺的设备,如何将鼠标和电脑连接在一起,尤其是蓝牙鼠标连接到笔记本电脑,成为了许多人关注的问题。连接蓝牙鼠标到笔记本电脑可以帮助用户更加便捷地操作电脑,提高工作效率。接下来我们将介绍一些简单易行的方法,帮助大家轻松地实现鼠标和电脑的连接。
具体步骤:
1.第一步,点击右下角就会看到一个小蓝牙图标,确认电脑是否有蓝牙;
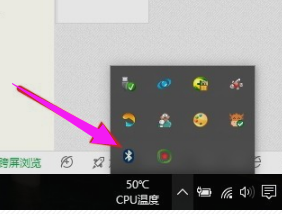
2.第二步,右击鼠标蓝牙。出现菜单,添加设备就是我们要添加一个或几个蓝牙设备,比如蓝牙鼠标就是一个设备,显示蓝牙设备,就是显示当前和电脑配对的蓝牙设备,加入个人局域网;
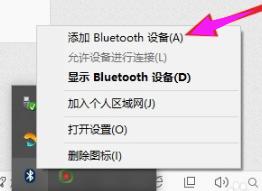
3.第三步,点击添加设备;
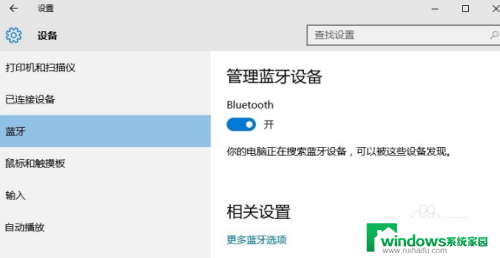
4.第四步,跳转到系统添加页面;
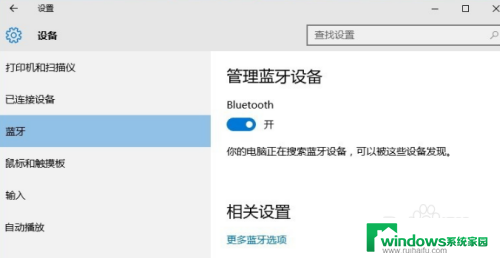
5.第五步,系统开始自动搜索周围打开的可见蓝牙设备,这时把蓝牙鼠标的右键左键中键(就是滚轮)同时按下5s以上;

6.第六步,几十秒左右系统就会出现鼠标设备,表明已经搜索到鼠标;
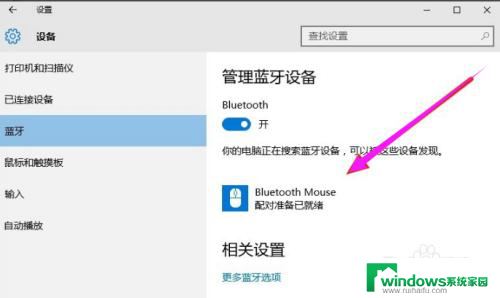
7.第七步,点击鼠标,右边出现配对字样,点击配对;
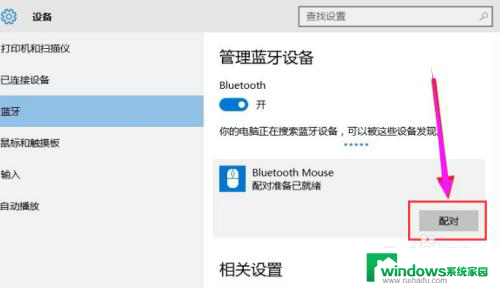
8.第八步,出现需要输入配对码;
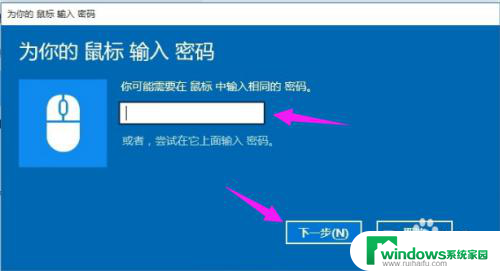
9.第九步,默认为0000,点击“下一步”;
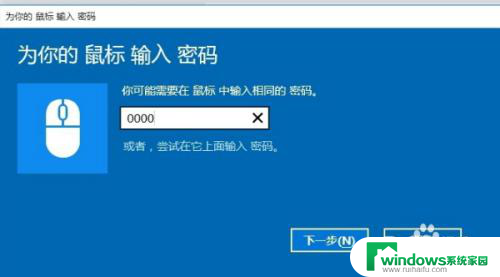
10.第十步,蓝牙鼠标配对中;
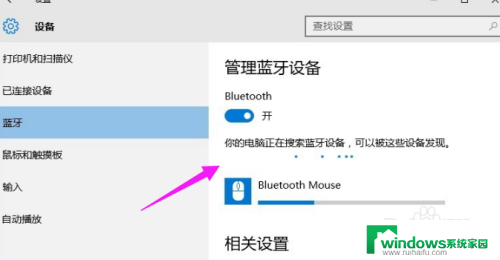
11.第十一步,配对完成,显示已连接,蓝牙鼠标可以使用了;
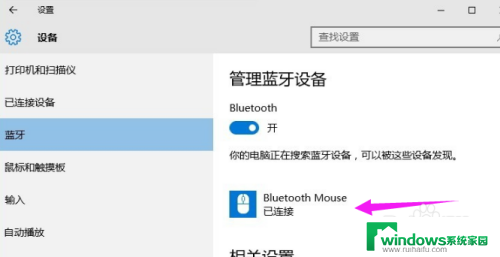
以上就是关于如何将鼠标和电脑连接在一起的全部内容,如果有遇到相同情况的用户,可以按照小编提供的方法来解决。