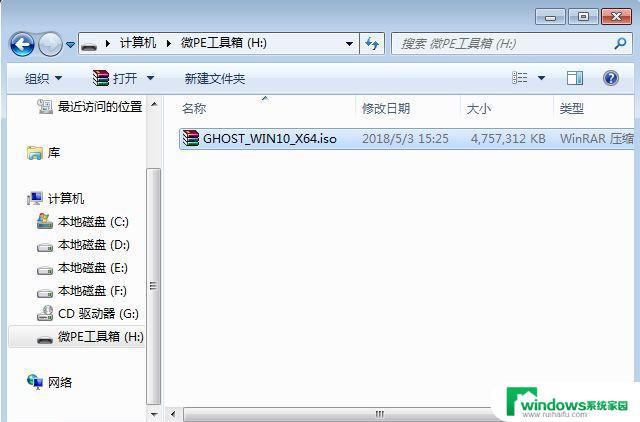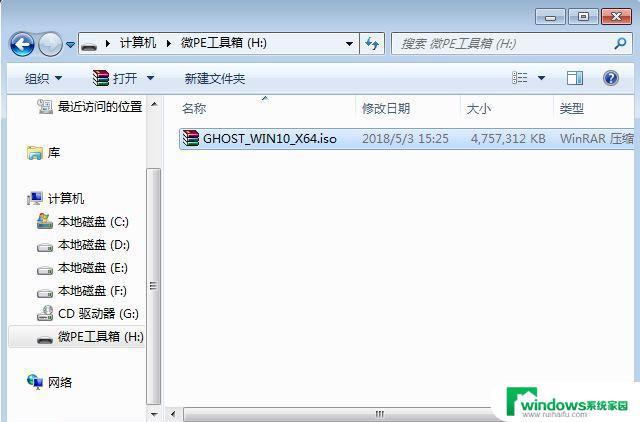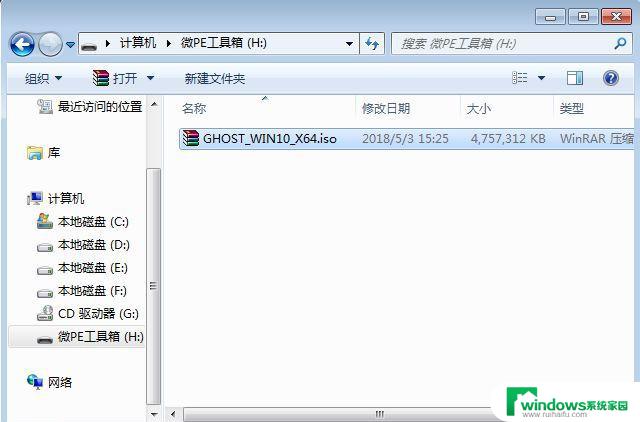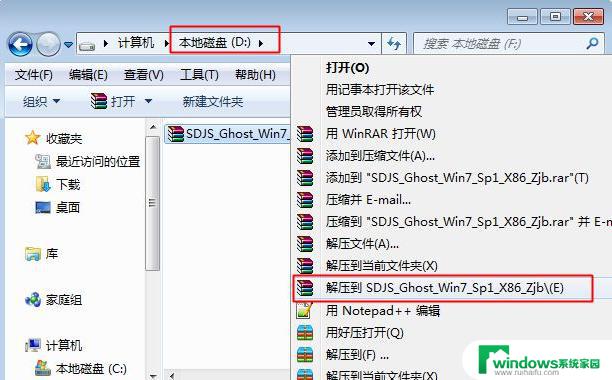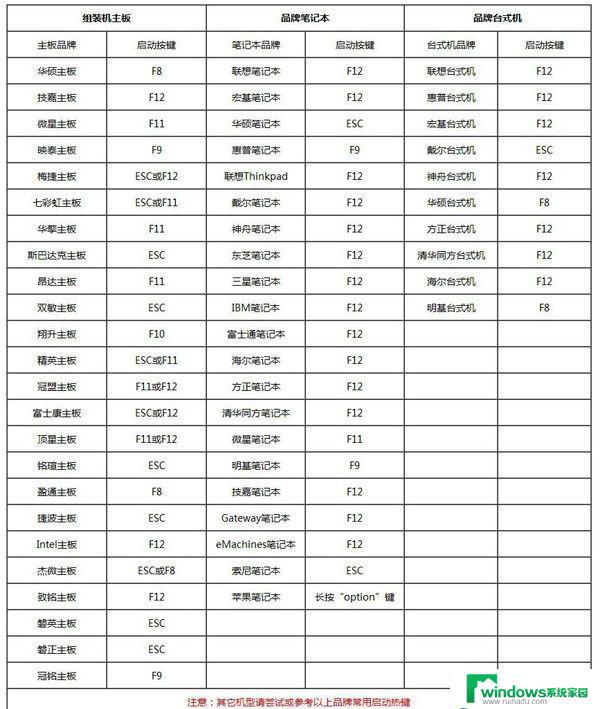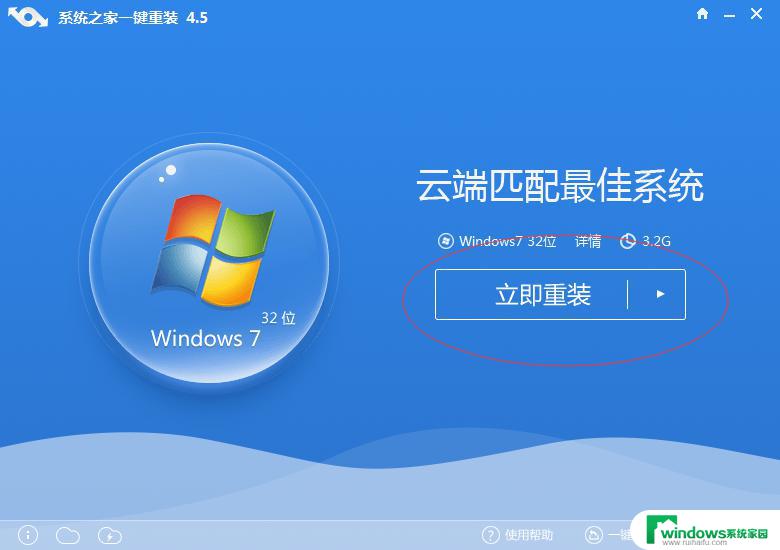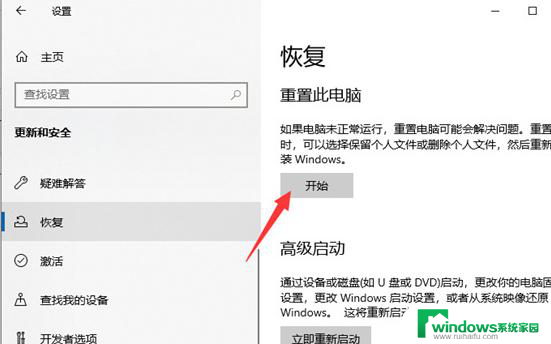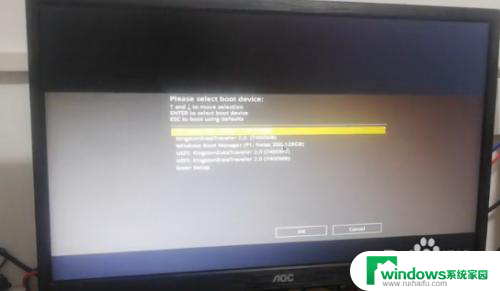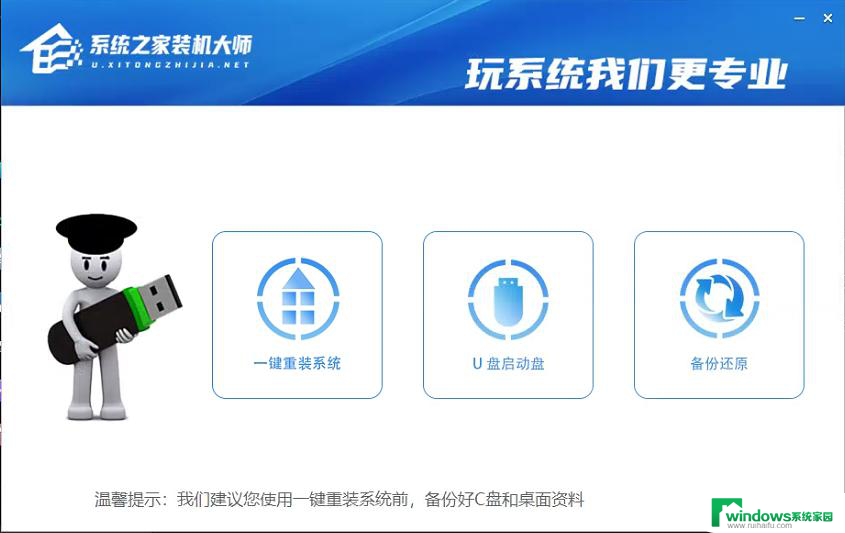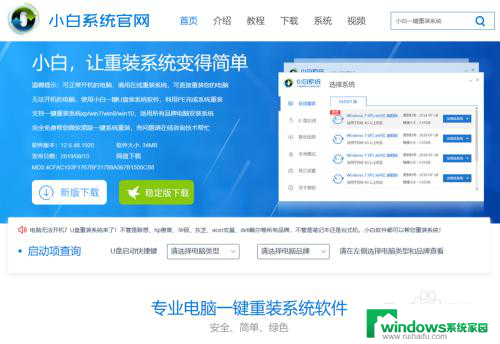新电脑第一次怎么装系统 电脑第一次装系统详细步骤
更新时间:2024-09-08 15:56:21作者:jiang
在购买了全新的电脑后,第一次安装系统是非常重要的一步,正确的安装系统可以确保电脑正常运行并且提供良好的用户体验。在进行电脑第一次装系统时,我们需要按照一定的步骤进行操作,以确保安装的系统是稳定和可靠的。接下来我们将详细介绍电脑第一次装系统的步骤,让您轻松掌握。
 2、在需要装系统的电脑上插入U盘,重启后不停按F12、F11、Esc等快捷键打开启动菜单。选择U盘选项回车,比如General UDisk 5.00,不支持这些启动键的电脑查看第二点设置U盘启动方法;
2、在需要装系统的电脑上插入U盘,重启后不停按F12、F11、Esc等快捷键打开启动菜单。选择U盘选项回车,比如General UDisk 5.00,不支持这些启动键的电脑查看第二点设置U盘启动方法;
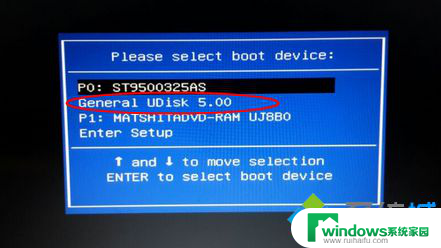 3、从U盘启动进入到这个菜单,按数字2或通过方向键选择【02】选项回车。启动pe系统,如果无法进入则选择【03】旧版PE系统;
3、从U盘启动进入到这个菜单,按数字2或通过方向键选择【02】选项回车。启动pe系统,如果无法进入则选择【03】旧版PE系统;
 4、启动后进入到pe系统,第一次装系统之前都需要进行分区,双击打开【DG分区工具】,右键点击硬盘,选择【快速分区】;
4、启动后进入到pe系统,第一次装系统之前都需要进行分区,双击打开【DG分区工具】,右键点击硬盘,选择【快速分区】;
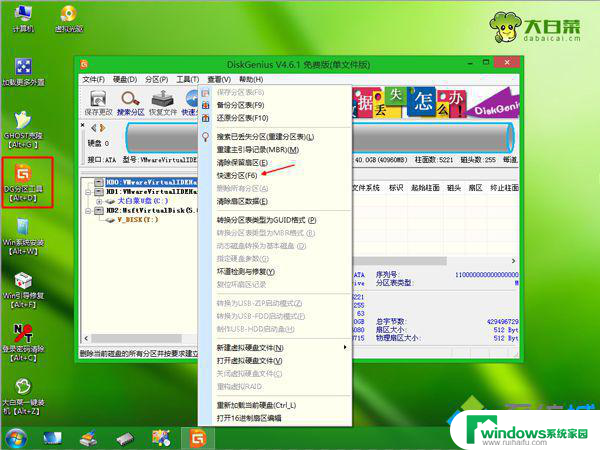 5、设置分区数目和分区的大小,一般C盘建议35G以上。如果是固态硬盘,勾选“对齐分区”即可4k对齐,点击确定,执行硬盘分区过程;
5、设置分区数目和分区的大小,一般C盘建议35G以上。如果是固态硬盘,勾选“对齐分区”即可4k对齐,点击确定,执行硬盘分区过程;
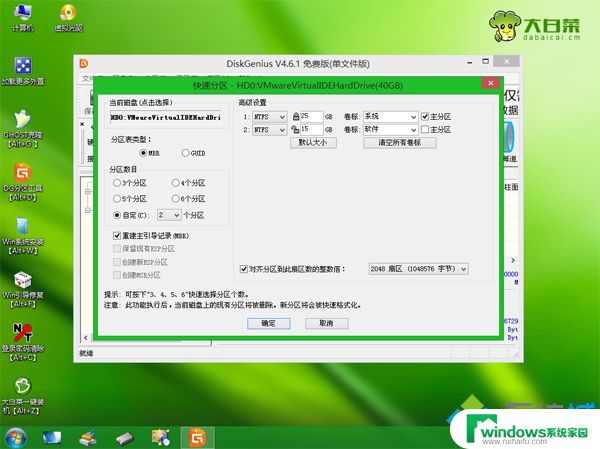 6、完成分区之后,打开【大白菜一键装机】,映像路径选择系统iso镜像,此时会自动提取gho文件,点击下拉框,选择gho文件;
6、完成分区之后,打开【大白菜一键装机】,映像路径选择系统iso镜像,此时会自动提取gho文件,点击下拉框,选择gho文件;
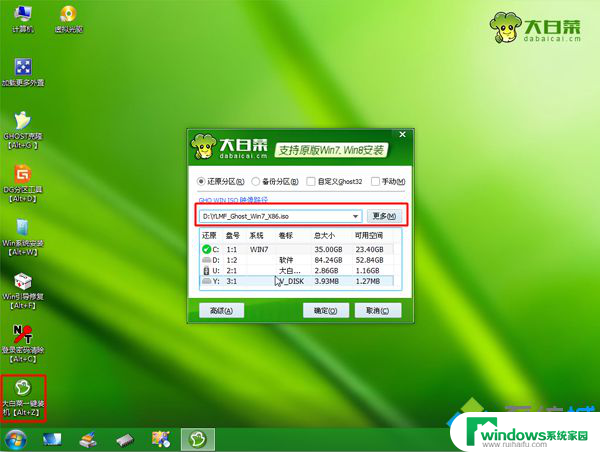 7、然后点击“还原分区”,选择系统安装位置,一般是C盘,如果不是显示C盘,可以根据“卷标”、磁盘大小选择,点击确定;
7、然后点击“还原分区”,选择系统安装位置,一般是C盘,如果不是显示C盘,可以根据“卷标”、磁盘大小选择,点击确定;
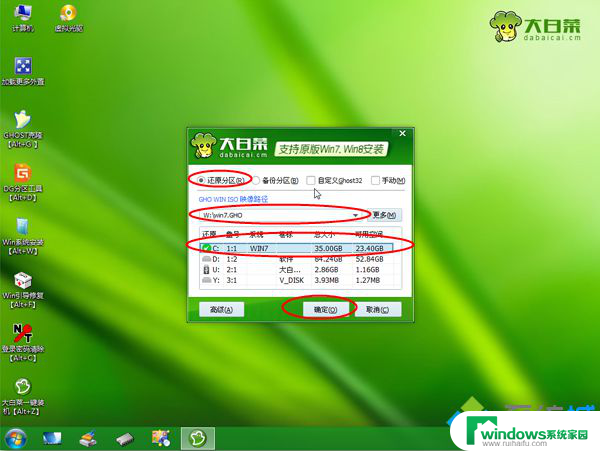 8、弹出这个提示框,勾选“完成后重启”和“引导修复”,点击是开始执行还原过程;
8、弹出这个提示框,勾选“完成后重启”和“引导修复”,点击是开始执行还原过程;
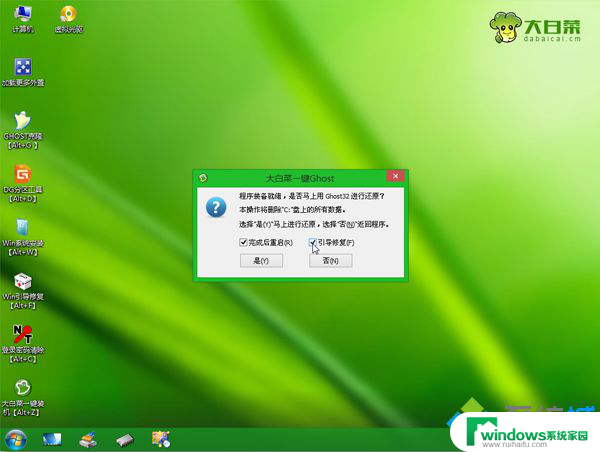 9、转到这个界面,执行系统第一次安装到C盘的操作,这个过程需要5分钟左右;
9、转到这个界面,执行系统第一次安装到C盘的操作,这个过程需要5分钟左右;
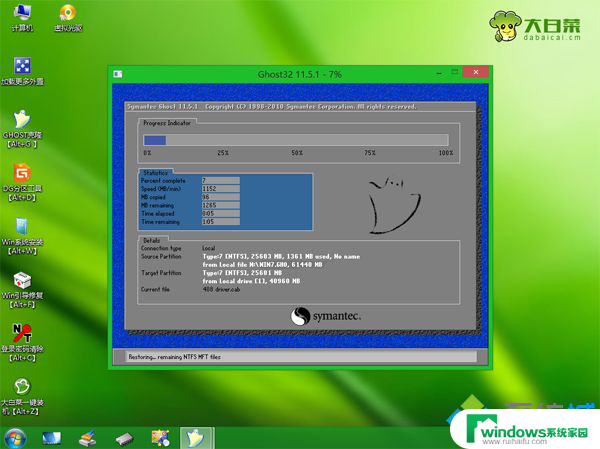 10、操作完成后电脑会自动重启,此时拔出U盘,重新启动进入这个界面,继续进行安装系统和系统配置过程,安装后自动执行激活操作;
10、操作完成后电脑会自动重启,此时拔出U盘,重新启动进入这个界面,继续进行安装系统和系统配置过程,安装后自动执行激活操作;
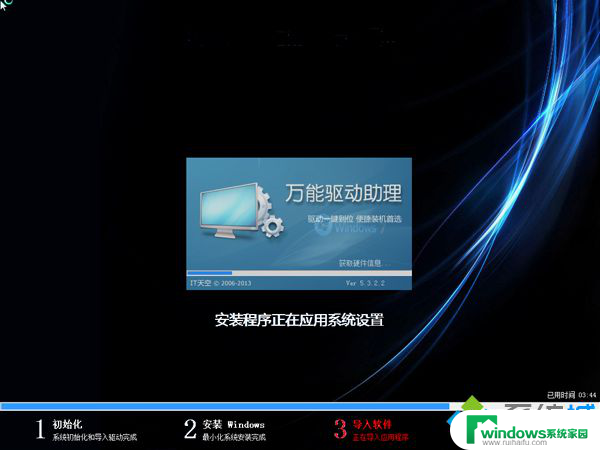 11、整个安装过程需要5-10分钟左右,在启动进入全新系统桌面后,电脑第一次装系统过程就完成了。
11、整个安装过程需要5-10分钟左右,在启动进入全新系统桌面后,电脑第一次装系统过程就完成了。

以上是关于如何首次安装新电脑系统的全部内容,如果您遇到相同的问题,可以参考本文中介绍的步骤进行修复,希望这对大家有所帮助。