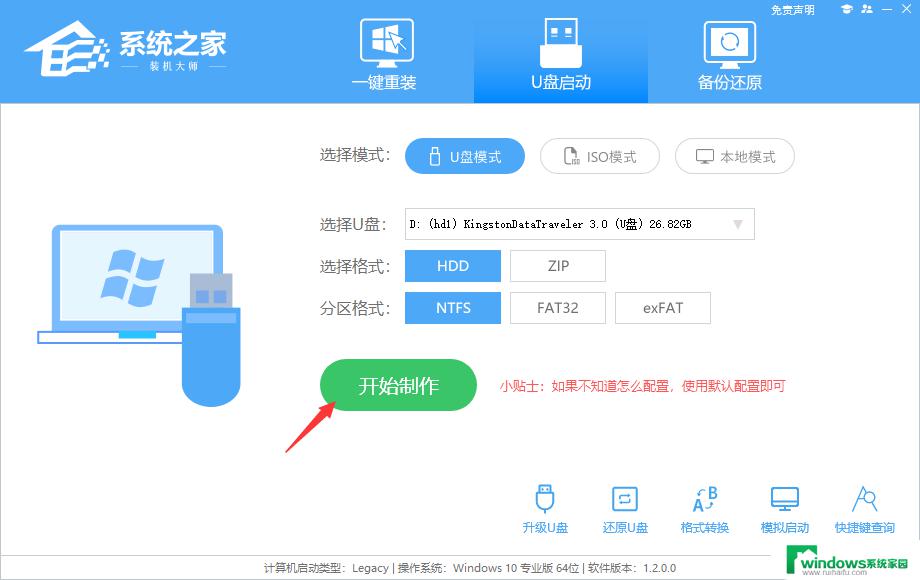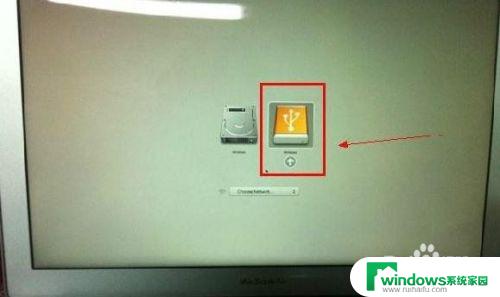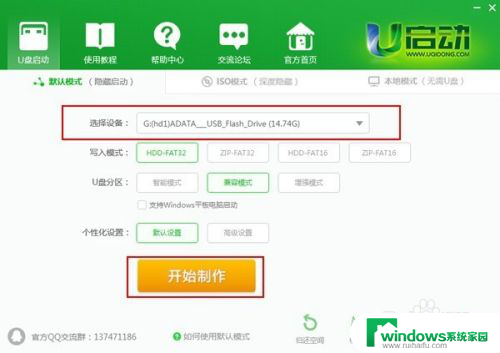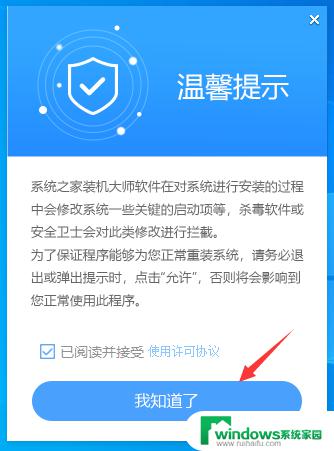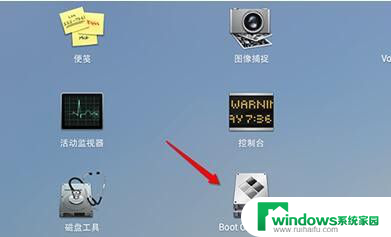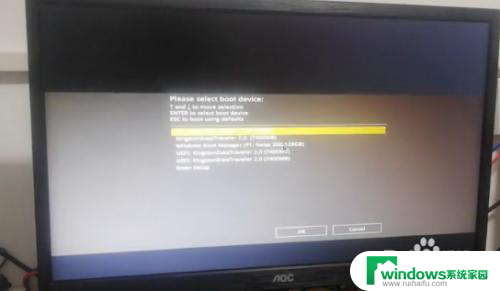win11 u盘重装系统 U盘重装Win11系统教程
Win11系统是微软最新推出的操作系统,拥有许多新的功能和优化,让用户体验更加流畅和便捷,但是在使用过程中,有时候我们可能会遇到系统出现问题或者需要重新安装系统的情况。这时候使用U盘重装Win11系统就成为了一个不错的选择。接下来我们将介绍如何使用U盘来重装Win11系统的详细教程,让您轻松搞定系统重装的问题。
准备工作:
1、U盘一个(尽量使用8G以上的U盘)。
2、在本页面下载U盘启动盘制作工具:
3、ghost或ISO系统镜像文件。
4、一台正常联网可使用的电脑。
U盘启动盘制作步骤:
注意:制作期间,U盘会被格式化,因此U盘中的重要文件请注意备份。如果需要安装系统的是C盘,重要文件请勿放在C盘和桌面上。
1、首先,关闭所有的杀毒软件。然后运行装机大师软件,软件会进行提示,仔细阅读后,点击我知道了进入工具。
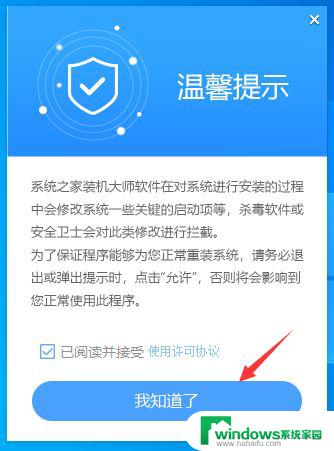
2、进入工具后,在最上方选择U盘启动,进入U盘启动盘制作界面。
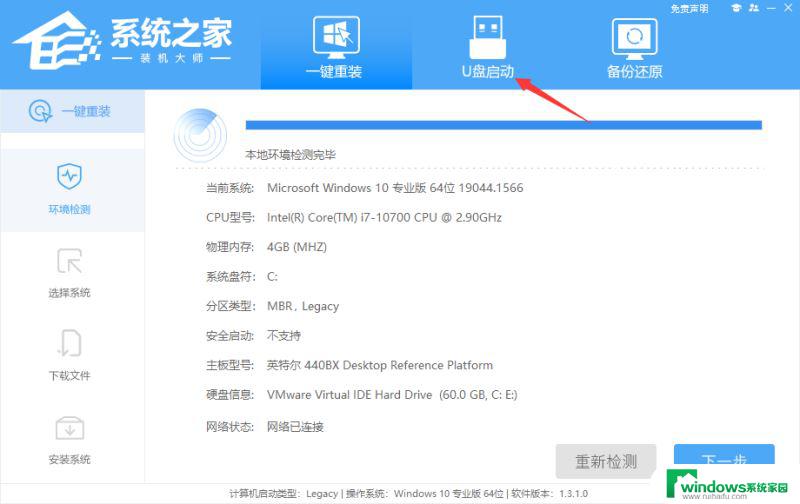
3、保留默认格式和分区格式,无需手动更改。点击开始制作。
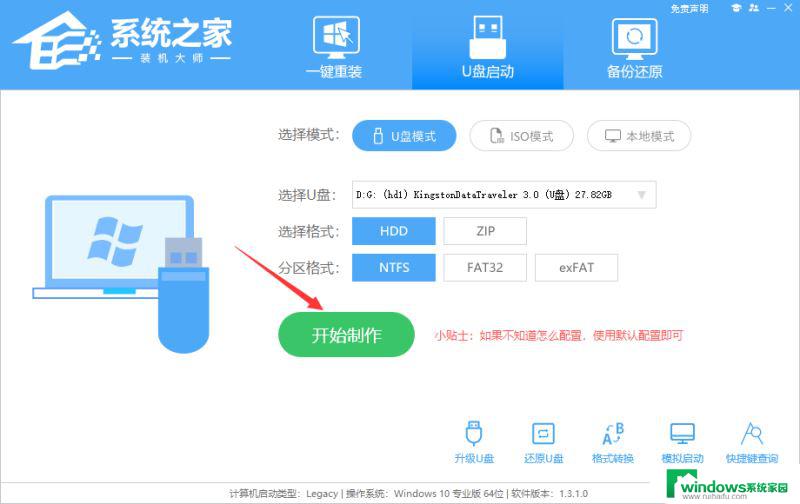
4、工具会自动提示是否开始制作。注意:制作工具将会清理U盘中所有的数据且不可恢复,请提前存储U盘中重要数据文件。
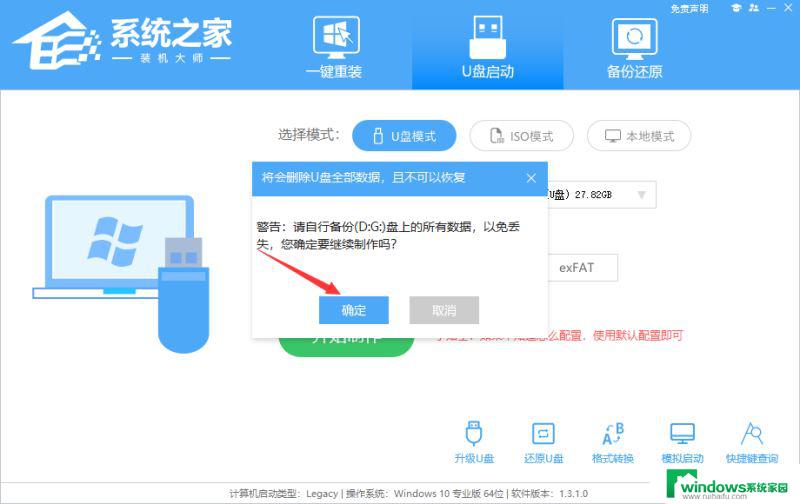
5、等待U盘制作完毕。
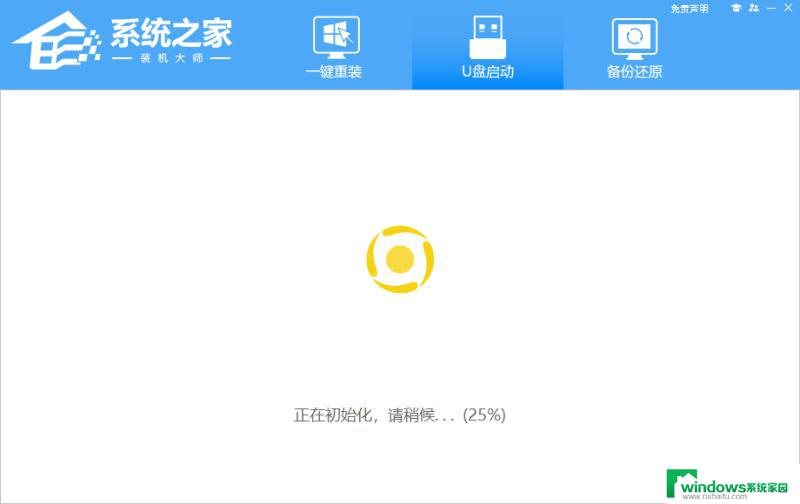
6、U盘制作完毕后,工具会进行提示。并且显示当前电脑的开机U盘启动快捷键。
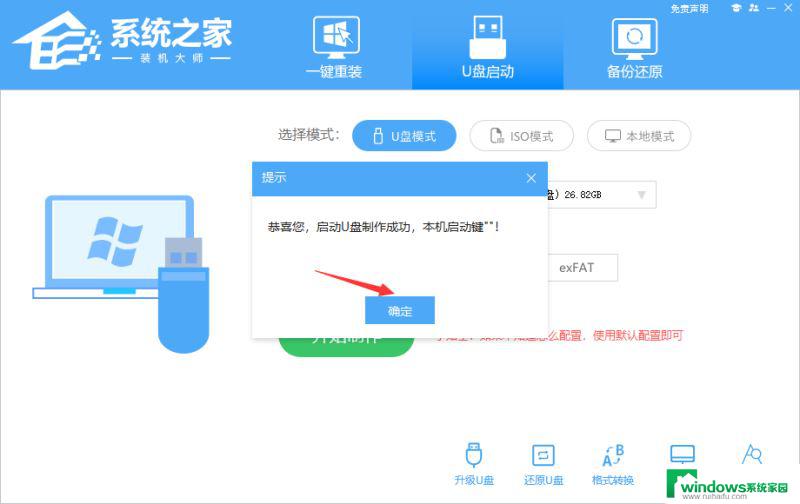
7、制作完毕后,需要测试当前U盘启动盘是否制作完成。需要点击右下方 模拟启动-BIOS启动,查看当前U盘启动盘是否制作成功。
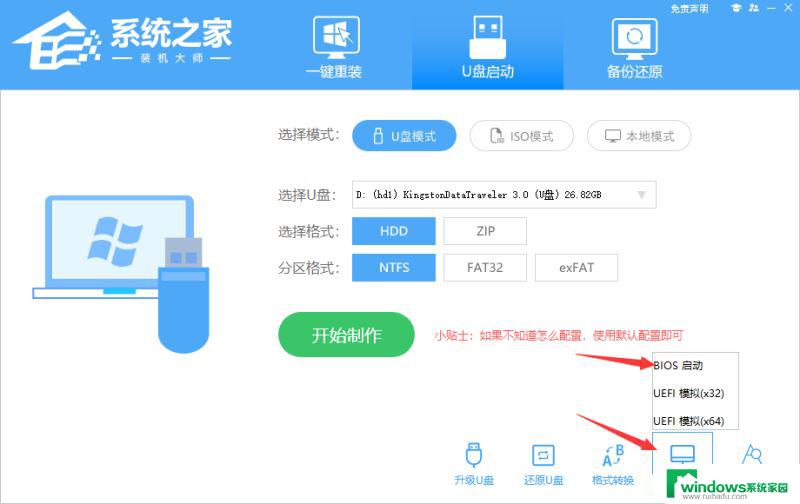
8、稍等片刻,成功显示此界面则为成功。
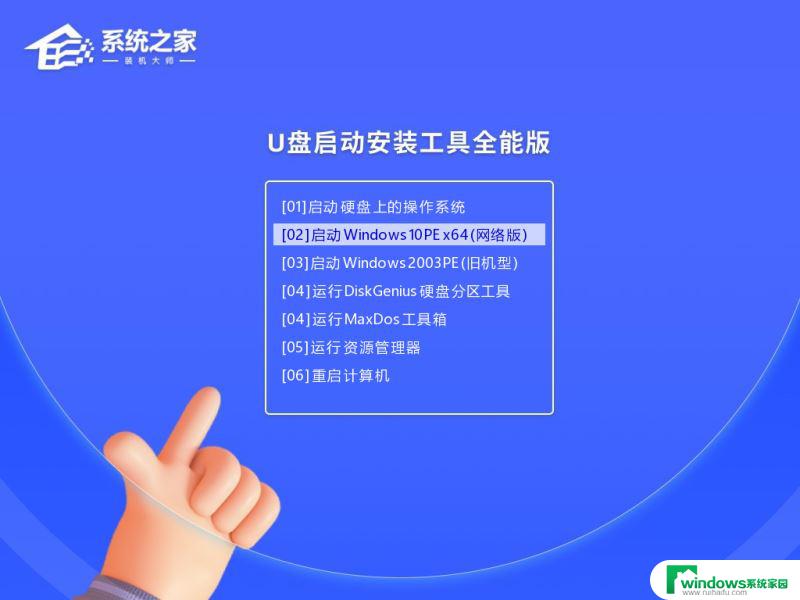
以上就是win11 u盘重装系统的全部内容,如果有遇到这种情况,那么你就可以根据小编的操作来进行解决,非常的简单快速,一步到位。