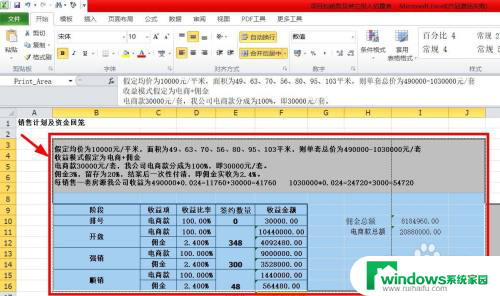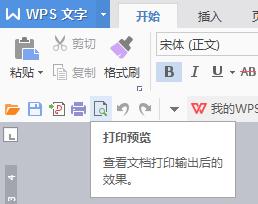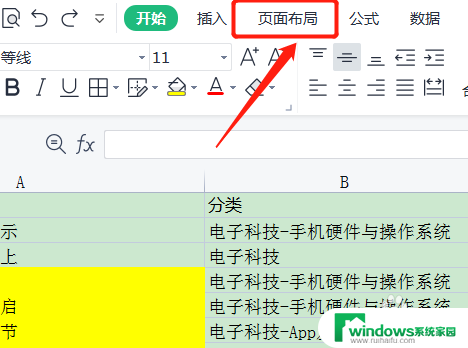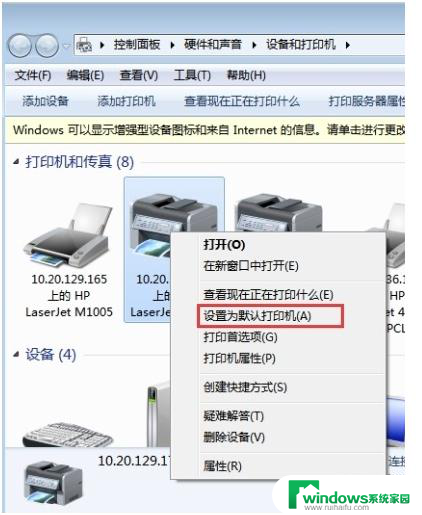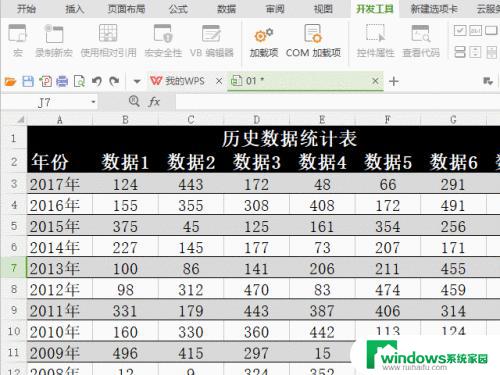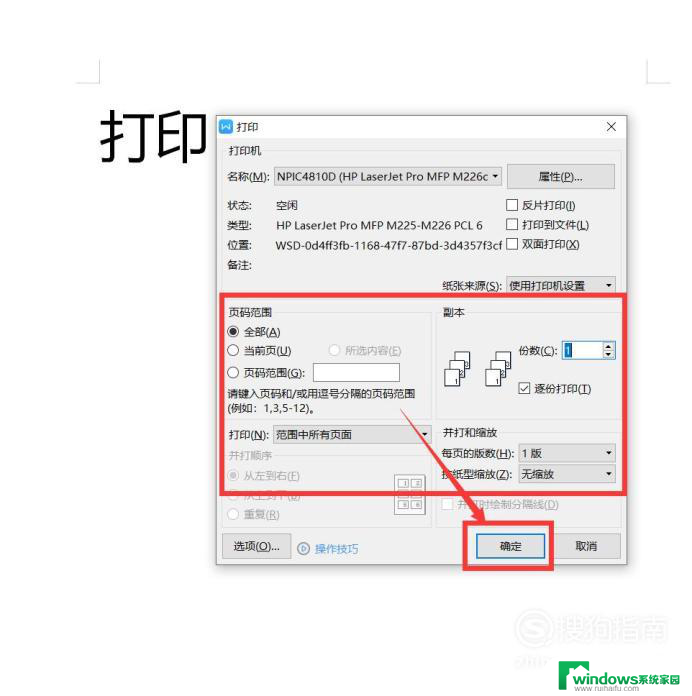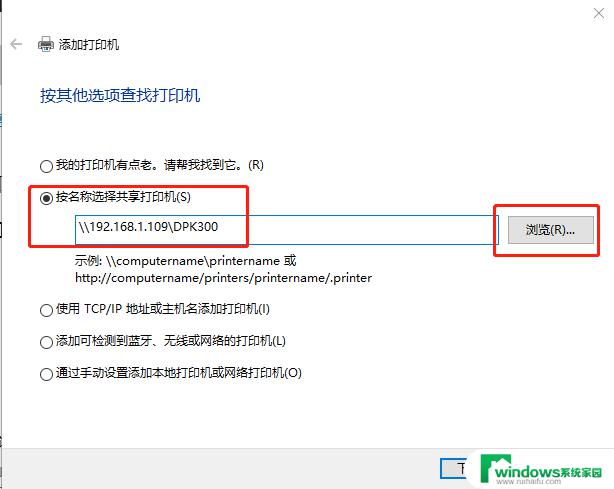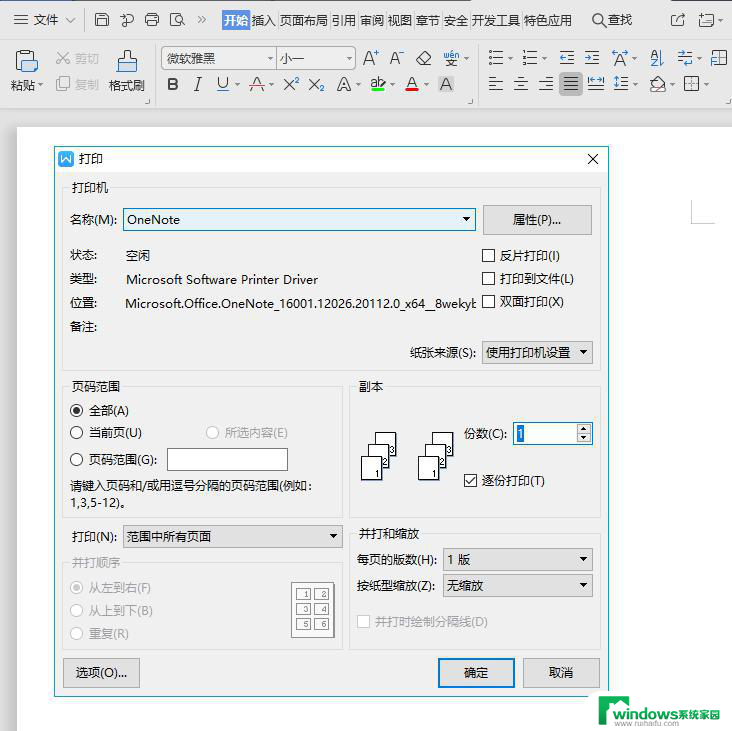excel打印设置打印区域 怎样设置Excel打印区域
excel打印设置打印区域,在日常工作中,我们经常需要使用Excel进行数据的整理和分析,而当我们需要将这些数据打印出来时,往往会遇到一些问题。例如打印出来的纸张上可能会出现一些无用的空白区域,或者数据被打印到了多个页面上。为了解决这些问题,我们可以通过设置Excel的打印区域来实现更加精准的打印效果。如何设置Excel的打印区域呢?下面我们将详细介绍一下。
具体方法:
1.首先选中你要打印的区域,拖动鼠标框选就可以。如图。
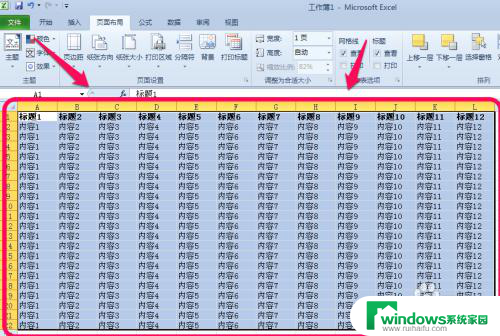
2.选中之后,点击页面设置——》打印区域小箭头——》设置打印区域。这就会设置你需要打印的区域了。
但是有一个问题就出来了,默认它会100%显示。那么有可能你的内容多而分成了几页,那么就可以把一些内容给分割开了,就不连续了,怎么办呢,怎么设置自己的每页的打印区域呢,接着往下看。
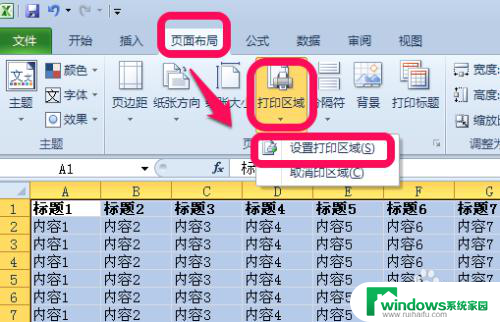
3.如图,点击视图——》分页预览,你会看到我的横排的内容多,被分成了两页。
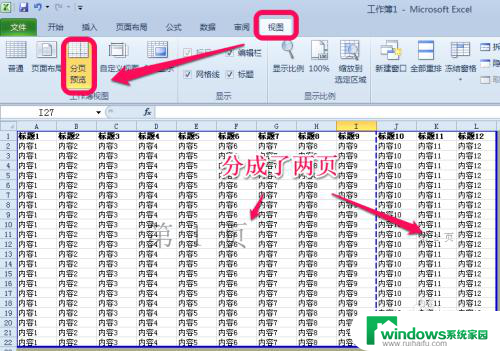
4.你会看到分页之间有一条分割线,这个时候你可以把鼠标移到线上。等鼠标变成双向箭头的时候,按住鼠标,拖动你想要的位置,左右拖动都可以,如图。
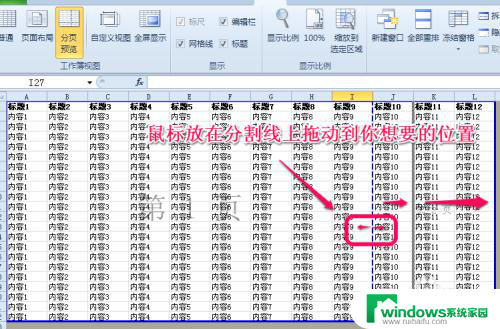
5.我这里就拖动变成了一页,就刚好达到我需要打印的效果了。
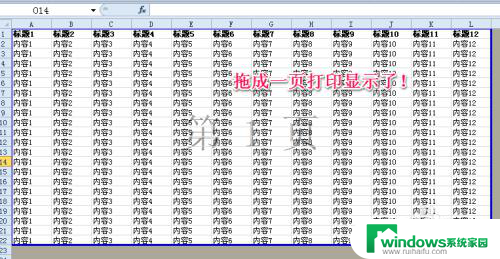
6.如图你的内容更多,不可能一页打印。怎么办呢,如图,会切分成很多页,
那么你可以拖动横竖到相应的合理位置,随心所欲,很方便吧。
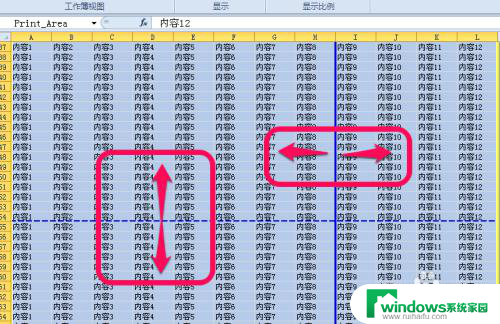
以上就是有关excel打印设置打印区域的所有内容,如果遇到相同问题的用户,可以参考本文中介绍的步骤进行修复,希望大家能从中受益。