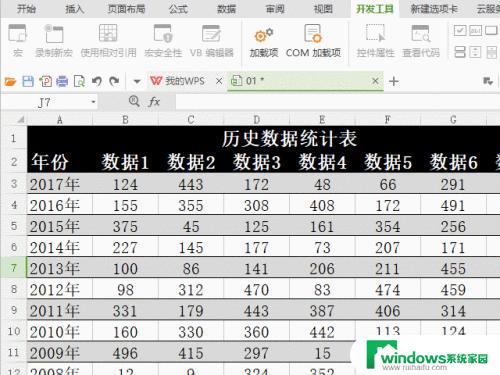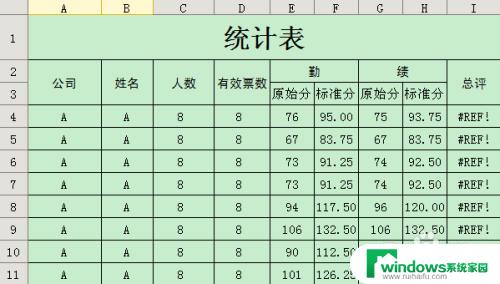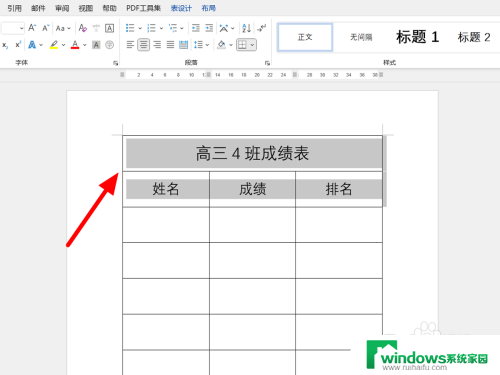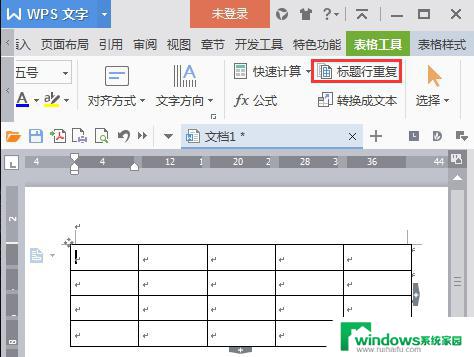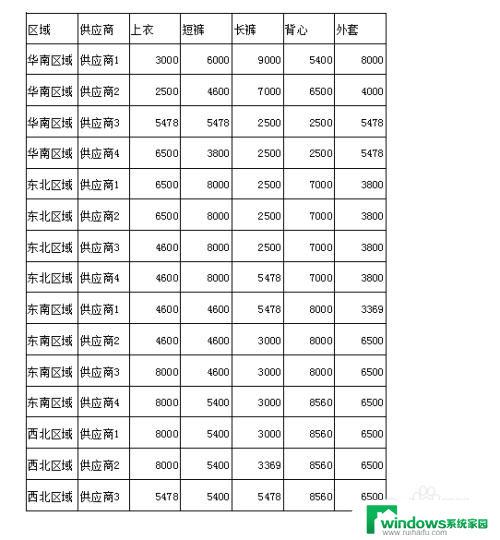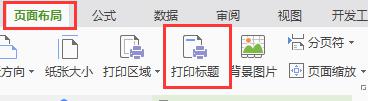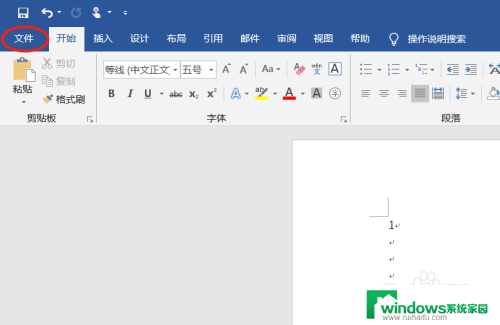excel每页打印表头如何设置 Excel如何设置每页打印都有表头
excel每页打印表头如何设置,在日常工作中,我们经常会使用Excel进行数据处理和打印,而在打印Excel时,我们往往希望每一页都能显示表头,以便更清晰地识别内容。如何设置Excel每页打印都有表头呢?Excel提供了简便的方法来实现这一需求。只需在打印设置中选择适当的选项,即可让每一页都显示所需的表头信息。接下来让我们一起来了解一下Excel如何设置每页打印都有表头。
步骤如下:
1.打开需要打印的表格,默认只有第一页会打印出表头。第二页开始就每页表头了。
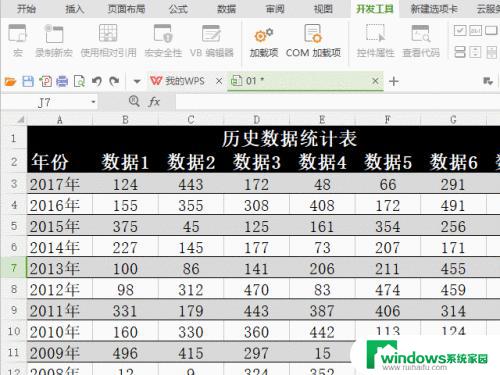
2.点击“页面布局”菜单下的“打印标题”。
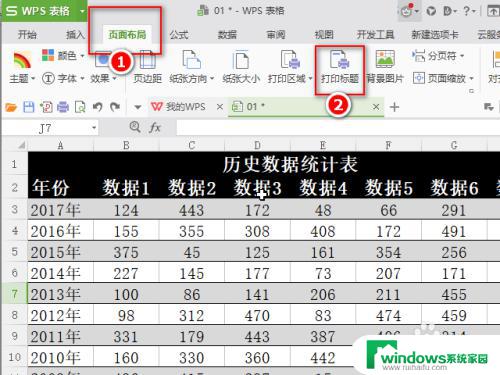
3.点击“顶端标题行”右侧的图标。

4.用鼠标选中表头所在的几行,这时在“页面设置”窗口中就会自动显示选中的行号。点击右侧的图标。
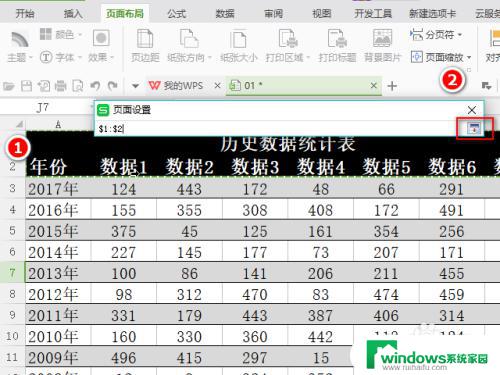
5.表头所在行号就显示在标题行上啦,接着点击“确定”。
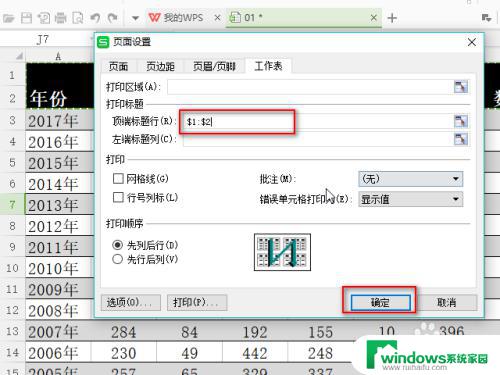
6.现在打印这份表格数据,每一页上都会自动添加表头啦。
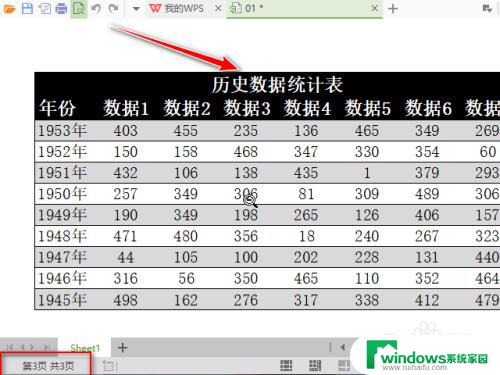
7.注意,只是打印时再各页上添加的表头。原始数据表上并不会多出表头。因此不用担心这样的操作会破坏表格数据。
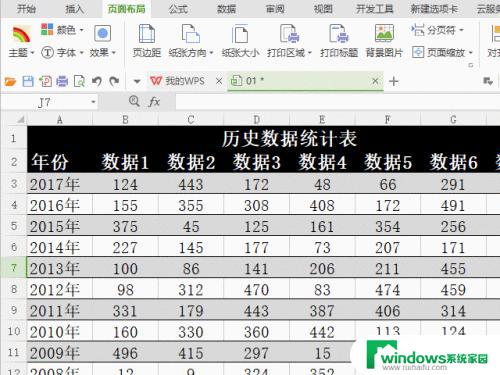
以上就是如何设置Excel每页打印表头的全部内容,如果您遇到类似的问题,请参考本文中的步骤进行修复,我们希望这些信息对您有所帮助。