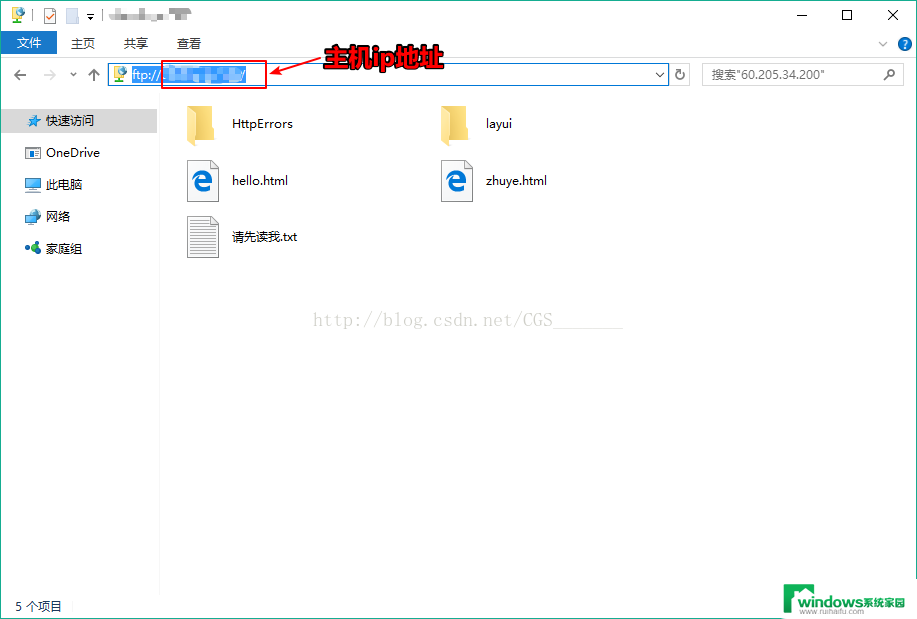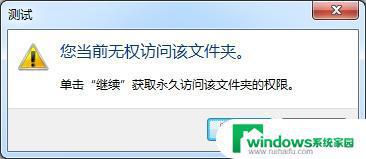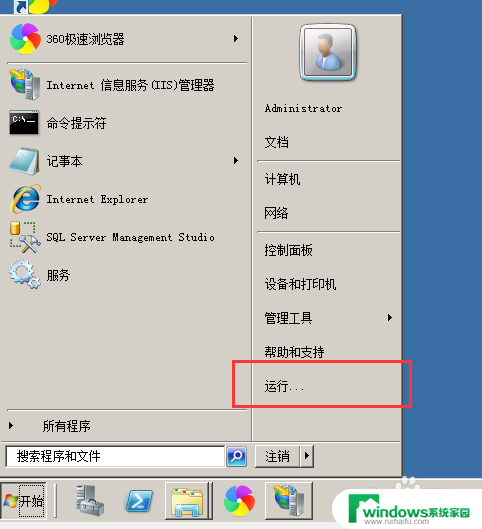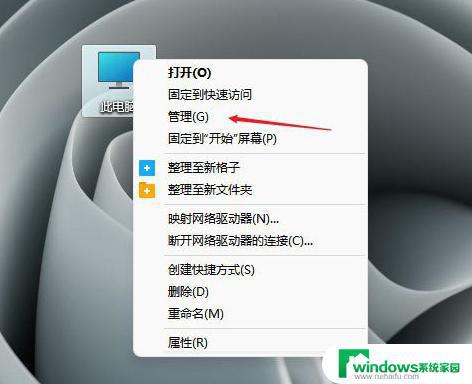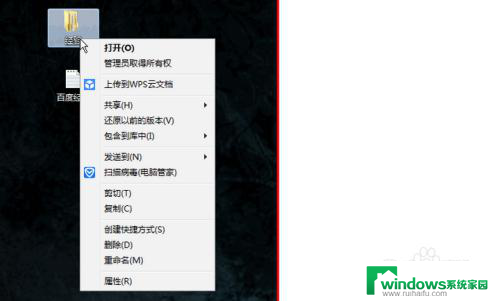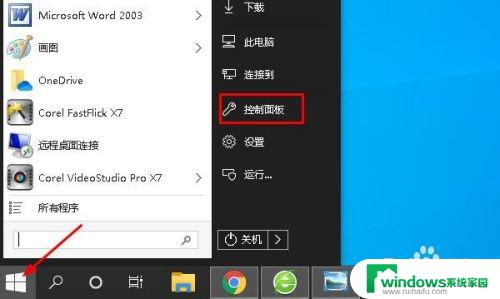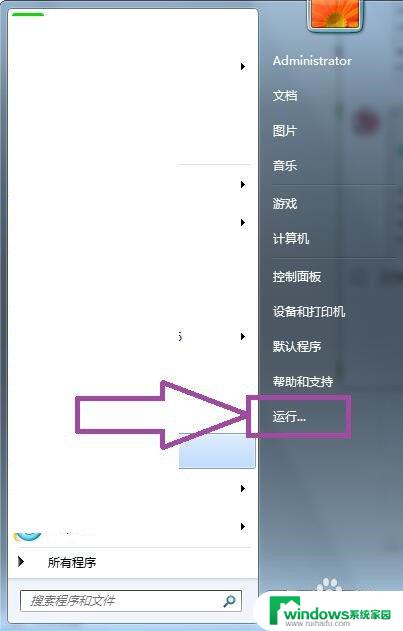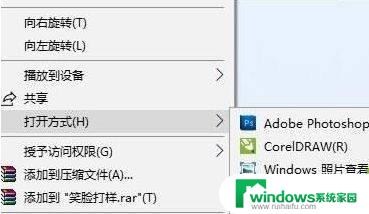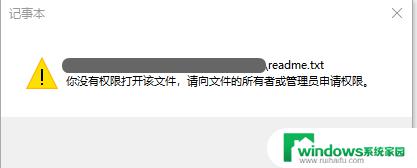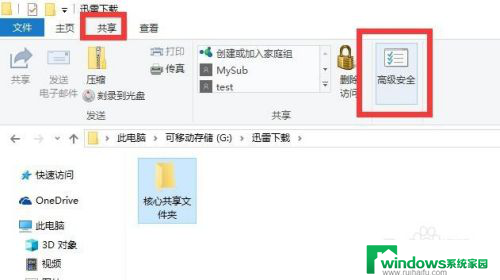解决方案ftp文件夹错误 Windows无法访问此文件夹怎么办?
ftp文件夹错误 windows无法访问此文件夹,在使用电脑时,我们经常会遇到一些问题,比如在访问FTP文件夹时出现了错误提示:Windows无法访问此文件夹,这个问题使我们无法正常浏览和使用文件夹中的内容,给我们的工作和生活带来了一定的困扰。为了解决这个问题,我们需要了解其原因和可能的解决办法。本文将重点探讨这个问题的背景和解决方案,希望能帮助大家快速解决FTP文件夹访问错误的困扰。
步骤如下:
1.出现FTP文件夹打开错误,Windows无法访问此文件夹这种情况。需要结合多种因素考虑(比如:网络是否通畅,文件本身是否有问题以及其他设置问题等)
通过逐一的排除法来确定具体的症结。
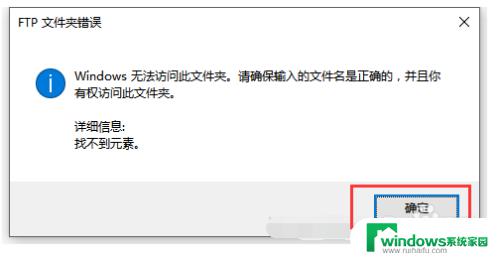
2.先从网络连接上检查:
按快捷键“win+R”,打开‘运行’窗口,输入‘cmd’,然后输入自己的内网地址并进行ping.如果能ping通就证明网络传输没问题。
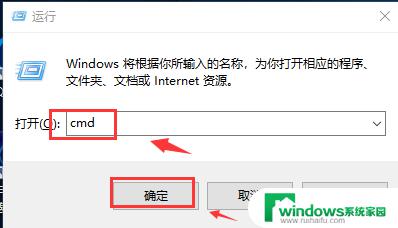
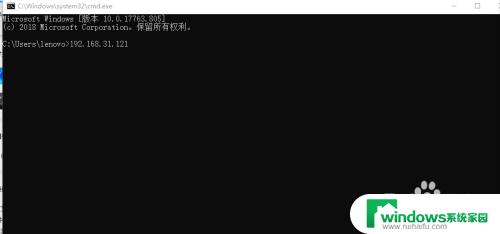
3.接下来就是来检查文件夹本身的问题,比如输入的文件夹名称是否正确。并且保证是否存在访问权限,可尝试在浏览器中输入FTP地址并进行访问。
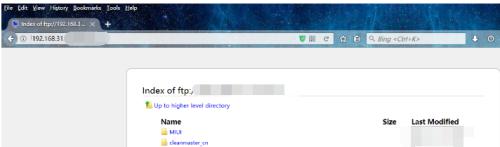
4.如果以上情况排除,那么就的检查本地电脑的一些设置问题了:
首先是检查FTP服务是否开启,操作步骤如下:
进入控制面板路径“程序 - 程序和功能”;
点击“打开或关闭Windows功能”;
找到“Internet信息服务”,勾选“FTP服务器”和“FTP服务和FTP扩展性”以及“TFTP客户端”项。
最后确定保存.
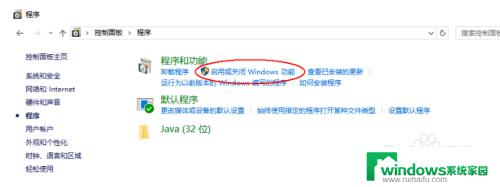
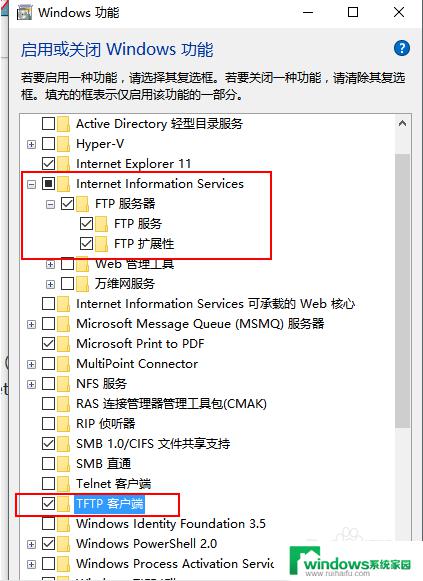
5.接下来是修改Internet属性,操作步骤如下:
打开“Internet选项”,
选择“高级”选项卡,
点击“设置”选项卡,取消勾选“使用被动FTP(用于防火墙和DSL调制解调器的兼容)”,并点击“确定”后退出。
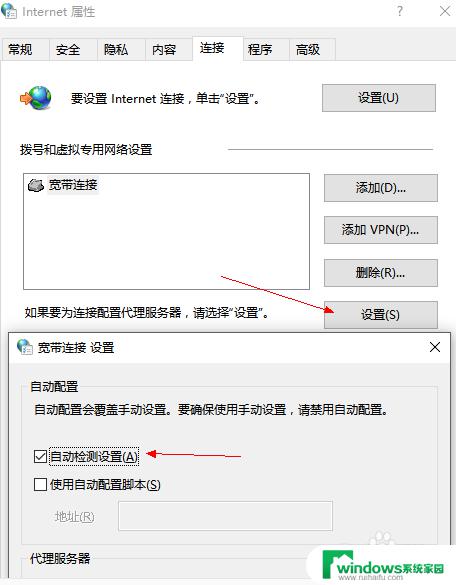
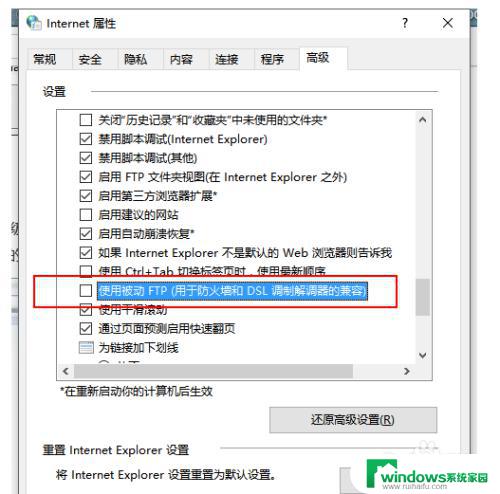
6.接下来就是要检查系统自带的浏览器是否处于“脱机”状态,操作步骤如下:
打开“Internet选项”,选择“连接”选项卡;
打开“设置”,勾选“自动检测设置”选项。
打开“局域网设置”,勾选“自动检测设置”选项。
最后点击确定并退出。
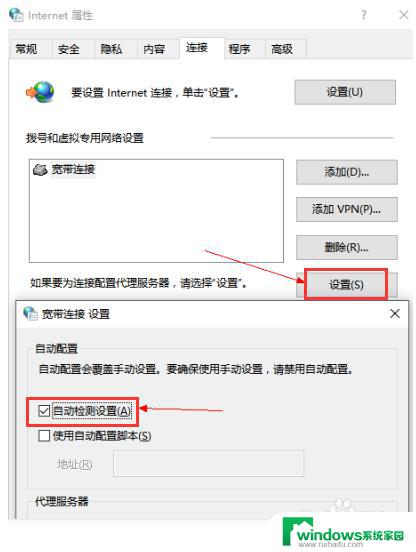
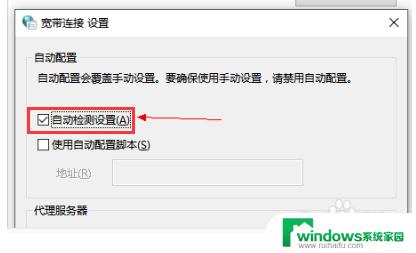
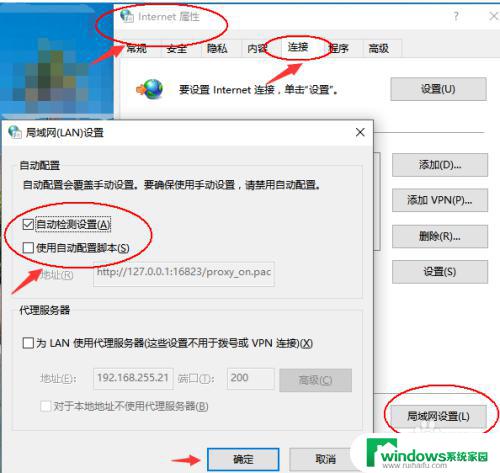
7.最后一步就是要检查监控检测外网的防火墙设置操作了,操作步骤如下:
打开“控制面板” – 点击“系统和安全”选项 –点击“Windows防火墙”选项– 点击“允许的程序”,
点击"更改设置”,
勾选“Windows资源管理器”后面"公用"和“专用”两个选项,
点击“确定”。
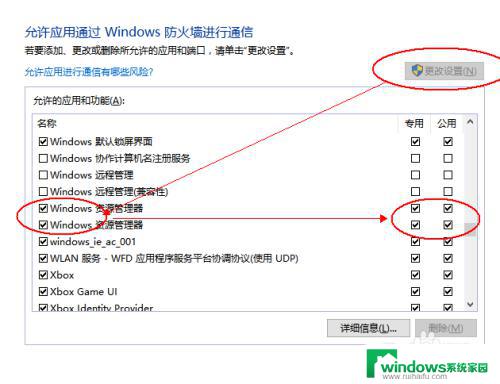
以上是有关于ftp文件夹错误的问题,导致windows无法访问该文件夹全部内容的解决方案,如果您不明白,请根据本文方法操作,希望本文能对您有所帮助。