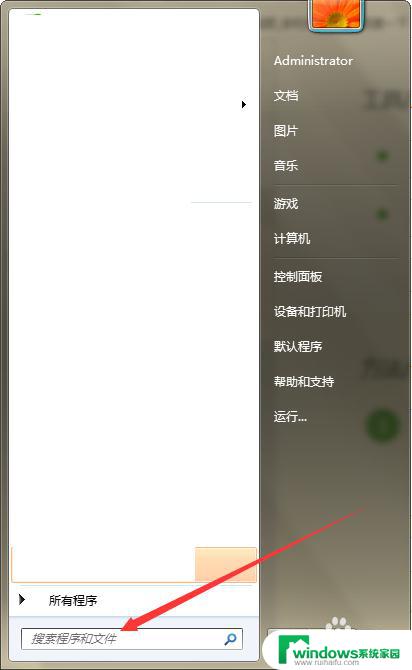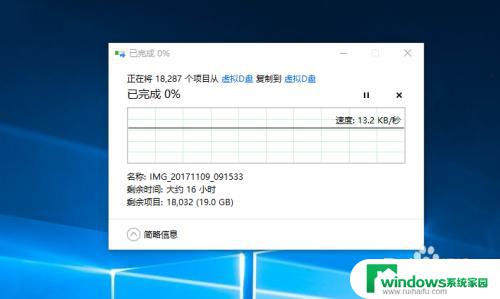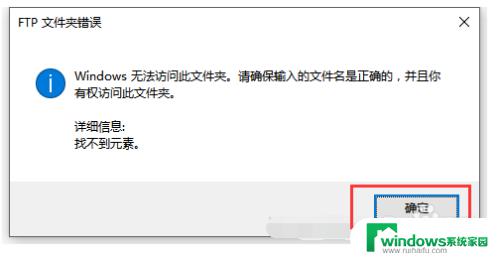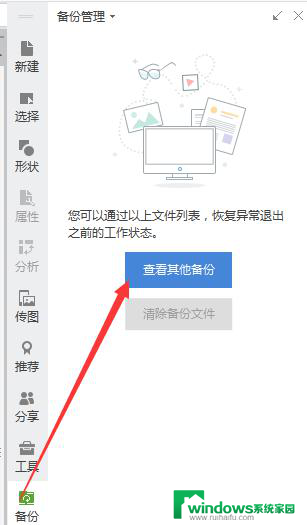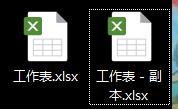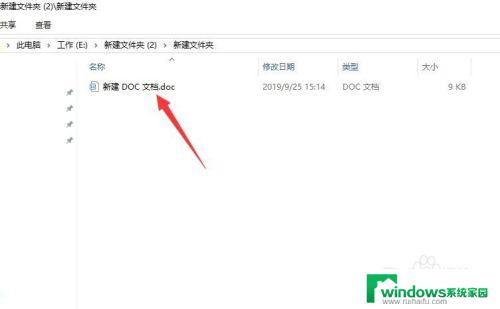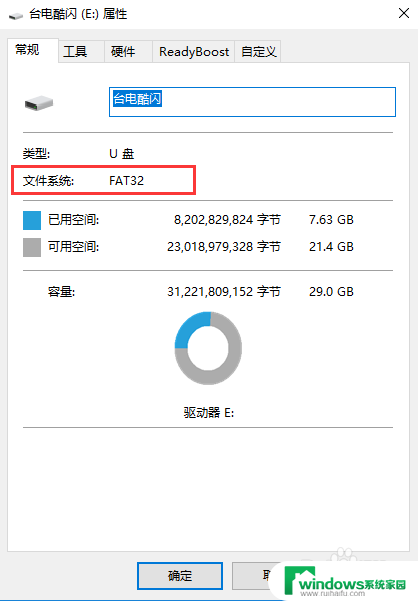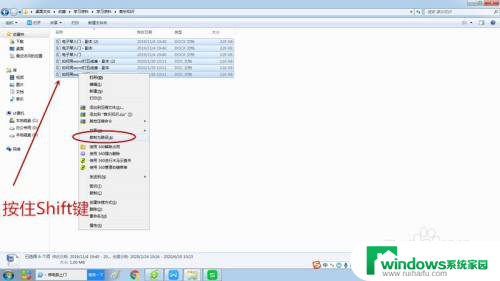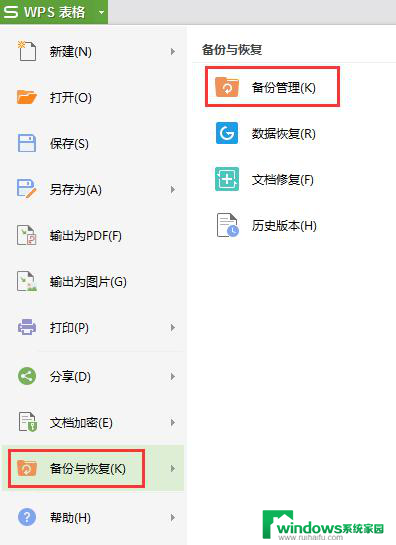一个意外错误无法复制文件怎么办 无法复制文件解决方法
一个意外错误无法复制文件怎么办,在日常使用电脑的过程中,我们难免会遇到一些意外错误,例如无法复制文件的情况,当我们需要复制重要文件时,却发现电脑提示无法复制,这无疑给我们带来了一定的困扰。事实上无法复制文件并不是一个无解的问题,我们可以采取一些解决方法来应对这种情况。接下来本文将为大家介绍一些有效的解决方案,帮助大家解决无法复制文件的困扰。
1、【右键】点击此电脑,在打开的菜单项中,选择【管理】;
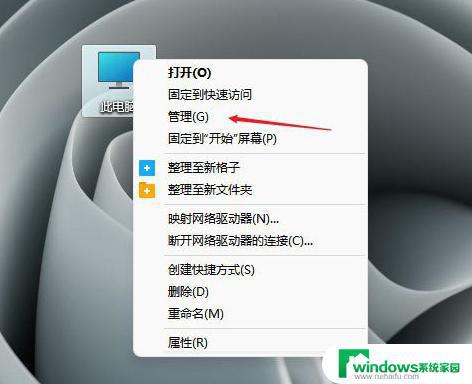
2、计算机管理窗口,左侧点击【设备管理器】;
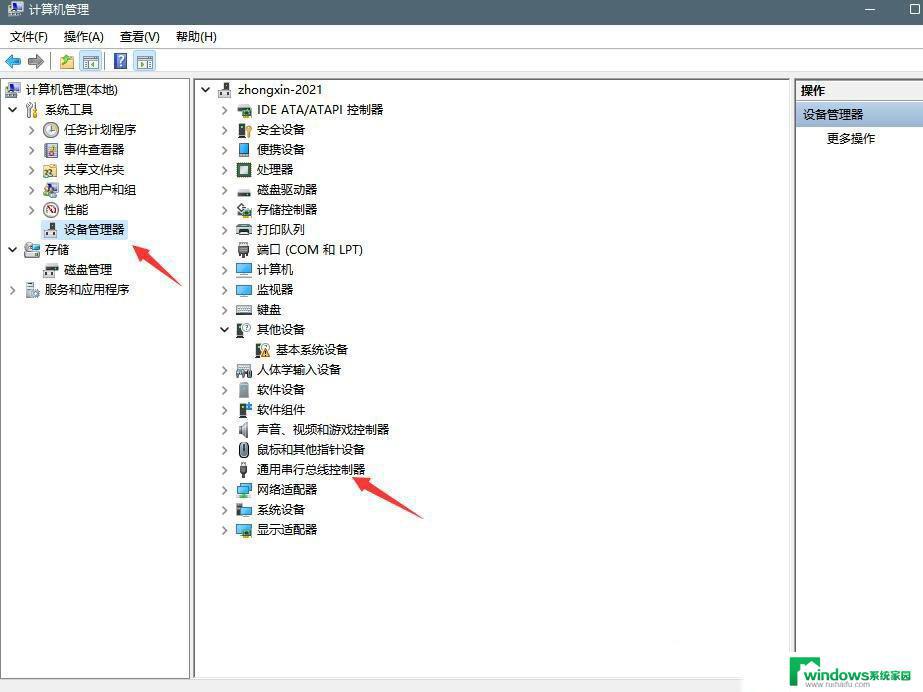
3、右侧点击展开【通用串行总线控制器】;
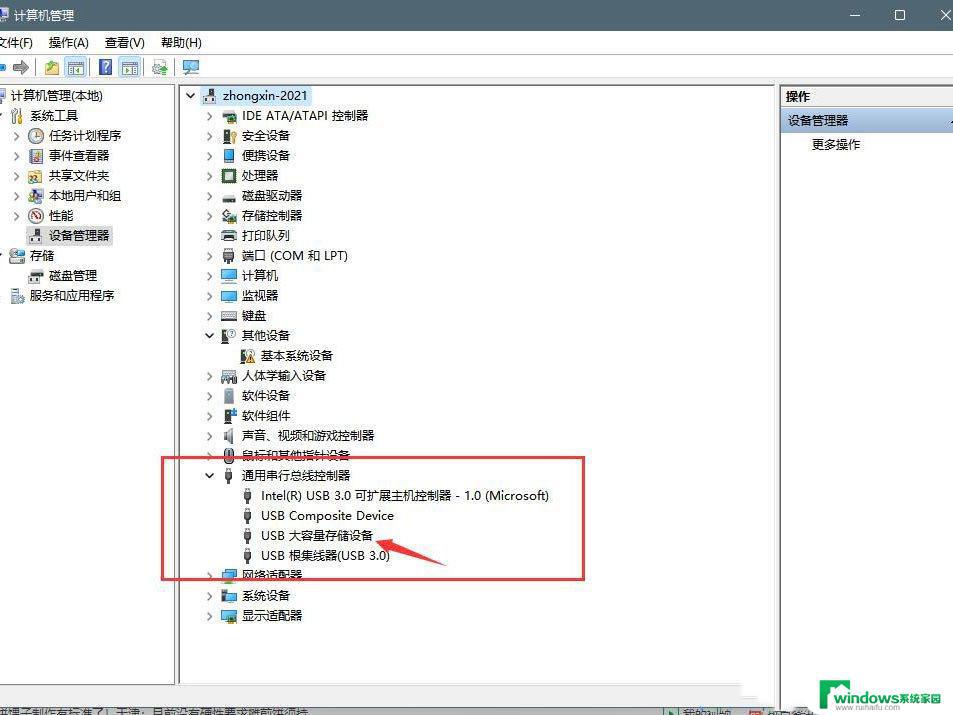
4、找到USB大容量存储设备,点击【右键】。在打开的菜单项中,选择【卸载设备】,完成后,再将U盘拔出,重新插入。
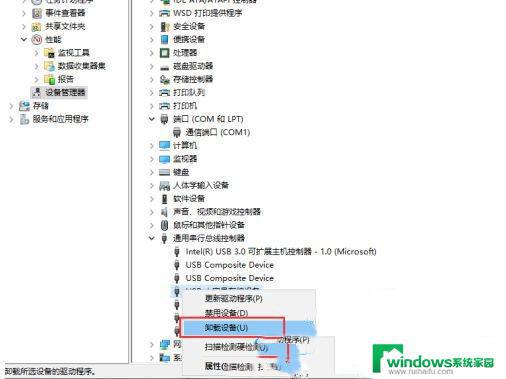
方法二:
1、首先,按键盘上的【 Win + E 】组合键,或点击任务栏上的【文件资源管理器】;
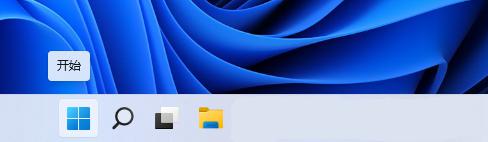
2、文件资源管理器的右侧边栏,找到边【右键点击】U盘(E:)。在打开的菜单项中,选择【属性】;
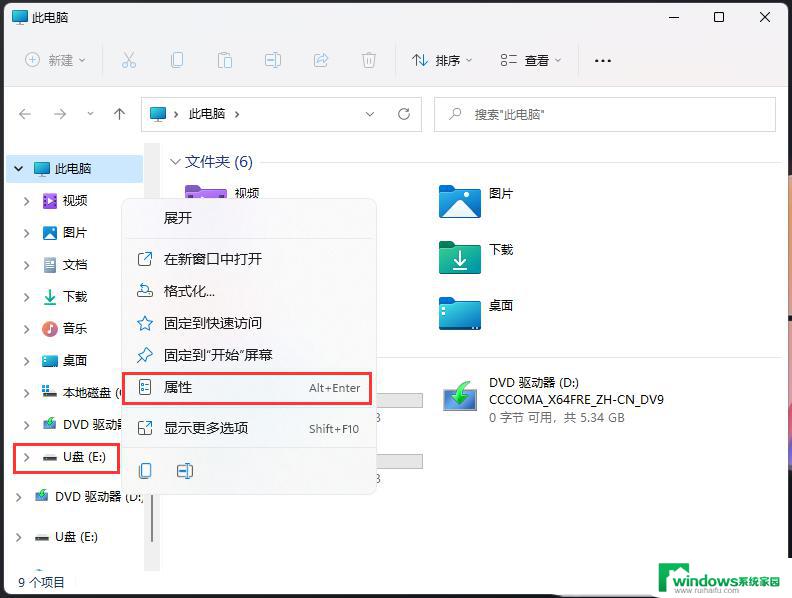
3、U盘(E:)属性窗口,切换到【工具】选项卡。然后点击查错(此选项将检查驱动器中的文件系统错误)下的【检查】;
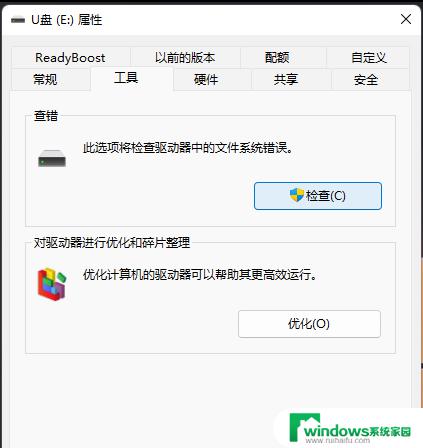
4、错误检查(U盘 (E:))窗口,不需要扫描此驱动器。在此驱动器上未发现任何错误。如果需要,可以继续扫描该驱动器。点击扫描驱动器(在扫描过程中,可以继续使用驱动器。如果发现错误,你可以决定是否对其进行修复);
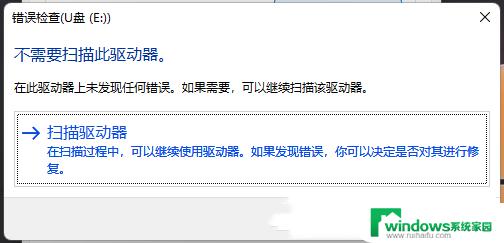
5、扫描完成后,会提示“已成功扫描你的驱动器 Windows 已成功扫描驱动器。未发现错误。”,点击关闭即可。
以上是有关于在复制文件时出现意外错误的解决方法,如果您遇到了相同的问题,可以按照以上方法解决。