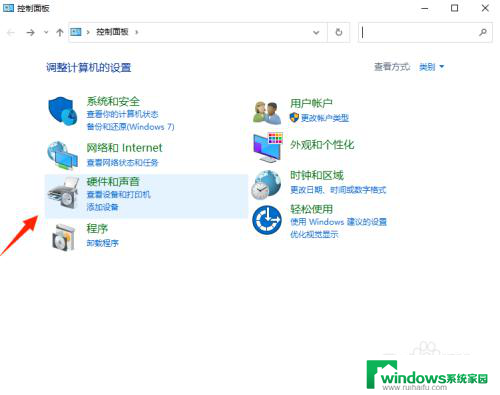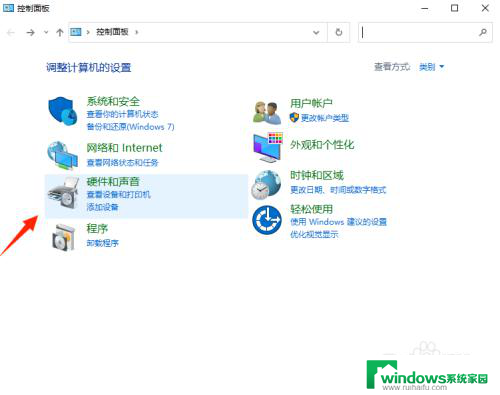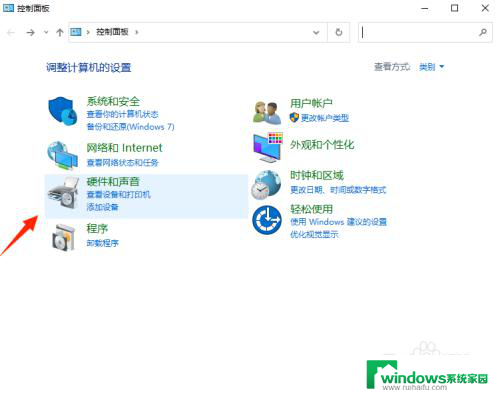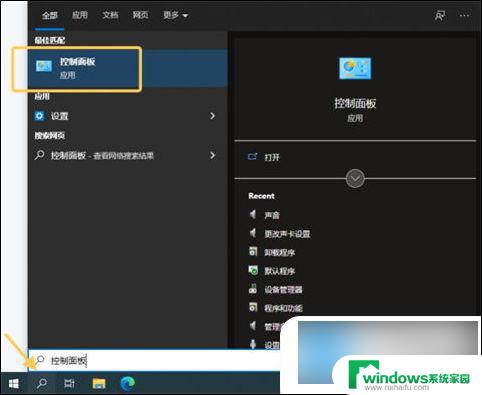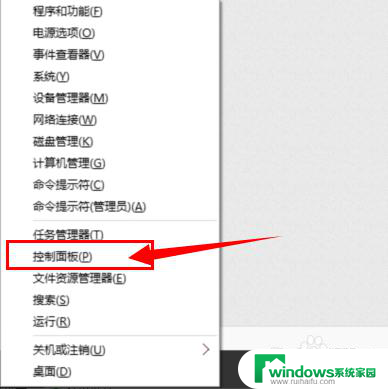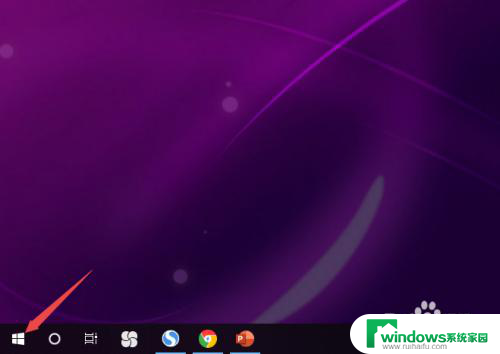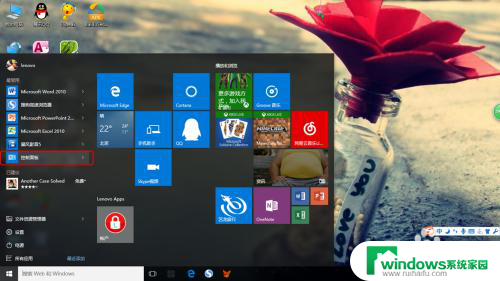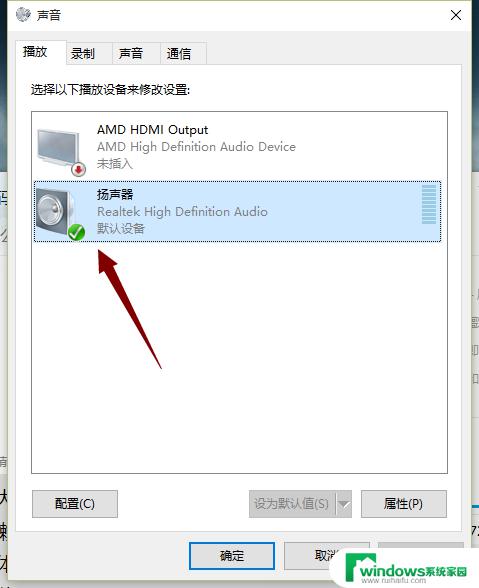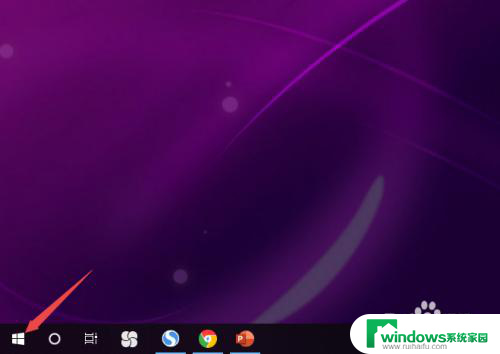耳机插在前面板没声音 win10前面板耳机没有声音怎么解决
耳机插在前面板没声音,当我们想要享受电脑游戏或音乐,耳机就成为了必不可少的配件,但有时候会出现耳机插在前面板却没有声音的情况,特别是在使用Win10系统时,这种问题更为常见,让人十分困扰。那么耳机插在前面板没有声音该如何解决呢?下面我们就来一起了解一下。
具体步骤:
1.在Windows10系统桌面双击控制面板的图标。

2.在打开的控制面板窗口中点击Realtek高清晰音频管理器的图标。
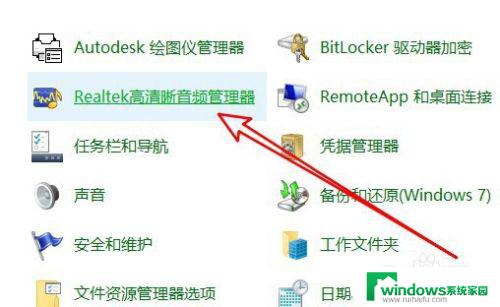
3.然后在打开的管理器窗口中点右下角的“设置”按钮。
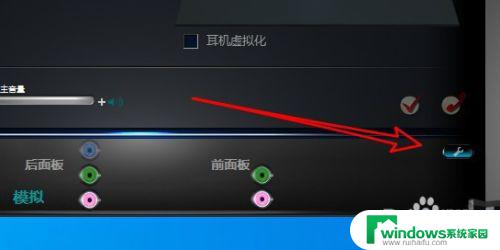
4.在打开的插孔设置窗口中,看到Ac97前面板的选项

5.我们选中AC97前面的选项孔,然后找到下面的“禁用在设备插入时的自动弹出对话框”的选项。
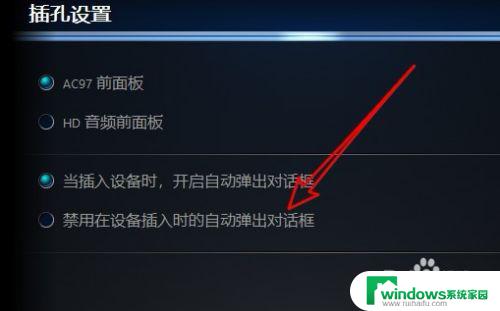
6.同时选中该选项前面的选项孔。

7.返回到管理器的主界面,可以看到前面板的选项卡已点亮。这样我们插入耳机后就可以有声音了。

8.总结:
1、在Windows10系统桌面双击控制面板的图标。
2、控制面板窗口中点击Realtek高清晰音频管理器的图标。
3、然后在打开的管理器窗口中点右下角的“设置”按钮。
4、在打开的插孔设置窗口中,看到Ac97前面板的选项
5、找到下面的“禁用在设备插入时的自动弹出对话框”的选项。
6、同时选中该选项前面的选项孔。
7、返回到管理器的主界面,可以看到前面板的选项卡已点亮
以上就是关于耳机插在前面板没声音的全部内容,如果你也遇到了同样的问题,可以按照小编提供的方法来解决。