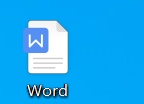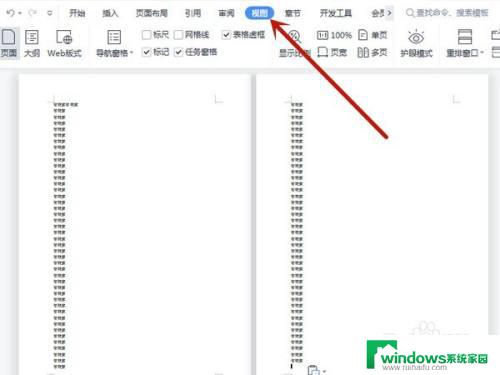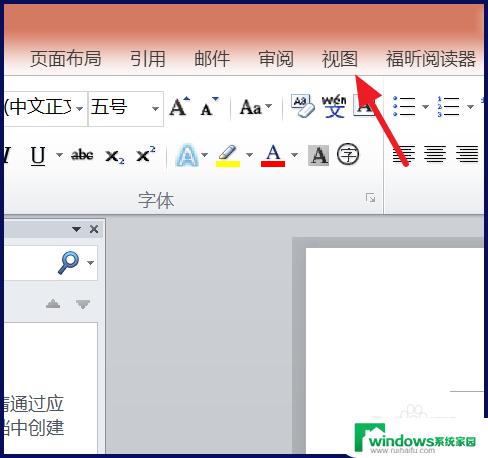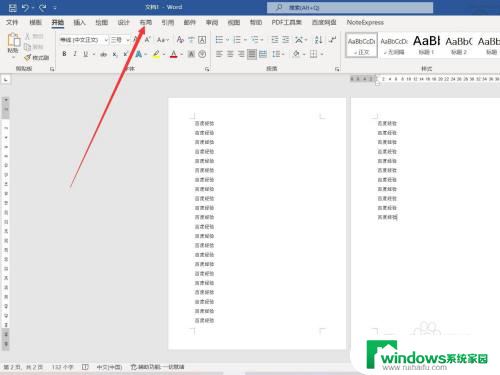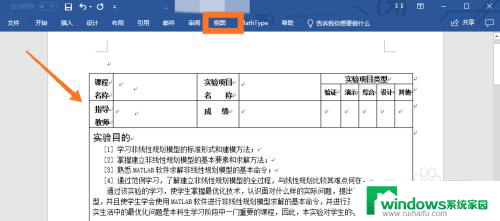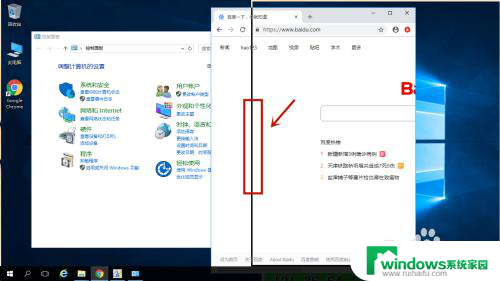word怎么同时显示两页 如何让同一Word文档内容左右两页同时显示
word怎么同时显示两页,在处理大量文字资料时,我们常常需要同时浏览左右两个页面来提高效率,在 Word 文档中,我们也可以轻松地实现这个功能。但是很多人对于如何让同一 Word 文档内容左右两页同时显示感到困惑。本文将为大家介绍实现这一功能的方法,帮助您更加高效地编辑文档。
步骤如下:
1.打开Word文档,点击“视图”菜单,在扩展框中找到“显示比例”选项。如图所示:
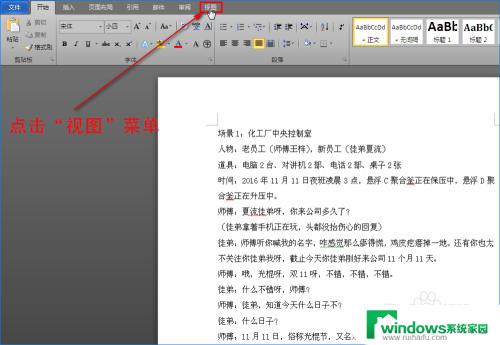
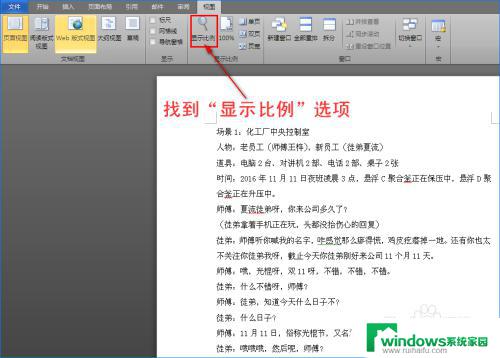
2.然后单击“显示比例”选项,这时将会弹出“显示比例”对话框。如图所示:
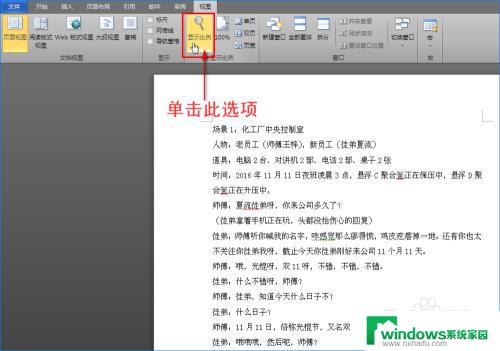
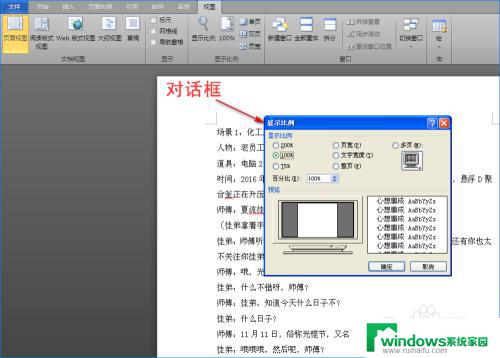
3.在对话框的“显示比例”下方找到“多页”项并单击,接着在“百分比”处输入“85%。最后点击”确认“按钮,这样Word文档就是两页一起显示哦!如图所示:
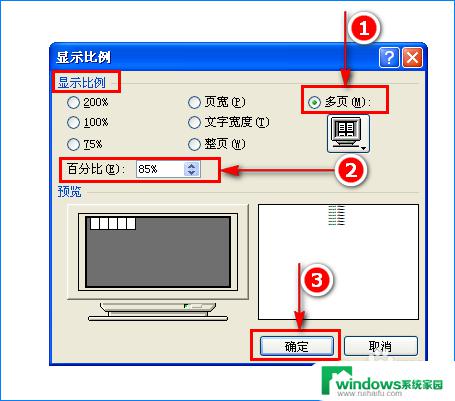

4.如果想取消两页同时显示,只需单击”视图“菜单的子菜单”100%”选项。这样Word文档又恢复单页啦。如图所示:
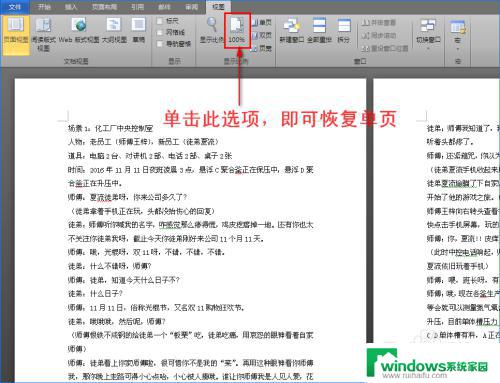
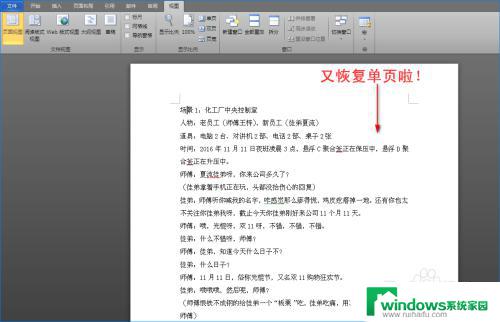
5.其实想让Word文档的内容能两页同时查看,我们也可以操作键盘和鼠标来实现。按住键盘上“Ctrl"键不放,然后往下滚动鼠标两次,即可实现。
以上是如何在Word中同时显示两页的全部内容,如果需要,用户可以按照这些步骤进行操作,希望这对您有所帮助。