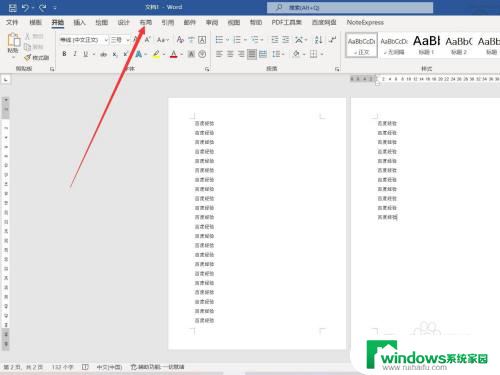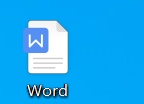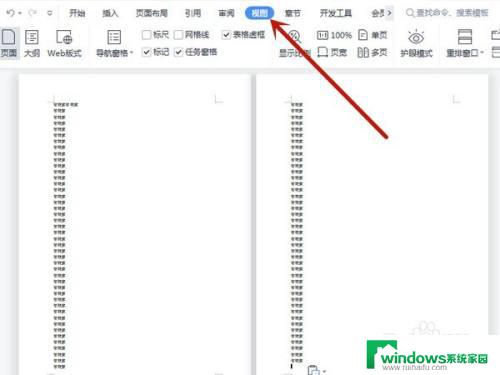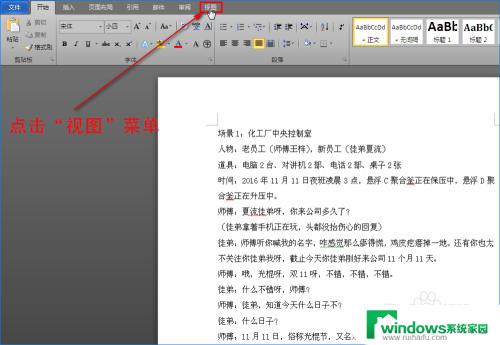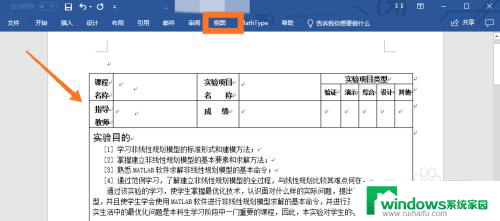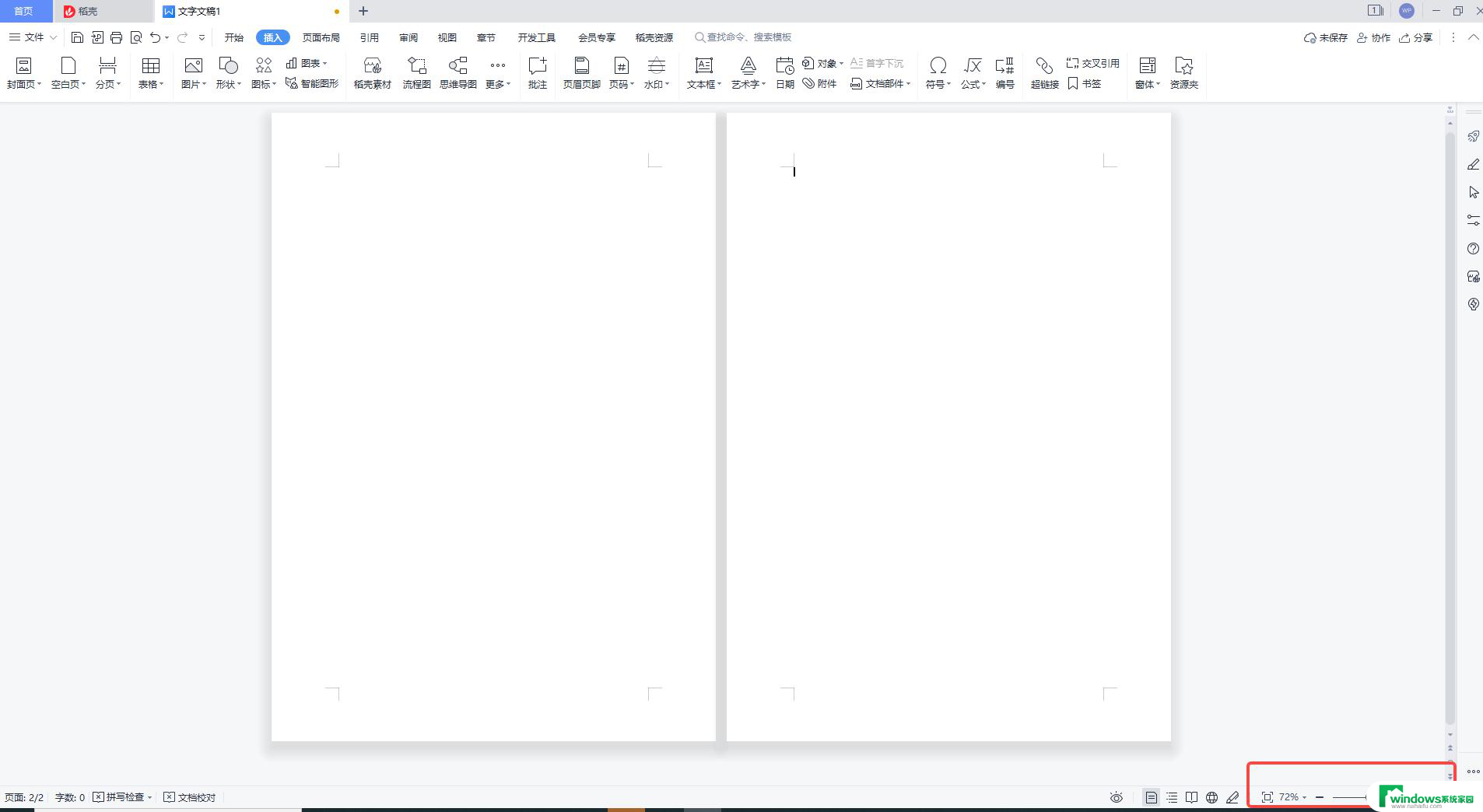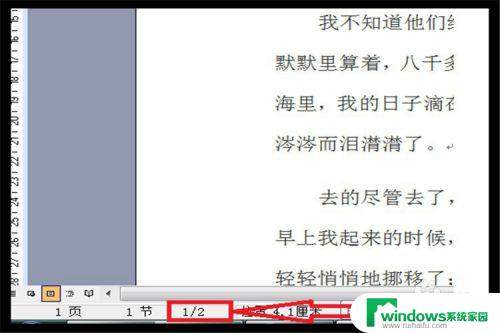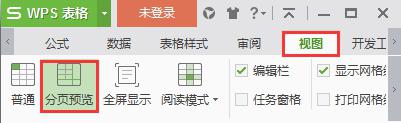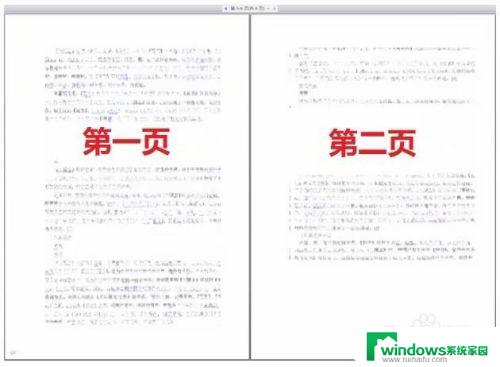word两页显示 如何避免word在一个页面出现两页
word两页显示,在日常工作中,我们常会使用到Microsoft Word来编辑文档,然而有时候我们会遇到一个问题:在编辑一篇文章时,由于文字过多,导致我们的文章在一个页面无法显示完全,反而分到了下一页中。这时候我们该怎么办呢?下面就来谈谈如何避免Word在一个页面出现两页的问题。一方面我们可以适当调整Word的页面设置,使字体大小、页边距等合理搭配;另一方面,我们也可以从文字排版方面入手,避免不必要的断行与空行等情况的发生。只要我们掌握一定的技巧,便能够轻松解决这个问题,使我们的文章更加美观、易读。
操作方法:
1.首先打开Word文档,点击上方的【视图】
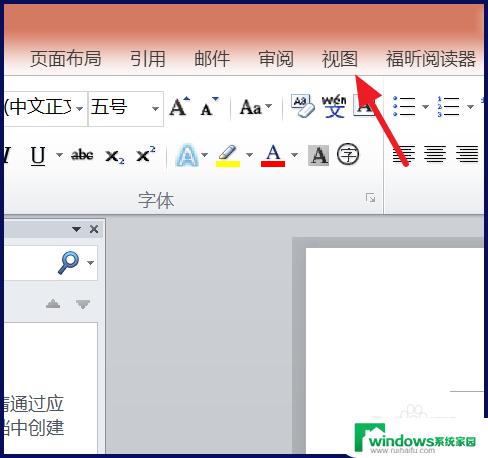
2.如果只是显示双页,点击【双页】即可
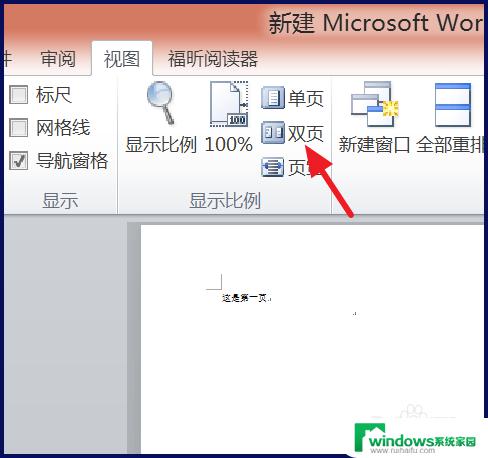
3.如果要显示为多页,点击【视图】下方的【显示比例】
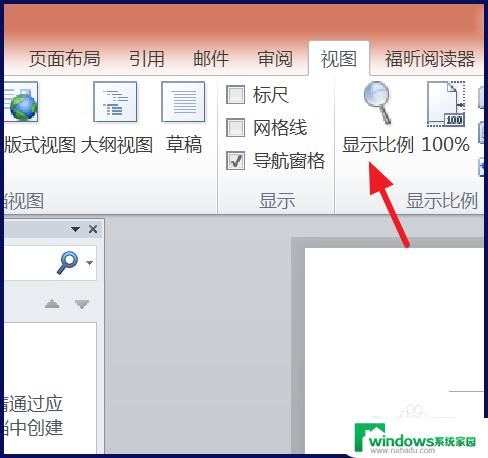
4.接着在弹出的窗口中选择【多页】
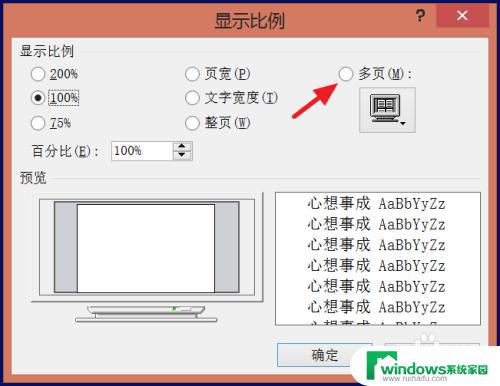
5.点击下面的小框,可以选择一个页面显示几页。可以横着排,也可以竖着排
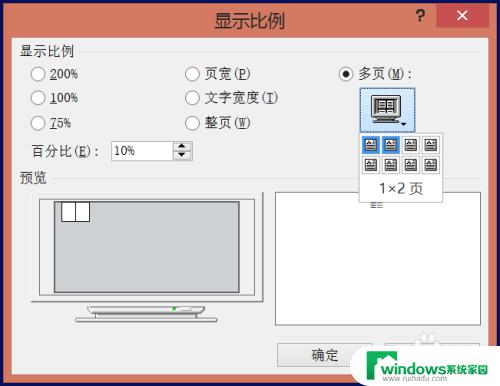
6.选择好后,左侧会有预览窗口
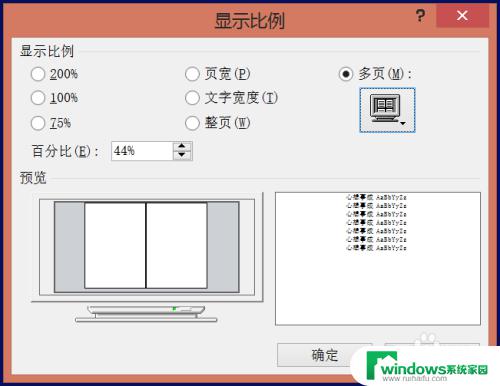
7.点击确定后,就可以看到效果了
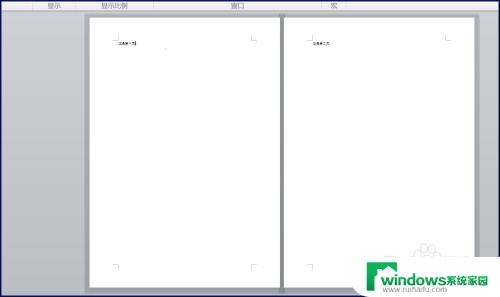
8.如果要回到正常的样子,点击【视图】下的【100%】
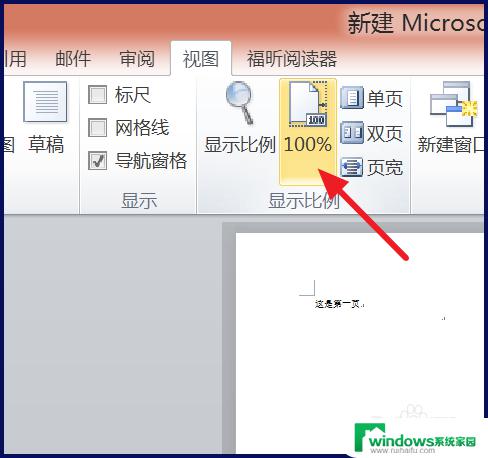
以上就是 Word 两页显示的全部内容,如果您遇到了这种现象,不妨根据小编的方法来解决,希望这篇文章对您有所帮助。